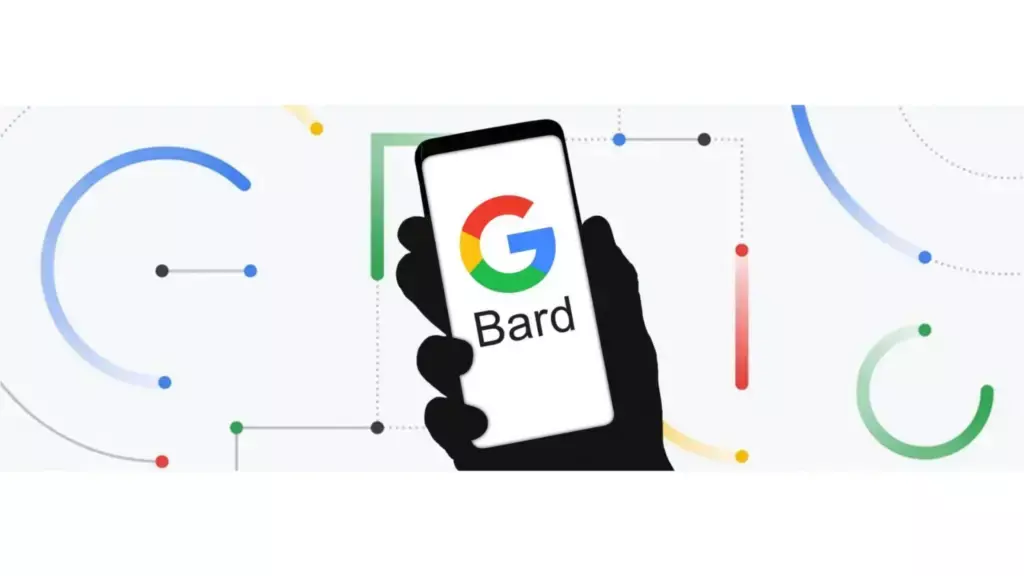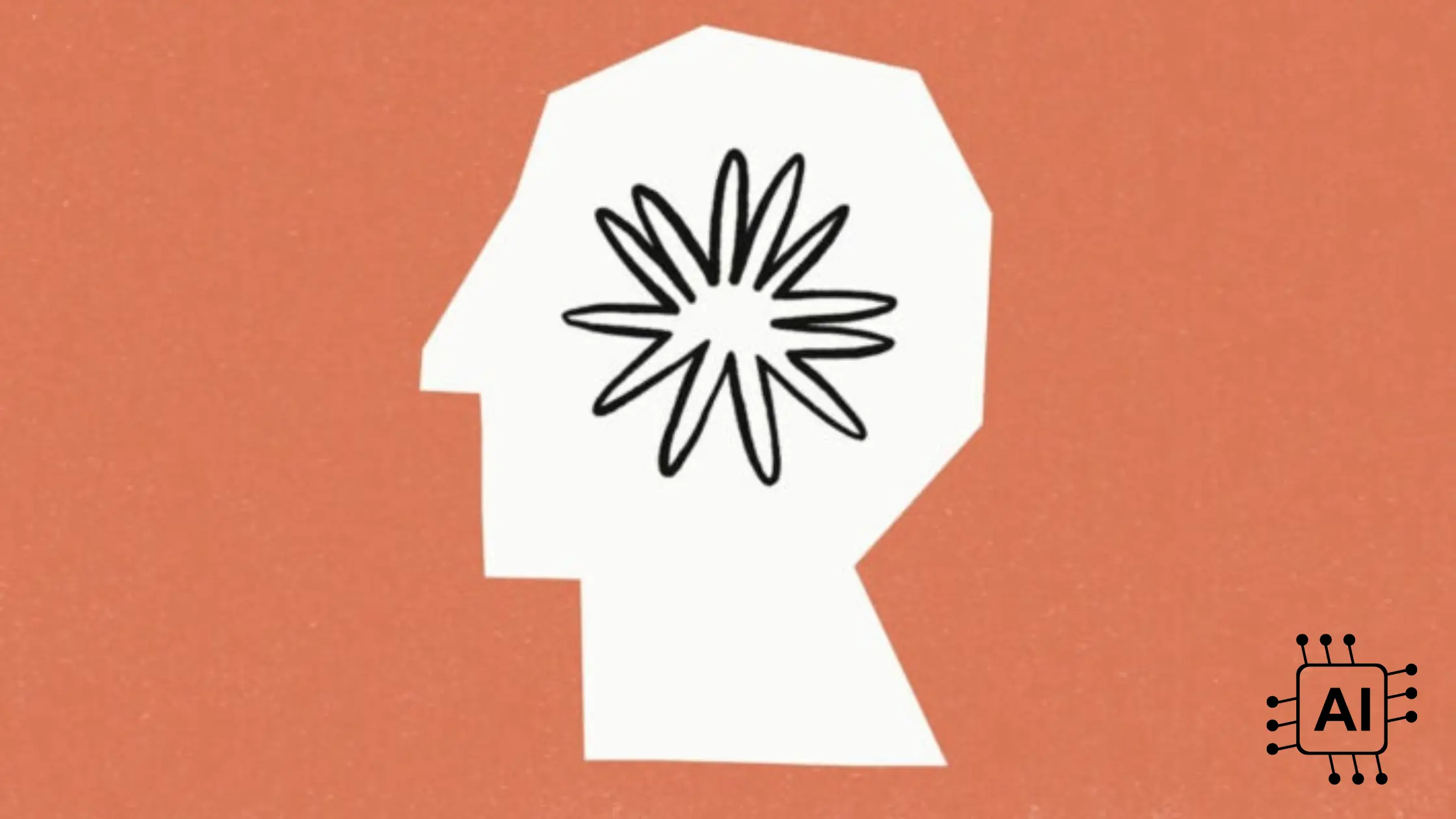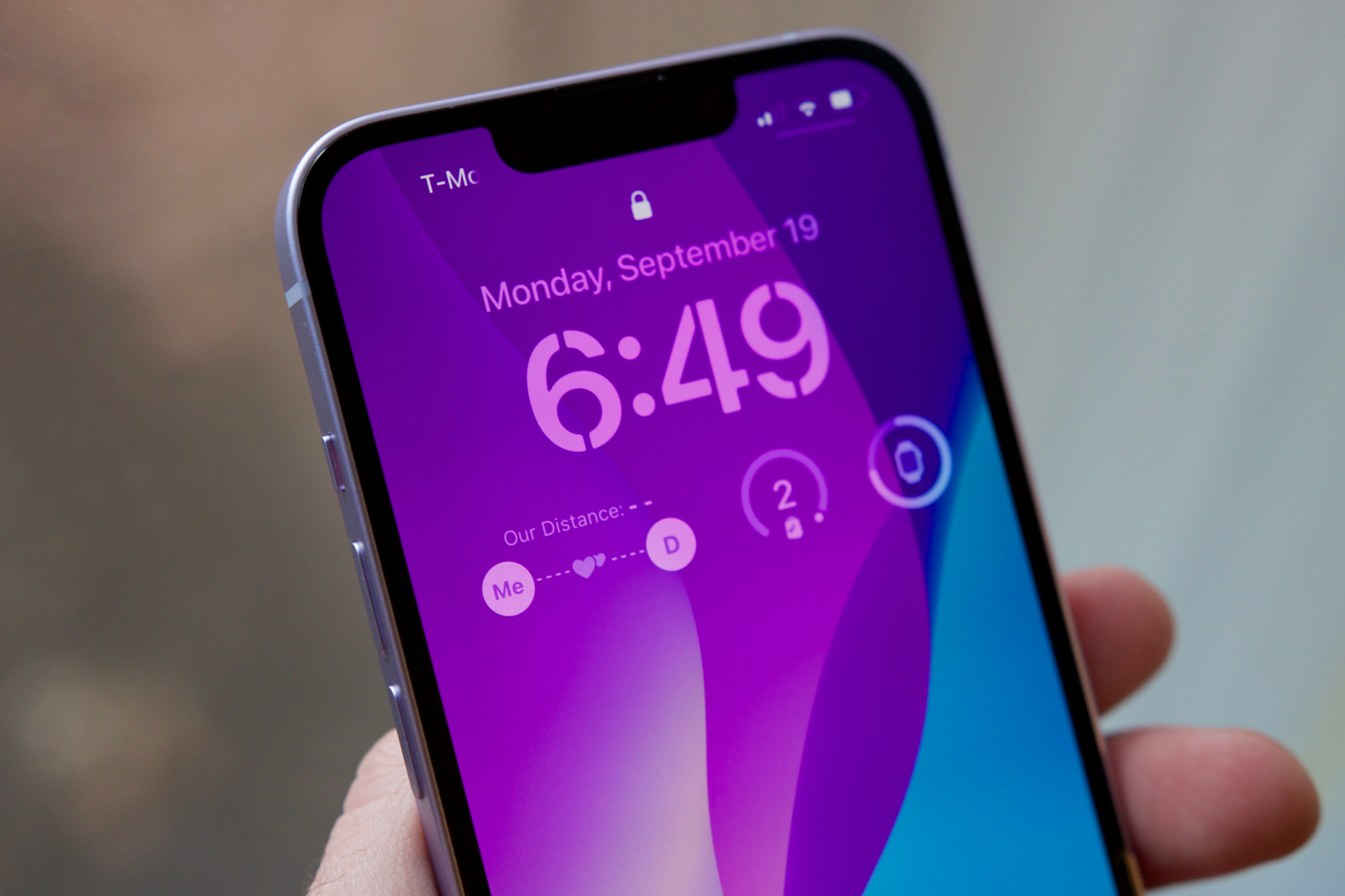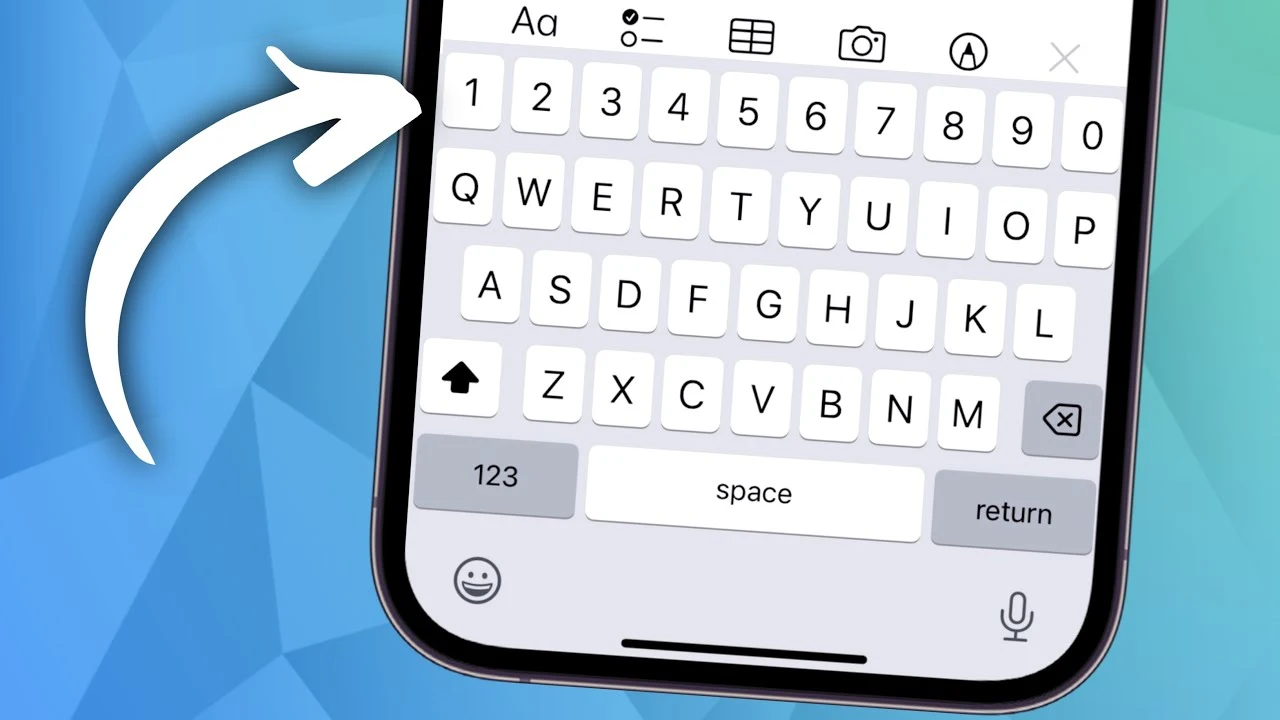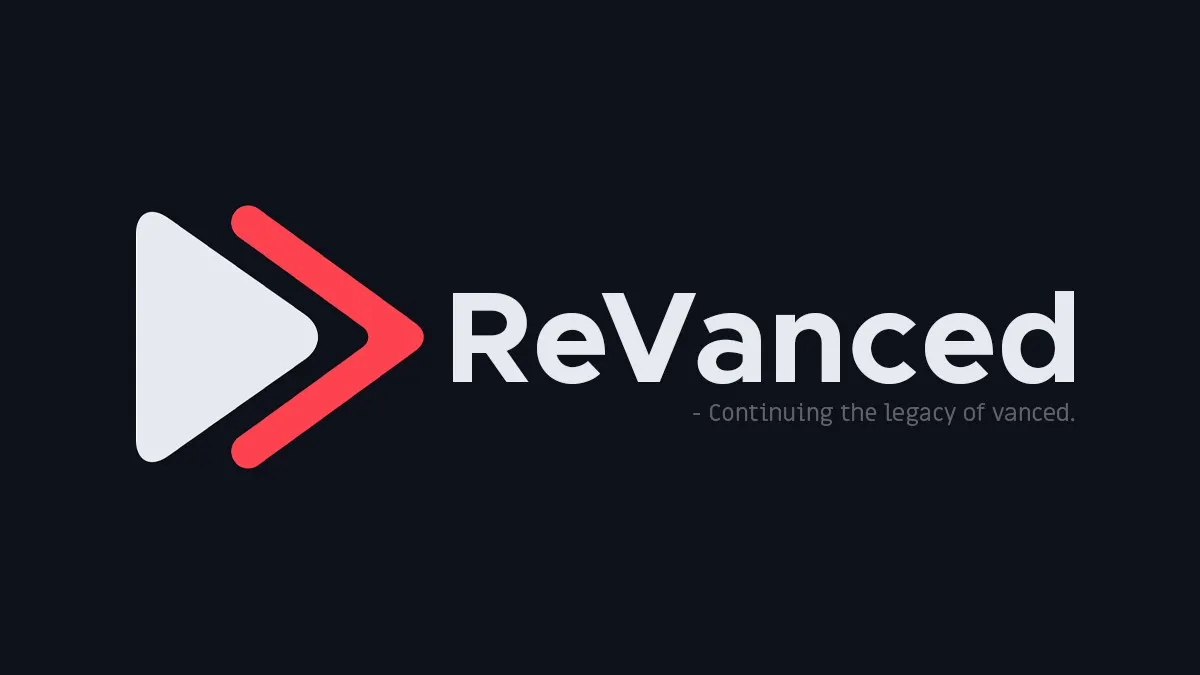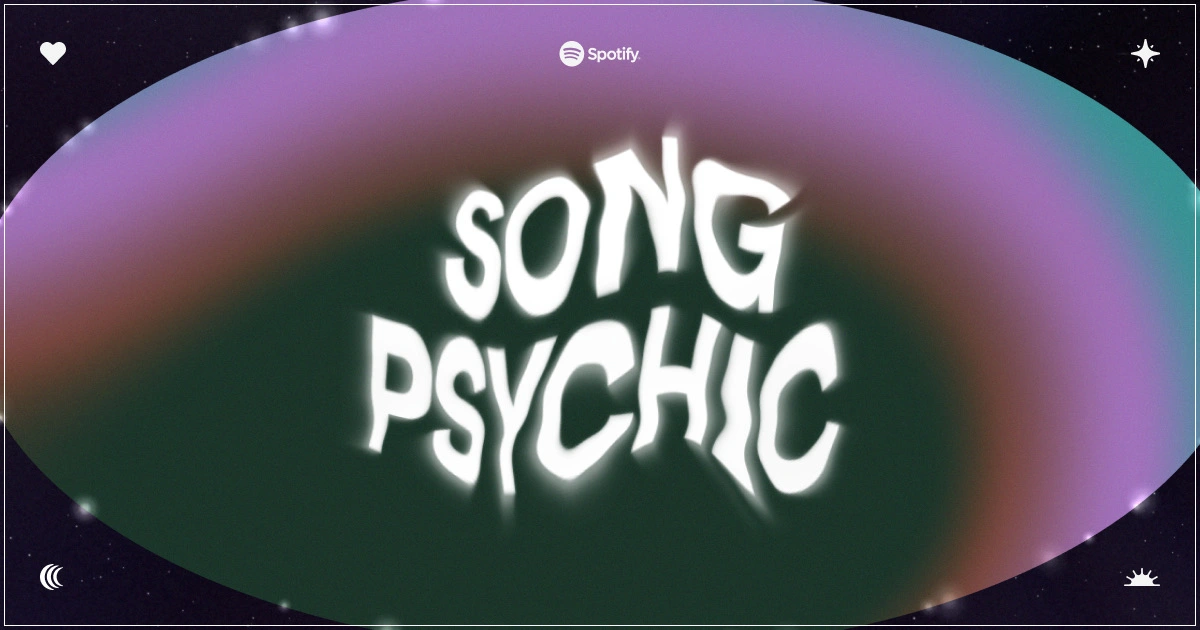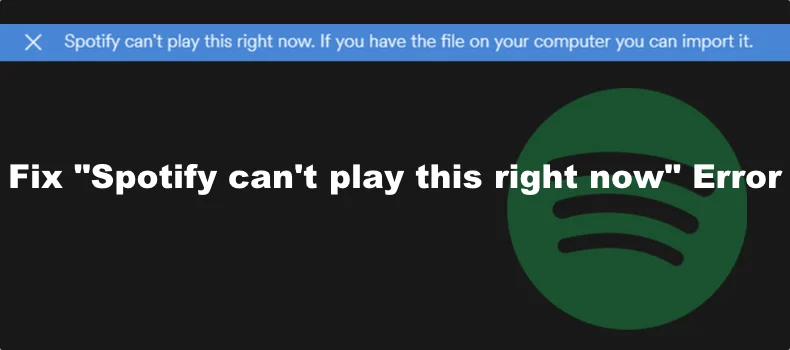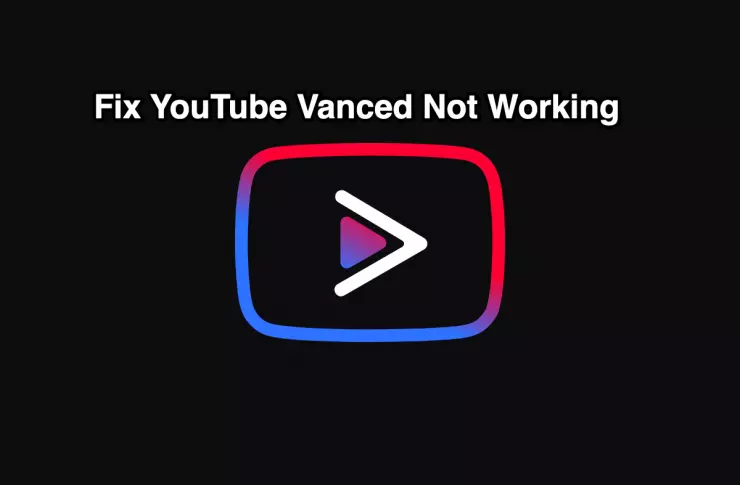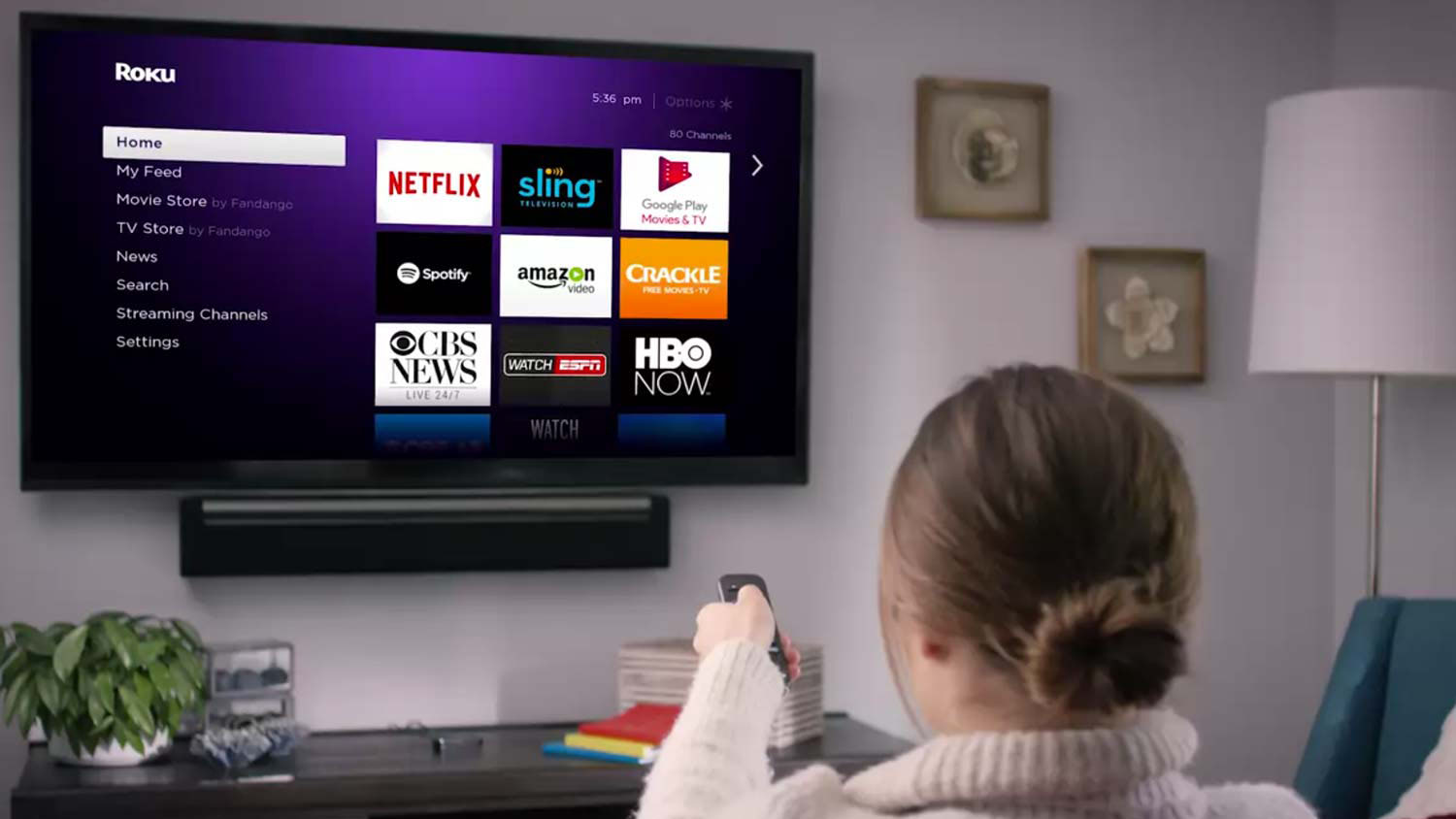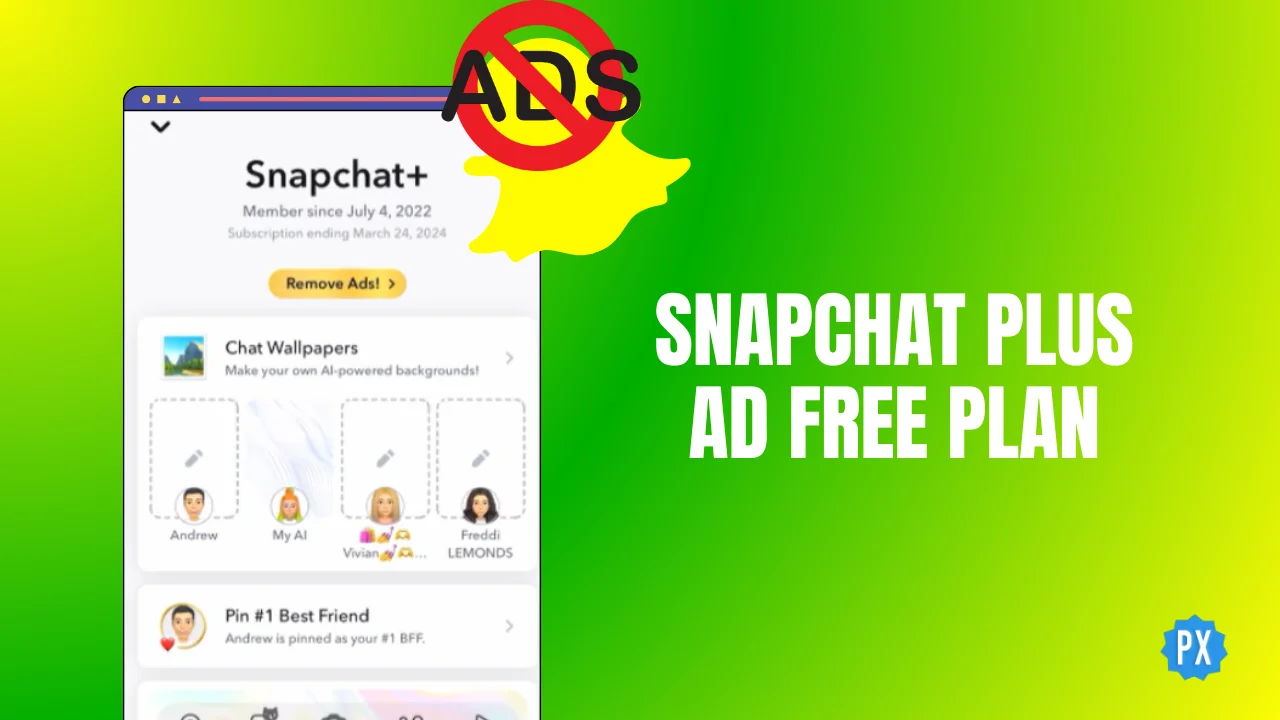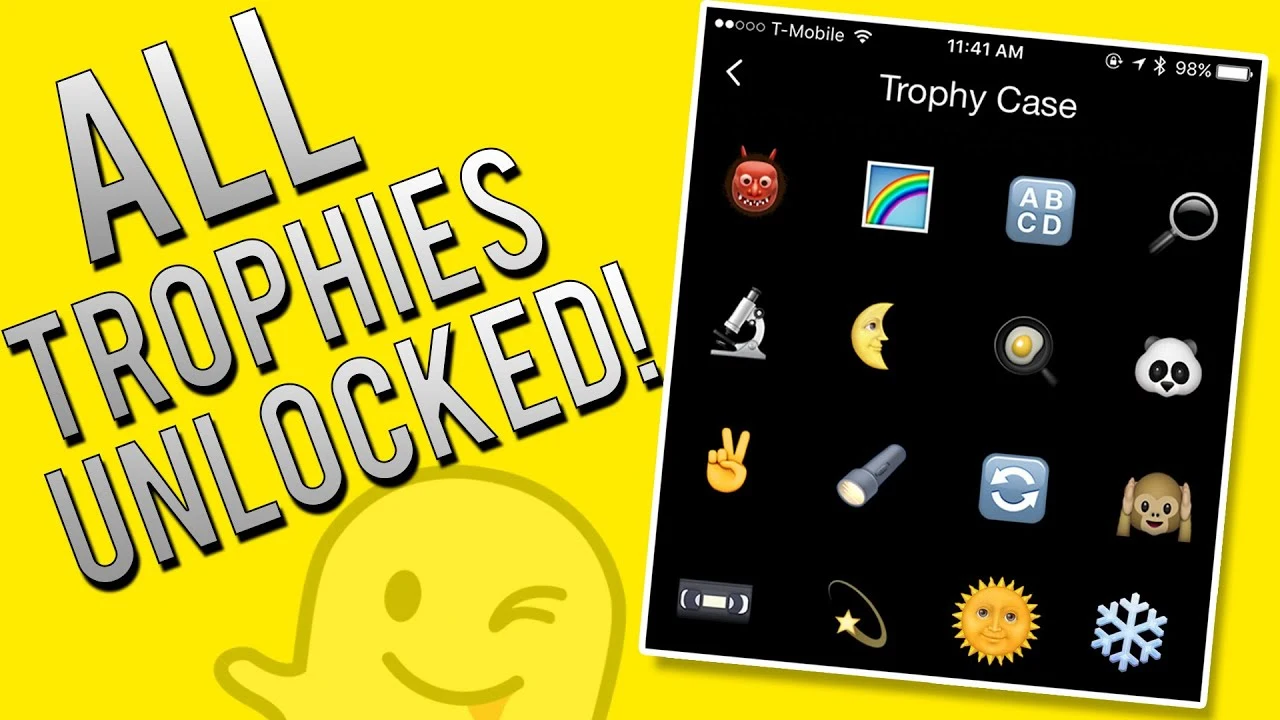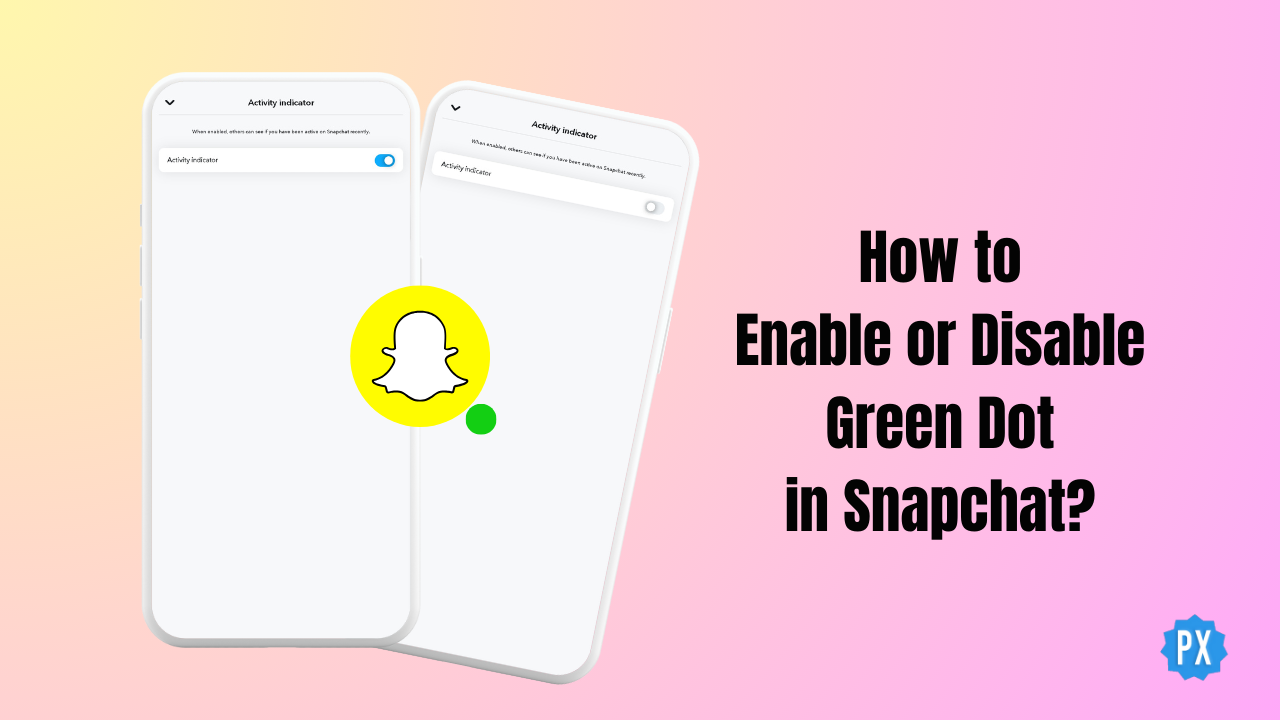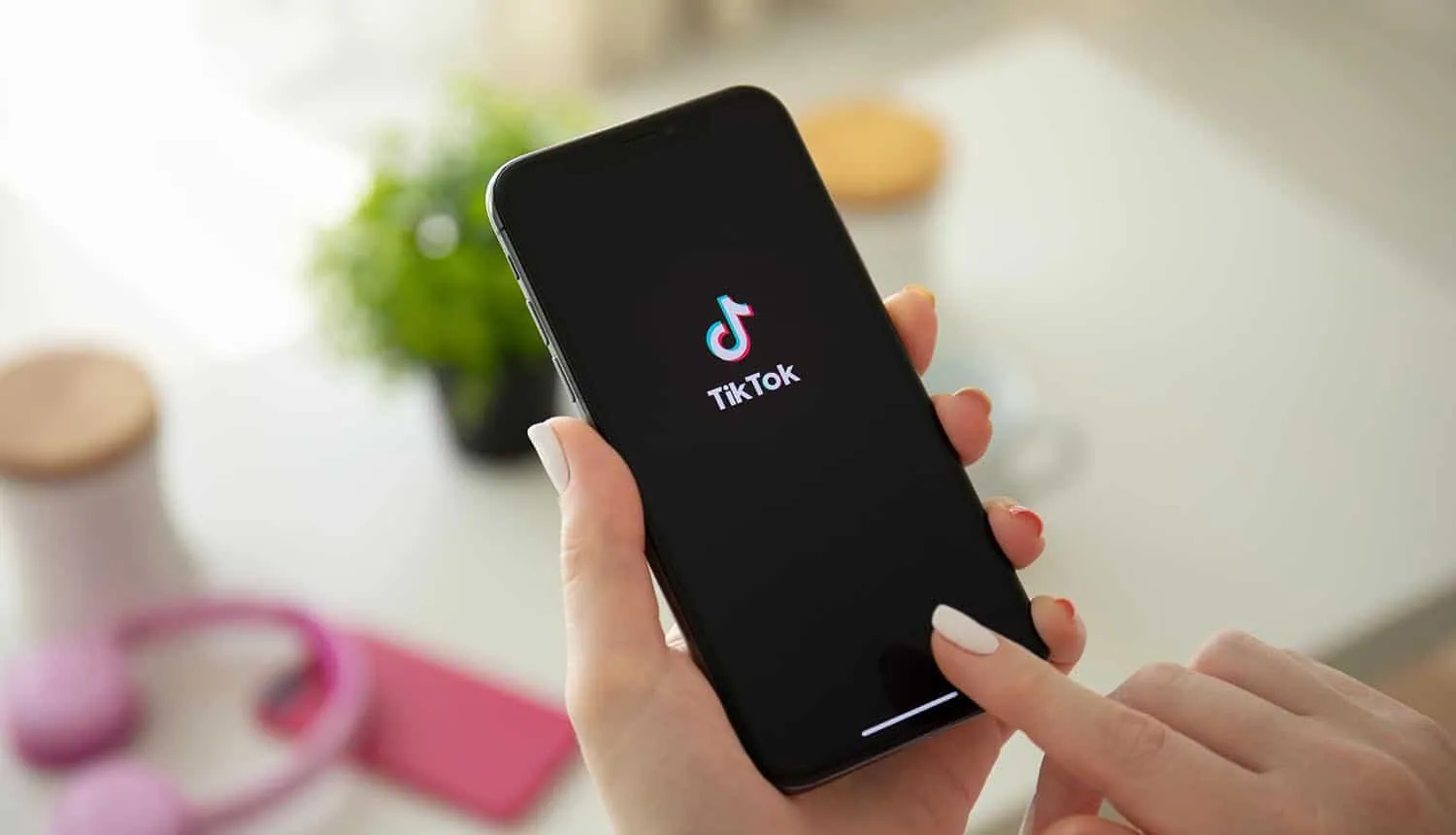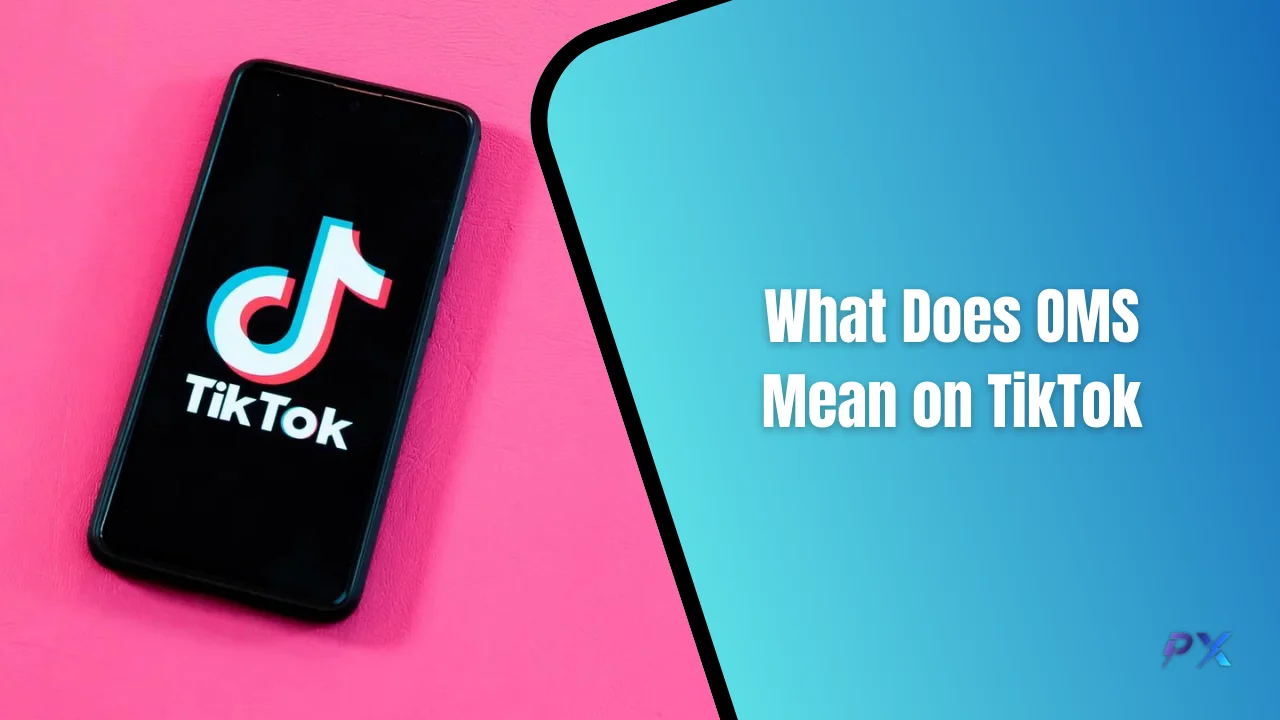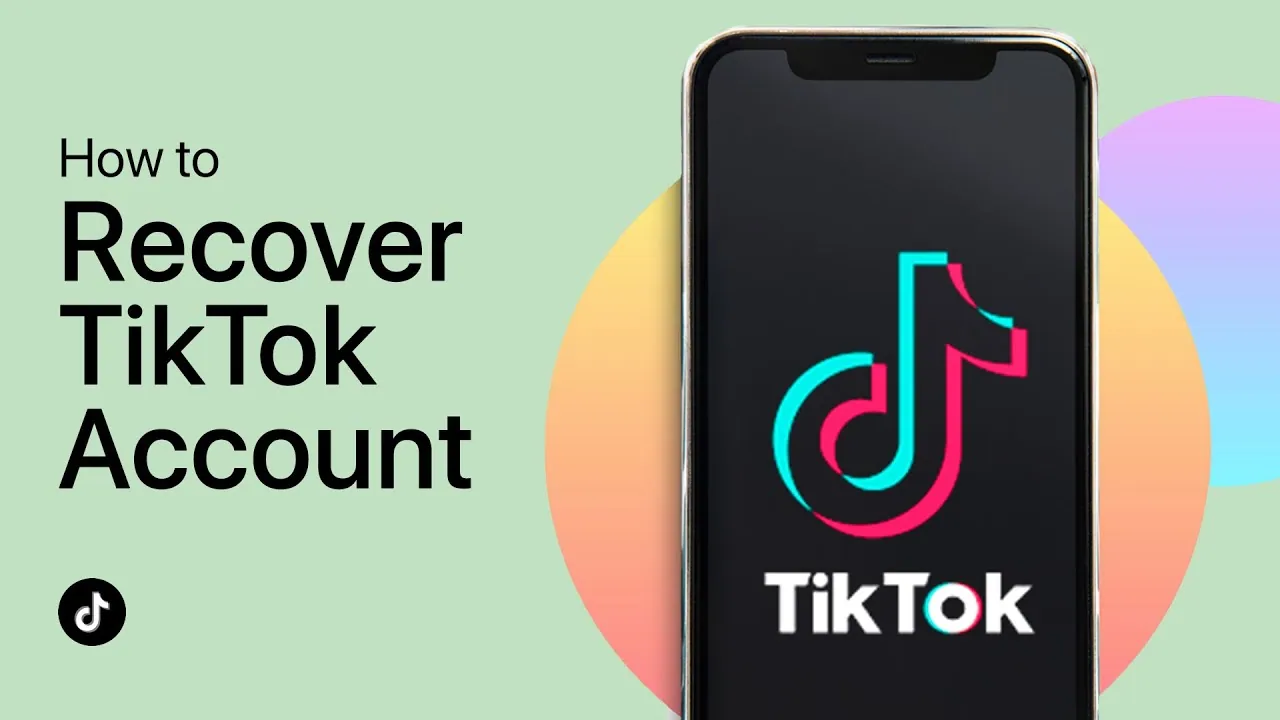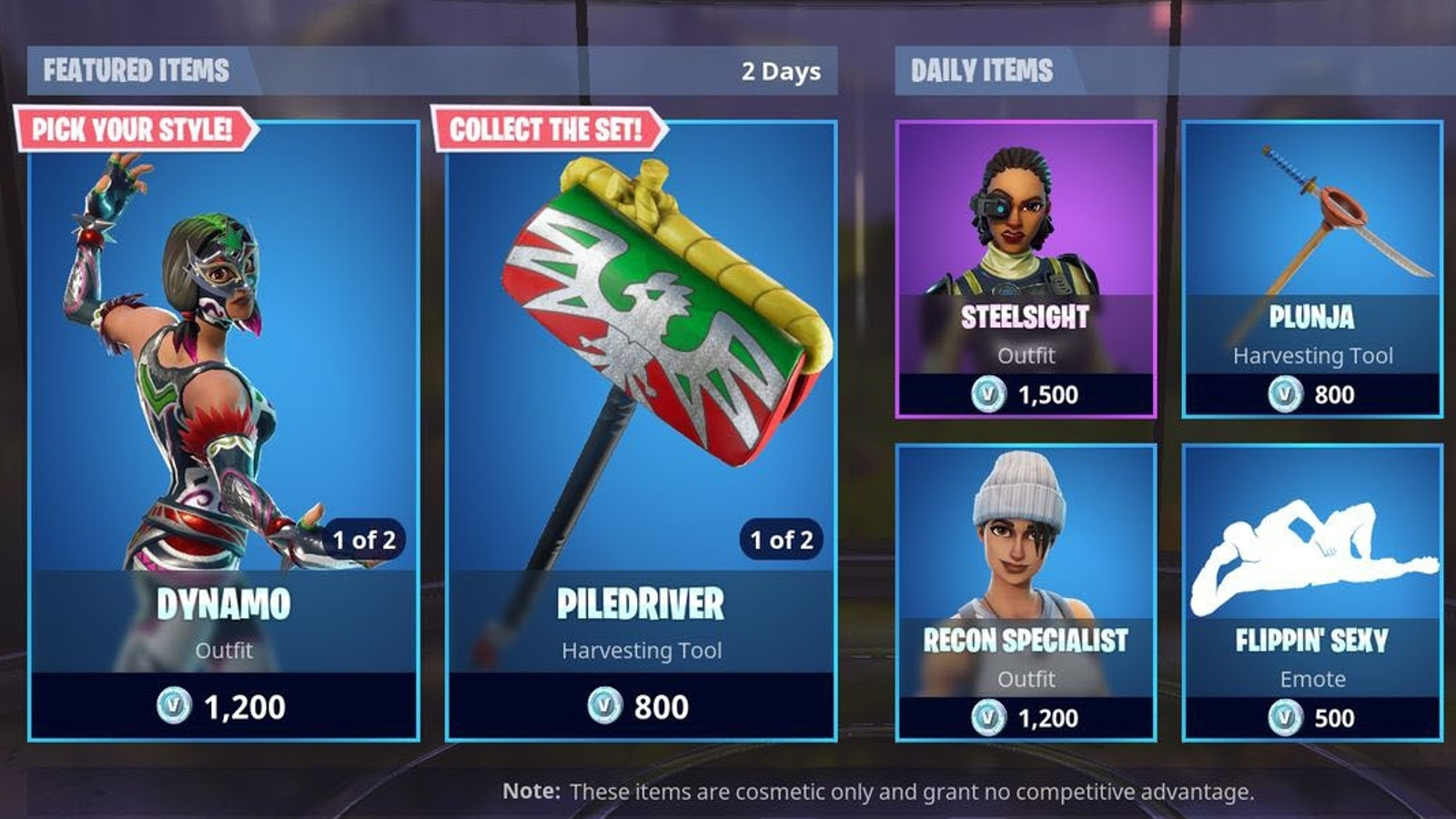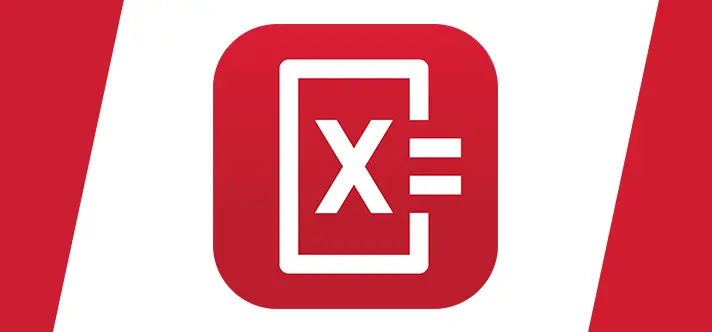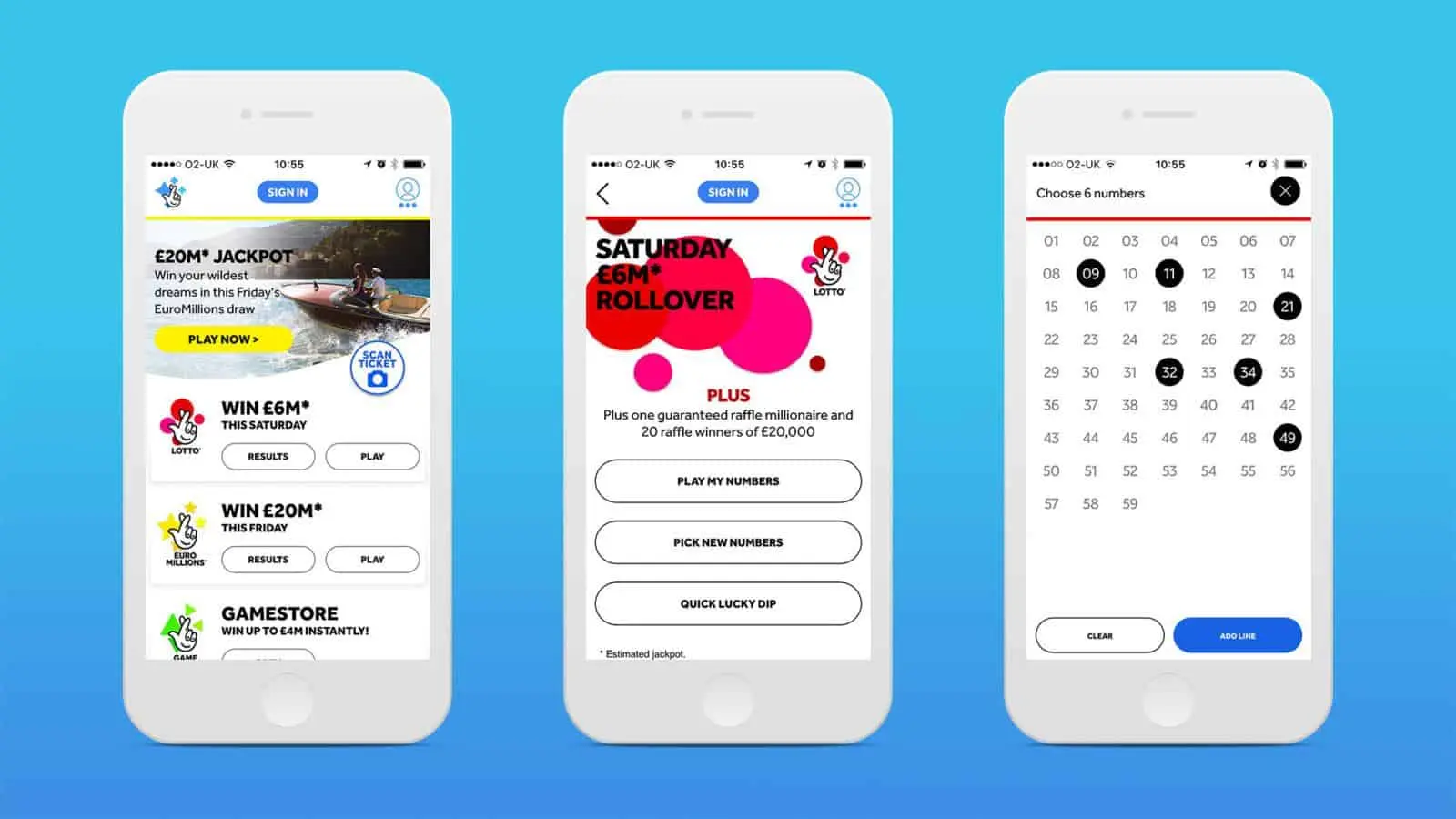What Is Google Bard API Pricing? Is It Available for Free?
Are you a technology developer? Would you like to integrate Google Bard with your projects? There is good news, as ...
Streaming
Streaming
How To Get Your Monthly Apple Music Replay? In 5 Easy Steps
Now that Apple has launched a monthly Apple Music Replay, music enthusiasts will have something to look up to for ...
Rajat Gupta
March 4, 2024
YouTube
How To Fix YouTube Revanced History Not Working?
YouTube Revanced is an Android alternative to YouTube that allows you to have a full YouTube experience without irritating ads. ...
Rajat Gupta
March 3, 2024
Spotify
How To Use Song Psychic On Spotify? Get Spiritual With Spotify
Throughout existence, there has been only spirituality that does not have logic but still can be felt. Now, Spotify has ...
Faila Khan
March 1, 2024
Gaming
Is Roblox Deleting Brookhaven On March 1 2024 & Should You Be Worried?
Muskan Gupta
March 1, 2024
Roblox is famous for the plethora of role-playing games it comes up ...
Rust Console Discord Server: Official & Unofficial Links!
Muskan Gupta
March 1, 2024
Are you looking for the Rust Console Discord servers? Confused about which ...
Pokemon Go Discord Servers: Official & Unofficial Links!
Muskan Gupta
March 1, 2024
What’s better than having a fun and interactive community like Discord to exchange your ...
Snapchat
Snapchat Plus Ad Free Plan | What Is It? (An Easy Guide)
Are you tired of those annoying ads popping up while you’re snapping away? Well, fret not! Snapchat has launched an exciting new feature called the Snapchat Plus Ad Free …
How to Get Snapchat Trophies: Unlock 40 Different Trophies, RN!
February 29, 2024
Snapchat has a knack for making the platform interesting and ...
How to Enable or Disable Green Dot in Snapchat: 5 Easy Steps
February 28, 2024
Hey there, Snapchat fam! Have you ever noticed a green ...
TikTok
Why Does TikTok Use So Much Storage? Reason & Fixes
Wondering why TikTok consumes most of your device storage? If yes, then you are not the only one facing this issue. Many users have complained about this. But …
What Does OMS Mean on TikTok in 2024: An Easy Guide
March 5, 2024
Hey TikTokers, your friendly neighborhood dictionary is back to crack ...
How To Recover Your Tiktok Account? Easy Methods Here!
March 5, 2024
Did this thing happen to you also, that you are ...
Apps and Sites
Uber Eats Cart Not Working | Over 4000 Users Report Error
Shaib
March 5, 2024
I was grateful to find out that it was not only me ...
Can Photomath Do Word Problems? Your Personal Math Buddy!!
Shaib
March 1, 2024
Photomath app, even though was released in 2014, and still, people are ...
National Lottery App Not Working? Is The National Lottery App Down In The UK?
Shaib
March 1, 2024
The National Lottery app is a loved and enjoyed concept in the ...