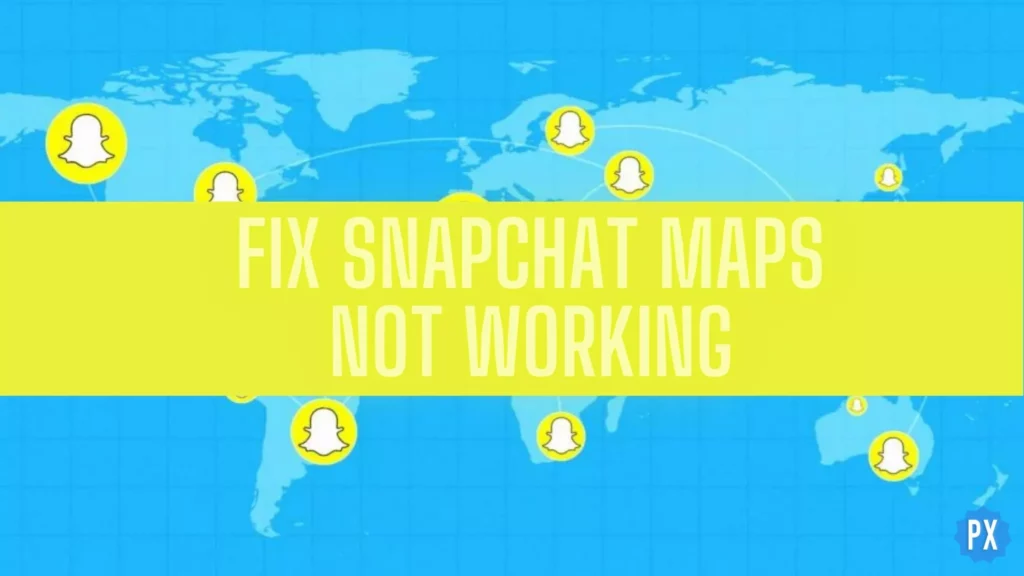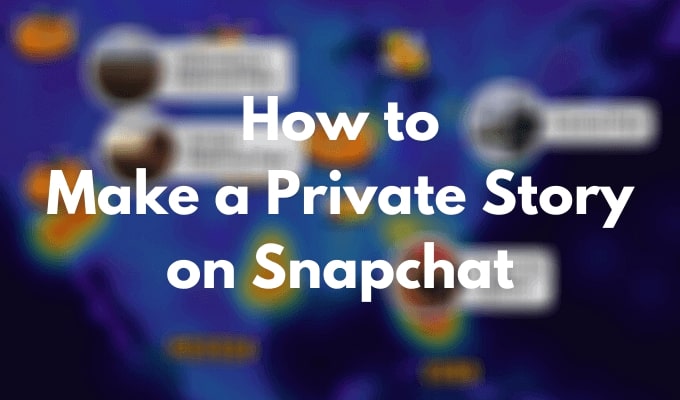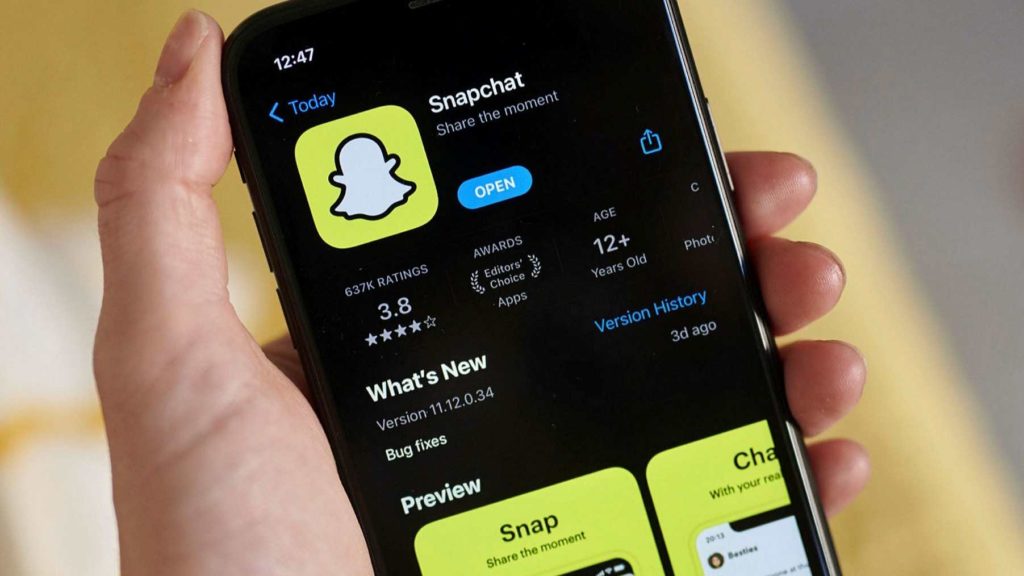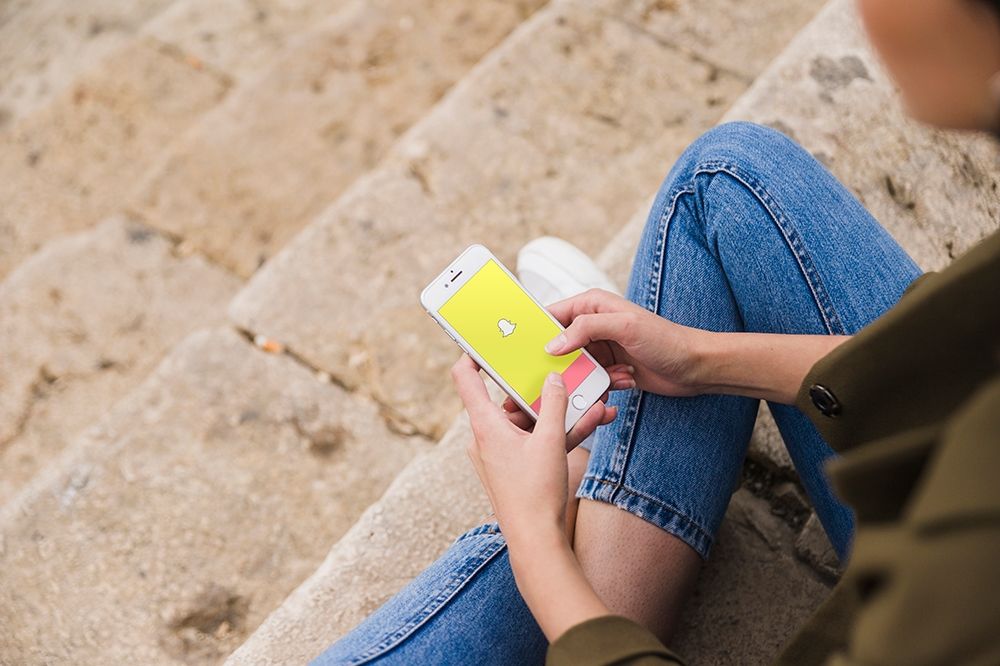Snapchat is one of the most entertaining Social Media apps we have on our table. From sending endless streaks to hooking on to Snapchat Memories, the fun is real. In this article, you will learn how to fix Snapchat maps not working in some easy ways.
The sudden crowd on Snapchat is clearly justifying all the uninvited bugs coming up on the app. Where some of the accounts are temporarily disabled, and some are claiming that the Snapchat server is down. However, what we do know is it will all be fixed in some easy ways.
Head on through this article and learn how to fix Snapchat maps not working in 7 ways. Below is our list guide of 7 promising fixes for Snapchat location glitch that will surely mend the error that is being caused in Snapchat maps.
In This Article
How to Fix Snapchat Maps Not Working in 7 Ways?
Are your Snapchat maps not working? We get your pain. Snapchat Maps work as a savior for us when we cannot keep a check on our close friends, and an uninvited glitch on the same really gets on our nerves.
Here’s how to fix Snapchat maps not working in 7 ways:
1. Grant Location Permission to Your Snapchat
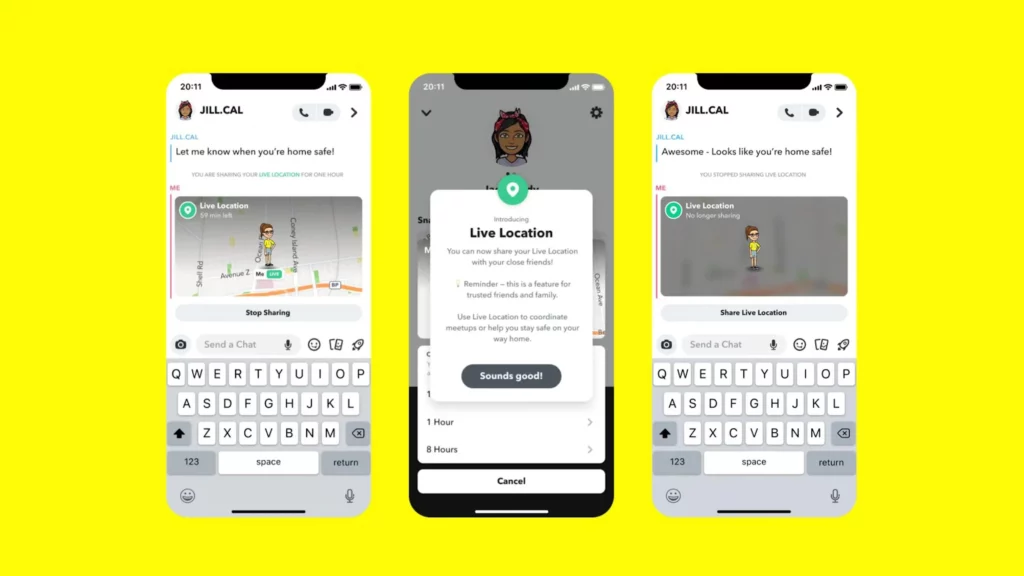
Snapchat requires location permission in order to allow the Snapchat maps to work perfectly fine. Here’s how to grant location permission on Android and iPhone:
- Open Snapchat on your phone > and click on the Profile icon at the up-left corner of your screen.
- Tap on the Settings icon on your screen > scroll down through the page to locate the Additional Services option on your screen.
- Click on the Manage option under Additional Services > tap on Permissions > and tap on the Location option to allow Snapchat to use your location for the Snap map.
- And instantly, you will be landed on the Location page on your phone’s settings. If you are using Android, toggle on the Location option and if you are using iPhone, click on the option ‘While using the app.’
2. Check Location Settings
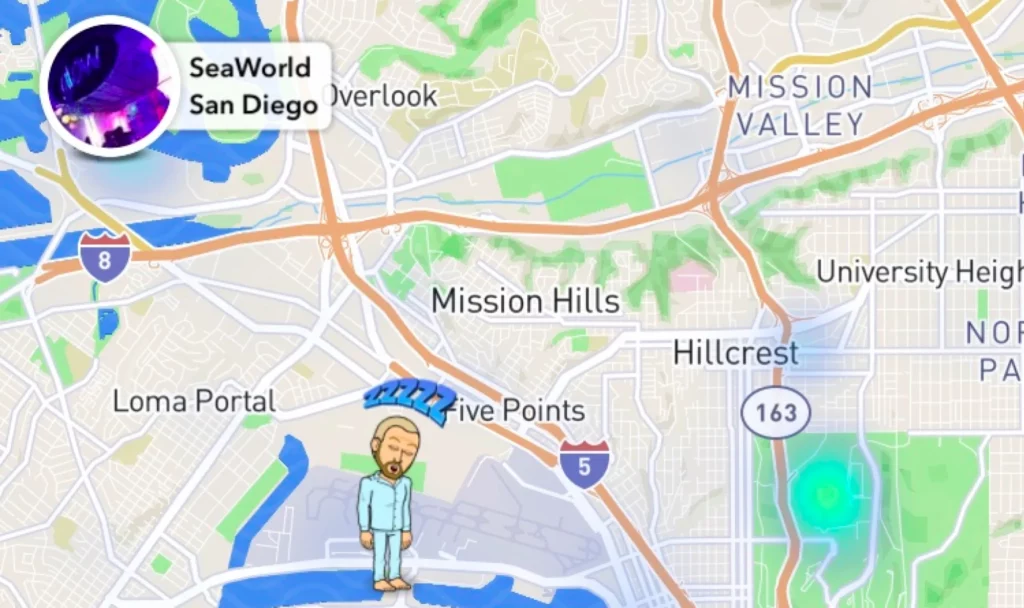
Another way to fix Snapchat Map not working is by checking the location settings on your device. It is your primary job to work on your location settings so as to make the Snap maps work perfectly fine all over again.
Follow the instructions below to update Location settings on your Android and iPhone:
Android
- Long press the Snapchat app icon on your device.
- As the pop-up menu flashes on the screen, click on the option App info.
- As the permission page comes up on your screen, enable the Location permission to allow Snap map to work rapidly.
iPhone
- Head on to settings on your iPhone > scroll through the page until you spot Snapchat.
- After you spot Snapchat, click on it > and below the option Allow Snapchat to access, click on Location > and choose either While using the app or Always, as per your preference.
- Also, enable Precise Location, and you are good to go.
3. Turn Off the Ghost Mode
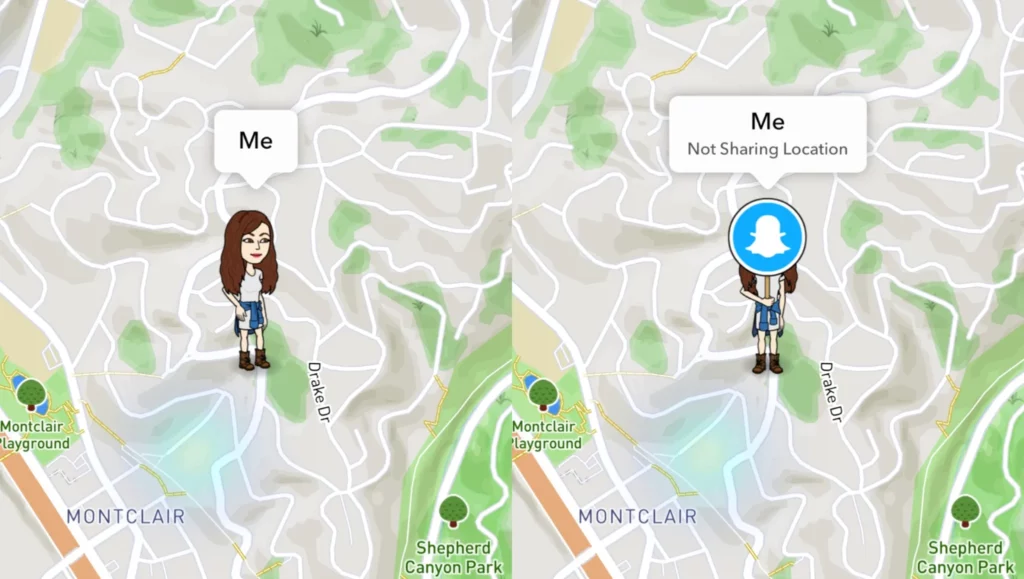
One of the major reasons to fix Snapchat maps not working is that you have enabled Ghost Mode on your Snapchat. Here’s your step guide to disabling Ghost Mode on your Snapchat:
- Open Snapchat on your device > click on the Map icon at the bottom left corner of your screen.
- Click on the gear icon at the up-right corner of your screen.
- Lastly, scroll down through the page and toggle off Ghost Mode.
4. Have a Stable Network Connection
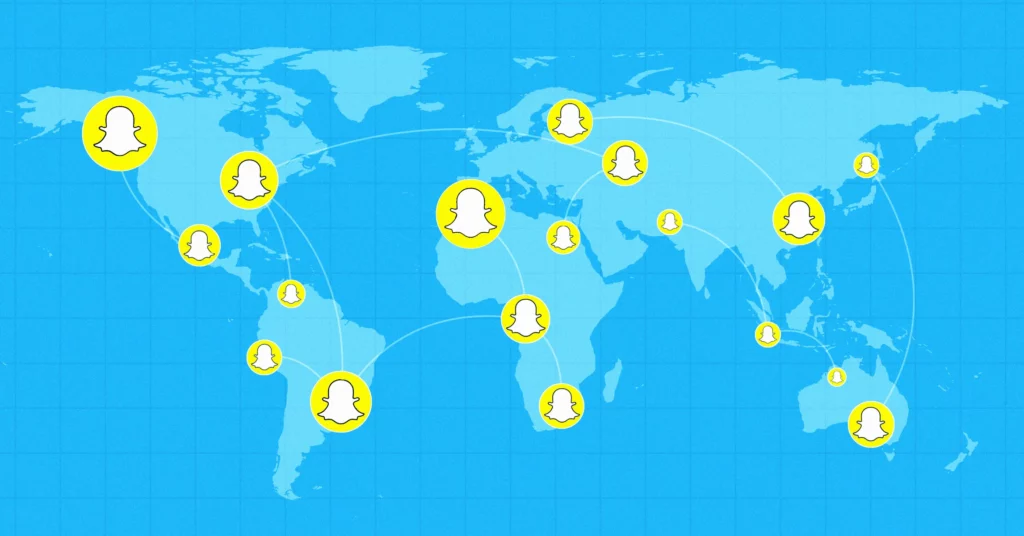
An unstable network connection won’t help you in any way in the smooth operations of the Snapchat map. Your Snapchat maps won’t even load, and you will be stuck to a blank screen.
Here’s how you can have a stable network connection to fix snap maps glitching:
- Switch to a new wi-fi router.
- Switch from Mobile Data to Wi-Fi
See if your networks shoot up and Snapchat Maps start to work properly or not.
5. Clear Snapchat Cache
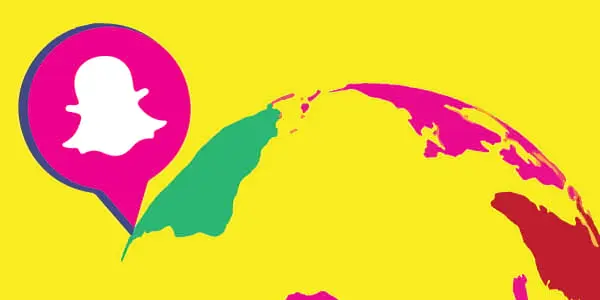
The Snapchat cache also becomes an obstruction sometimes in the matter of Snapchat maps not working. Follow the instructions below to learn how to clear Snapchat cache in some easy steps:
- Open Snapchat > click on your profile bitmoji.
- Select the gear icon at the right corner of your screen.
- Scroll through your page to spot the Accounts Actions option > click on Clear Cache below it.
- Lastly, click on Continue if you are using Android and Clear if you are using iOS to complete the steps.
6. Update Snapchat App
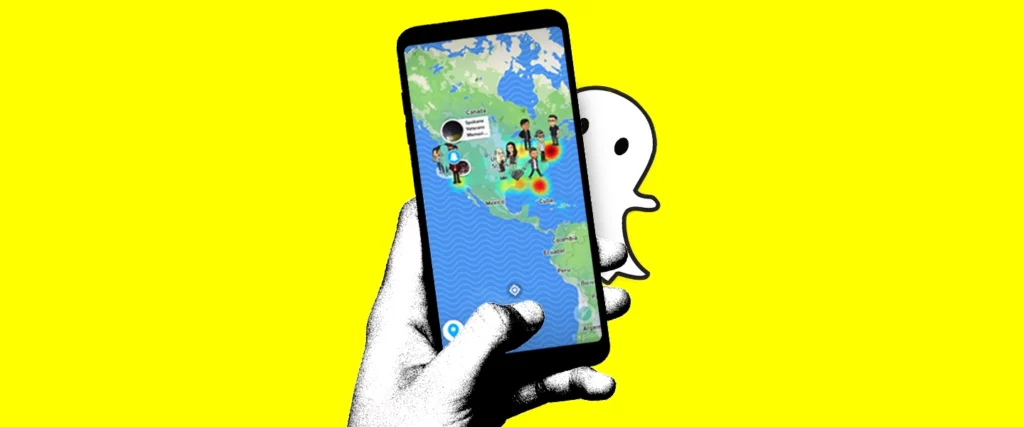
As the list of fixes to fix Snapchat maps not working goes on, another method we have is to ditch the outdated version of Snapchat and get the latest one.
Head on to the Google Play Store or App Store and download the latest version of Snapchat as per your preference.
7. Reinstall Snapchat App
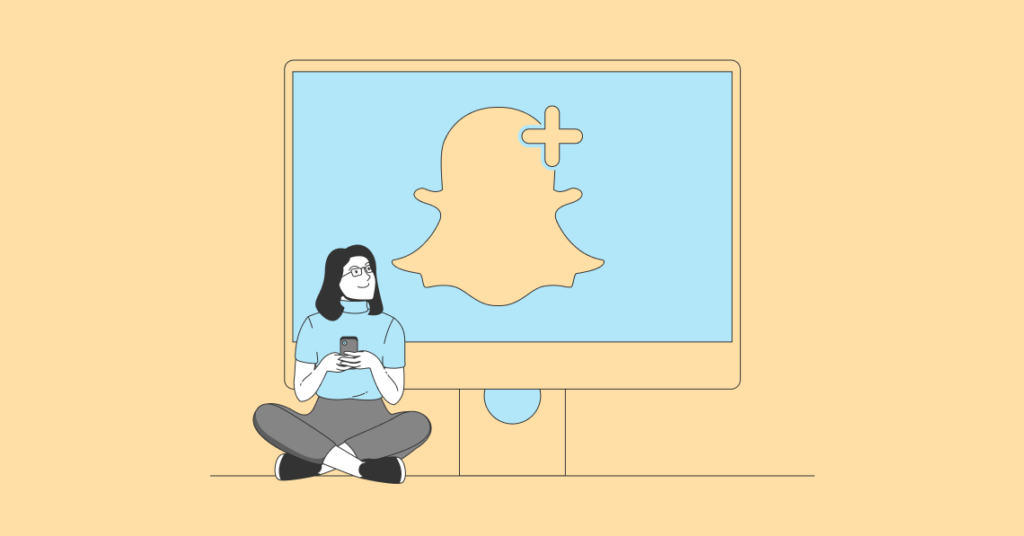
And here we are to our last resort. Does snap maps glitch? If yes, worry not. In order to fix Snapchat Maps not working, if none of the above methods worked out for you, try uninstalling Snapchat and reinstalling Snapchat once and for all.
Here’s how you can reinstall Snapchat on Android and iPhone:
Android
- Hold and long press on the Snapchat icon > as the menu options will appear on your Snapchat, tap on Uninstall option.
- Head back to Google Play Store > search Snapchat > and click on Install.
iPhone
- Long press on the Snapchat icon > tap on Remove app from the range of options.
- Further, click on the Delete app.
- Confirm your choice > head back to App Store to download Snapchat again.
Watch How to Fix Snapchat Maps Not Working
Wrapping Up
This was all about how to fix Snapchat maps not working in 7 easy fixes. Check out the guide mentioned above and learn which of the fixes will help you today. Also, do drop us your savior for the day in the box below.
Path of EX is an open space. Come along if you have any doubts and we will get back to you asap.
Frequently Asked Questions
1. Why is Snapchat Map Not Working?
There could be many reasons for Snapchat Map not working. Some of the most observed ones are:
1. Your Ghost Mode is Switched ON
2. Location on your phone is disabled
3. You are using an outdated version of Snapchat
4. You haven’t cleared Snapchat app cache
2. How to Fix Snapchat Map Not Working?
Here’s how to fix Snapchat maps not working in 7 ways:
1. Grant Location Permission to your Snapchat
2. Check Location Settings
3. Turn Off the Ghost Mode
4. Have a Stable Network Connection
5. Clear Snapchat Cache
6. Update Snapchat App
7. Reinstall Snapchat App