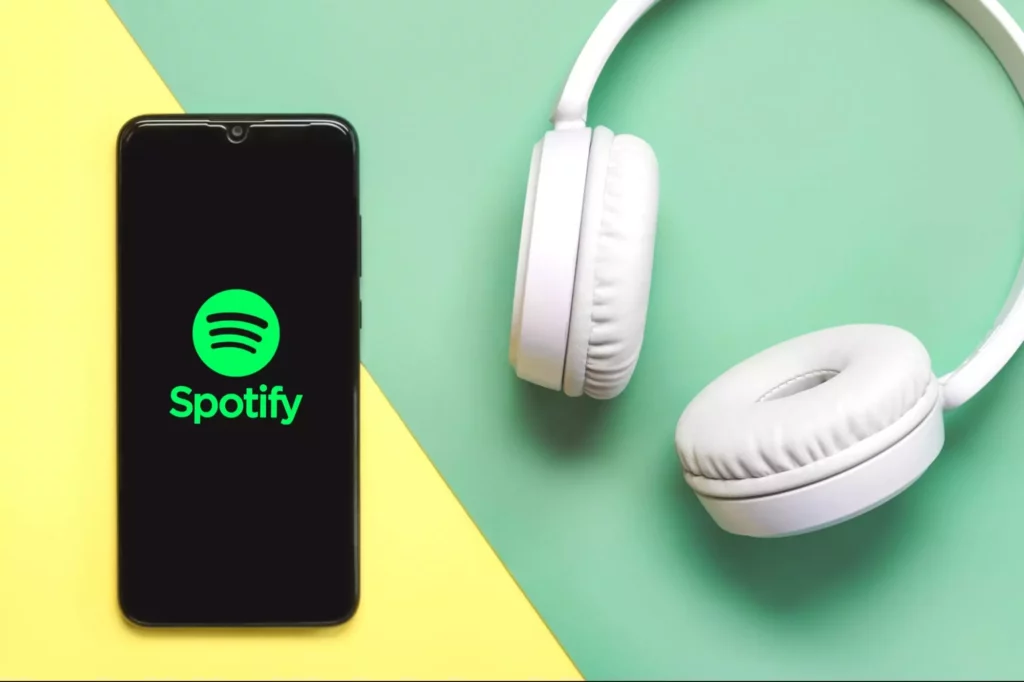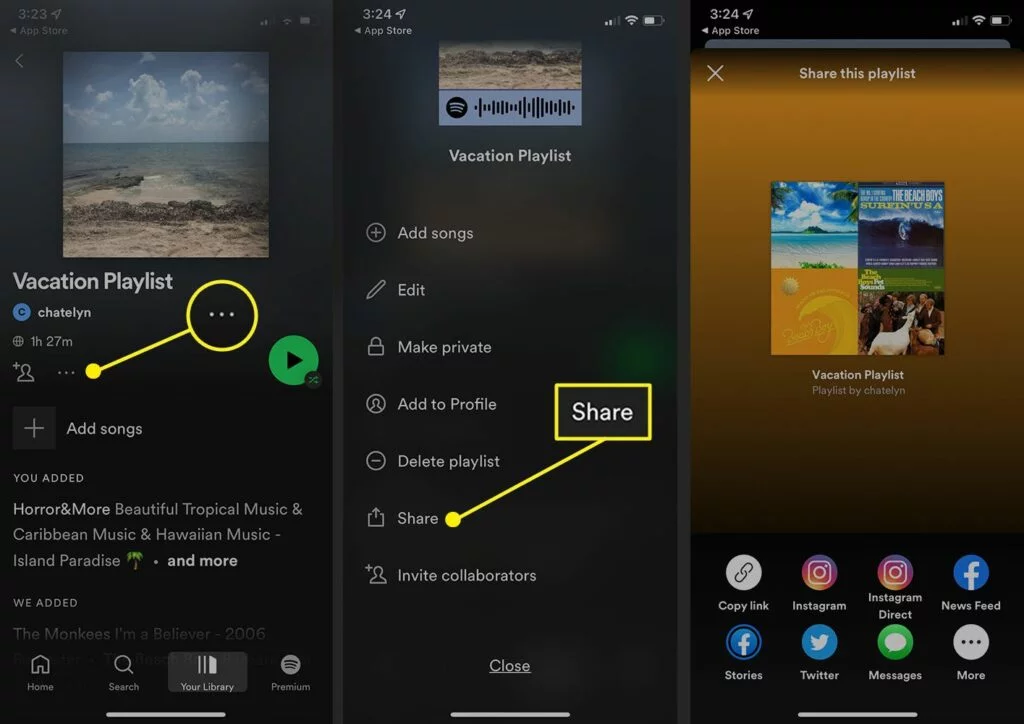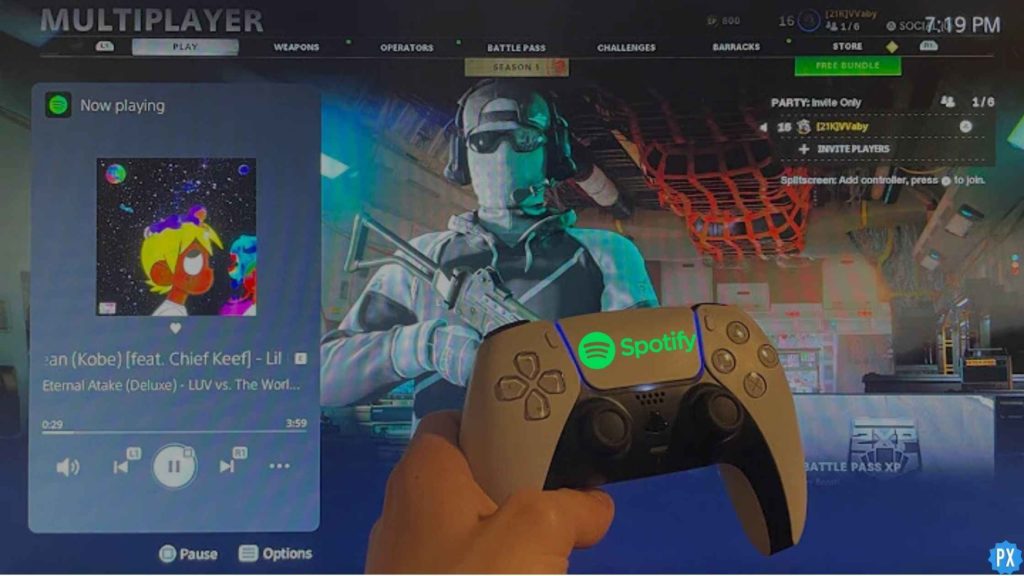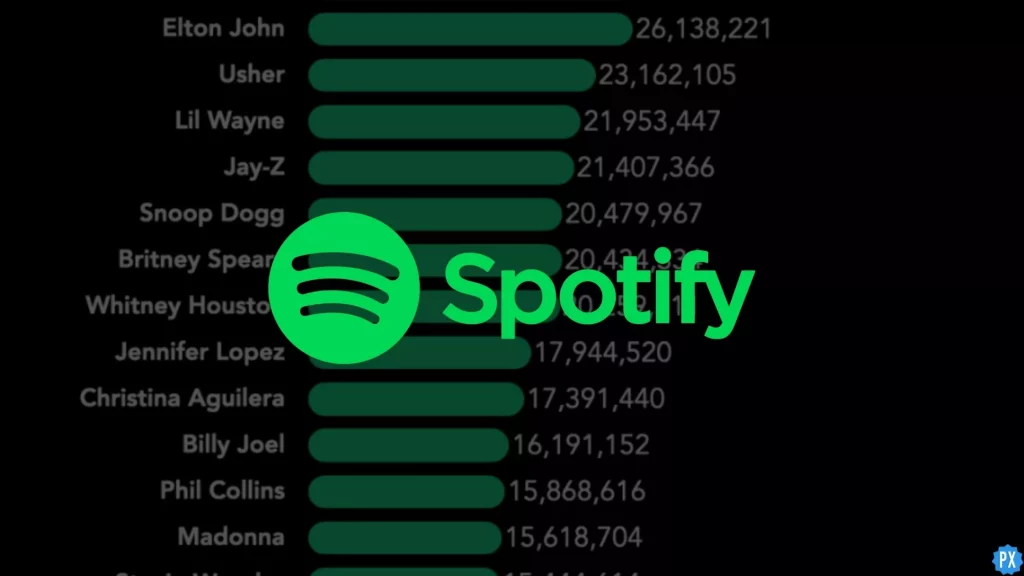If you are a regular user of Spotify, then you might be aware of the errors that you face on Spotify. One among them is Spotify local files not showing. If this error also flashes on your screen, you need to study this blog. Then, you will get the solutions to your problem.
Spotify is, all in all, an online music streaming application that allows users to upload music of their own. There are local music playlists in the application that may not open or play while using the app and may cause the error to flash on the screen. There can be several reasons behind this, and I have brought the fixes to all these possible causes.
In this blog, after a lot of research work, I have mentioned all the causes of the error ‘Spotify local files not showing’ and its fixes! This blog will surely pull you out of this messy situation.
In This Article
Spotify Local Files Not Showing: Reasons
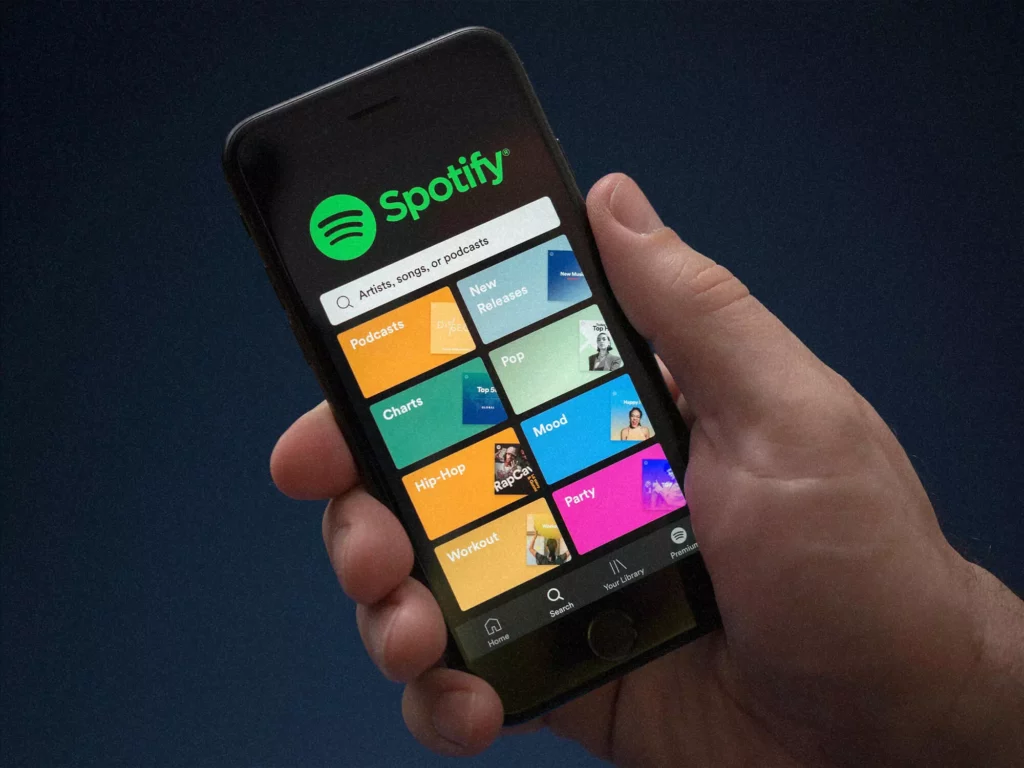
If you see an error code saying Spotify local files not syncing on your Spotify app, there can be several reasons for it. To understand in a better manner, I have mentioned some possible reasons below:
1. Local Files are Not Enabled: There is a possibility that by mistake, you might have turned off your Local Files settings on Spotify. If this is the case, you will surely see the error flashing Spotify local files not showing on your screen.
2. Local Files are in the Wrong Format: If the file that you are trying to import in the Spotify app has the wrong format, this may be the reason you are facing this issue. Spotify only supports MP3 and MP4 formats of the files. If the files are not in these two formats, then you may face the error saying Spotify local files not showing.
3. Spotify’s index.dat file is Corrupted: If Spotify’s index.dat file gets corrupted, then it will affect the functionality of Spotify and may hamper playing local files and tracks. Index.dat file is created by default and internally by Spotify whenever you introduce a file to Spotify.
4. Windows Defender Firewall has Blocked Spotify from Accessing Local Files: Having Windows Defender Firewall in your system may have blocked Spotify, which happens commonly. Using a firewall can prevent Spotify from accessing some parts of Windows. In addition, a Firewall can cause prevention in displaying your local files and playing them.
5. Spotify’s Cache is Full: If your Spotify cache data and junk are full, then this is a very common problem for this error, saying, ‘Spotify local files not syncing.’ Application junk gets loaded quickly and hampers the functioning of the app. Hence, it is good to keep a check on Spotify’s app junk beforehand only.
How to Fix Spotify Local Files Not Showing?
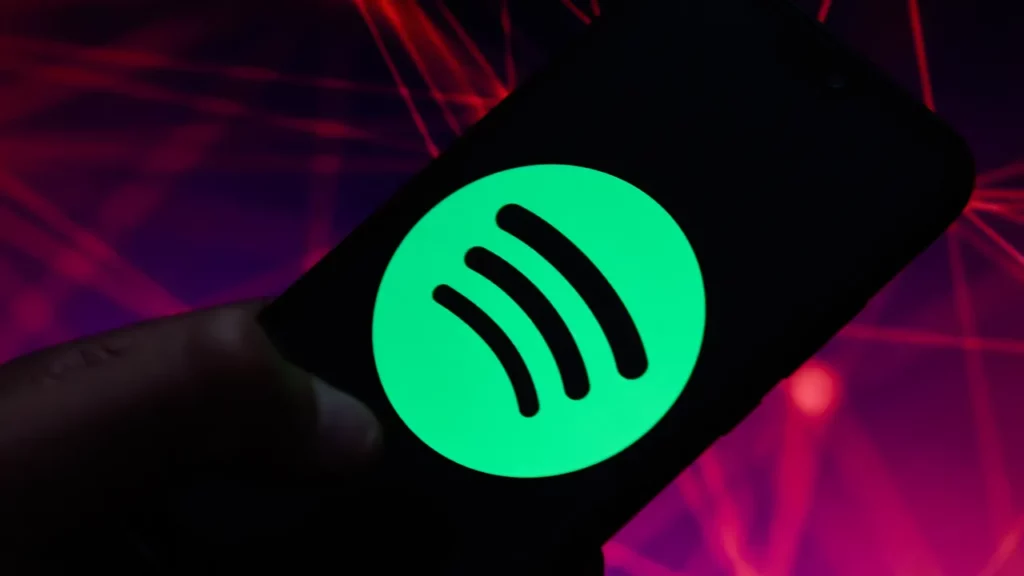
After knowing all the possible reasons why the error saying ‘Spotify local files not showing’ appears on your Spotify application, I am here to save your day. Consider the fixes that are mentioned below. They can be used to fix ‘Spotify local not syncing.’
Method 1: Fix Spotify Local Files Not Showing by Enabling Local Files
Here is the method to fix ‘Spotify local files not showing’ by enabling local files. Follow the steps mentioned below:
1. Open your Spotify app and log in.
2. As your Profile opens, navigate to the Settings option.
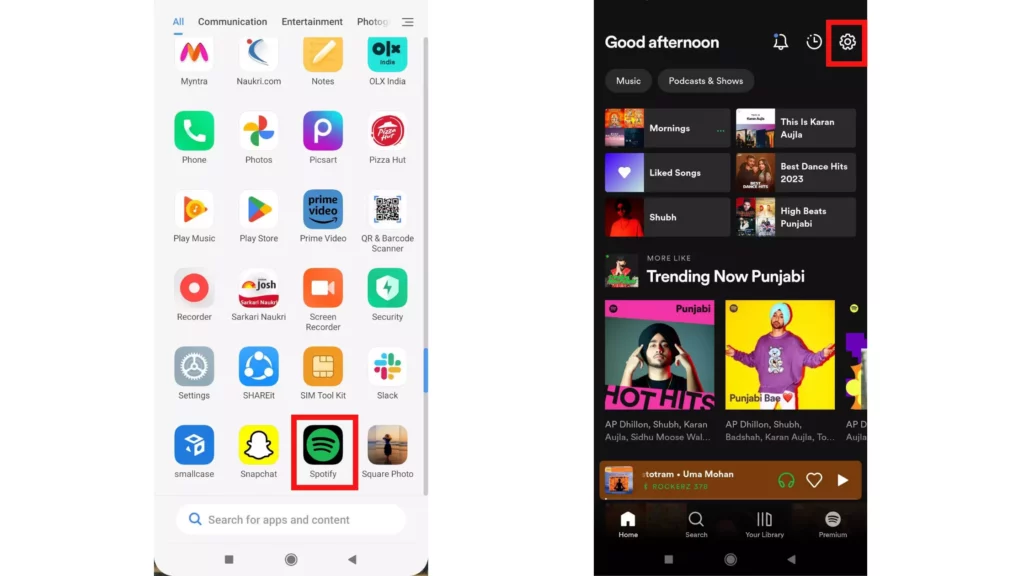
3. Scroll Down to the section of Local Files in settings.
4. Make sure to turn ON the toggle of Show Local Files.
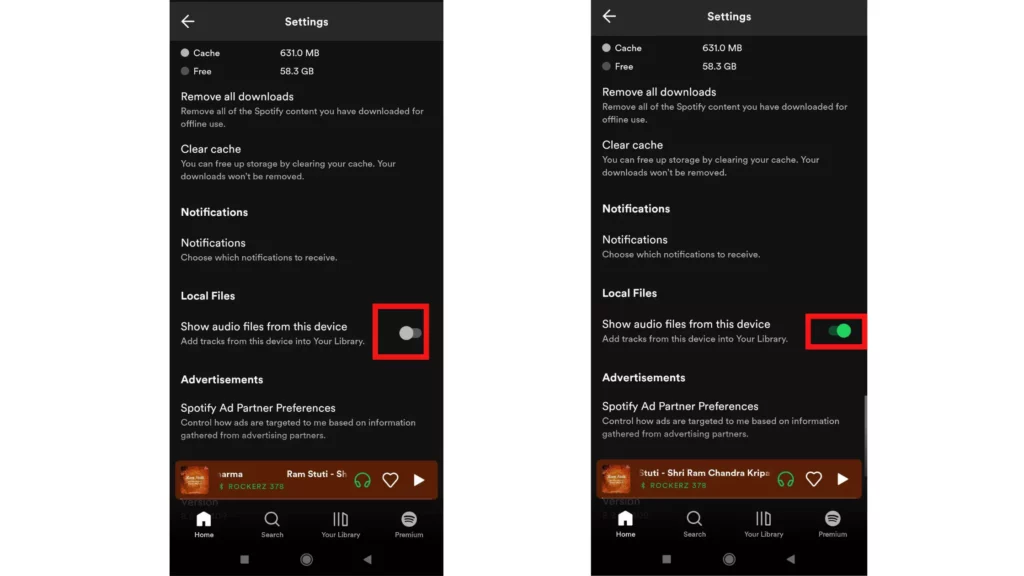
And that’s it. You have enabled the section of Spotify Local files. This will surely fix the issue of Spotify local files not syncing.
Method 2: Fix Spotify Local Files Not Showing by Ensuring that Local Files are in the Right Format
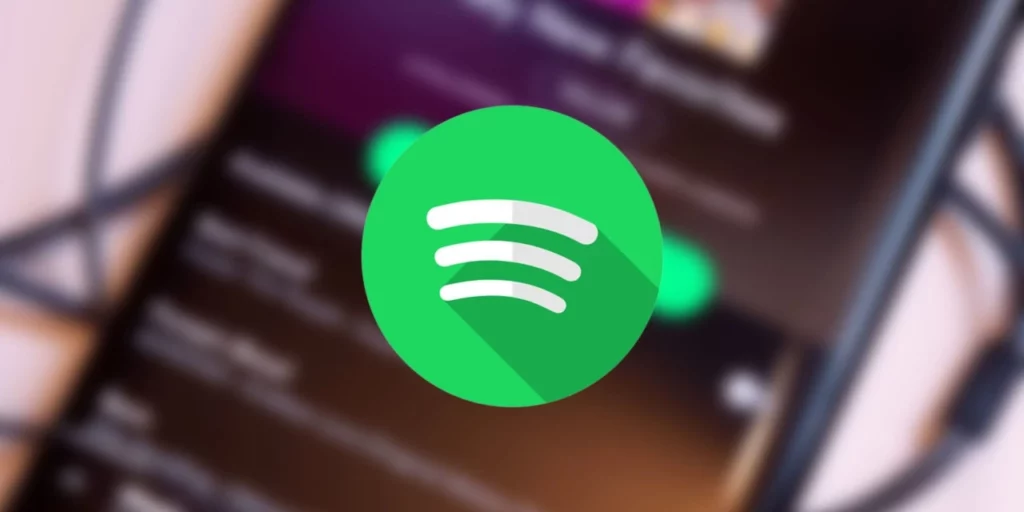
To get out of this tight spot, you will need to make sure that the files are in the correct format. There are two formats that are supported by Spotify MP3 and MP4. If you don’t have local files in these two formats, you can use audio conversion apps for Windows.
Method 3: Fix Spotify Local Files Not Showing by Getting Rid of Index.dat
To fix this issue of ‘Spotify local files not playing,’ you must get rid of Index.dat. I will tell you how to eliminate index.dat because simply deleting it would not fix the issue. Follow the steps mentioned below and get rid of it:
1. Open Spotify on your PC.
2. Click on your Profile icon, and a drop-down menu will appear.
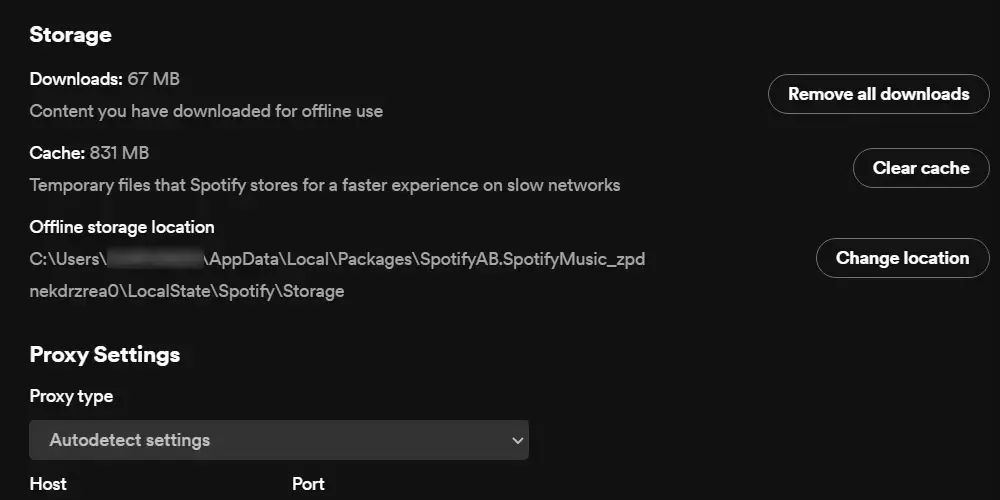
3. Select Settings, then scroll down to Storage.
4. Go to the section of Offline Storage Location.
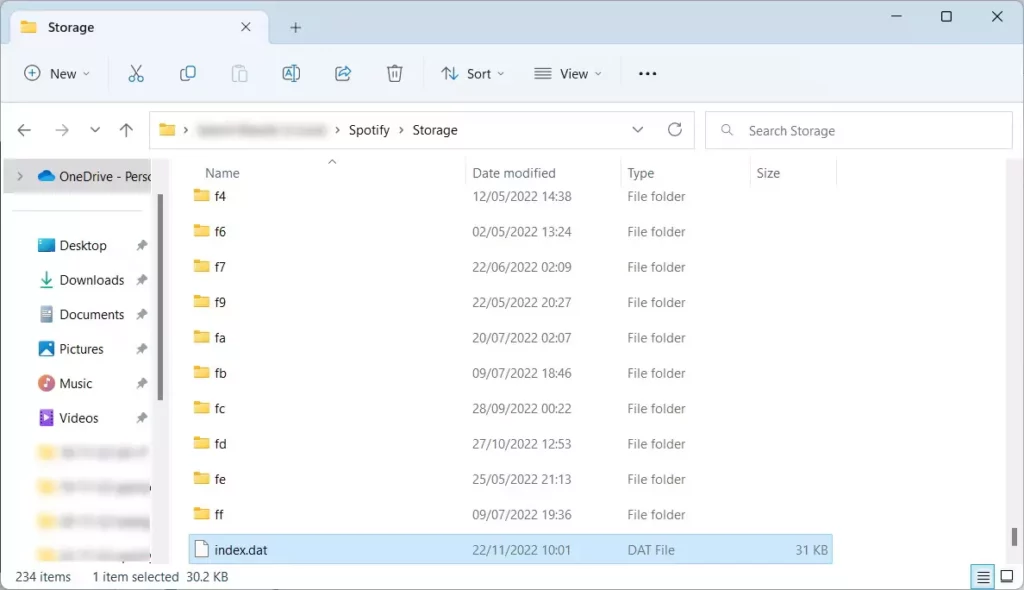
5. Use the File path as a reference, navigate to its location, find the Index.dat, and delete it from your computer.
And now, if the error ‘Spotify local files not playing’ occurred due to this, it means the issue is fixed.
Method 4: Fix Spotify Local Files Not Showing by Modifying Windows Defender Firewall Settings
To fix this issue saying ‘Spotify local files not syncing’ that is occurring due to firewall, here are the guide steps you’ll need to follow:
1. Press Windows + R to open Windows run.
2. Type Control Panel in the text box and press Enter.
3. Head towards System and Security, then go to Windows Defender Firewall.
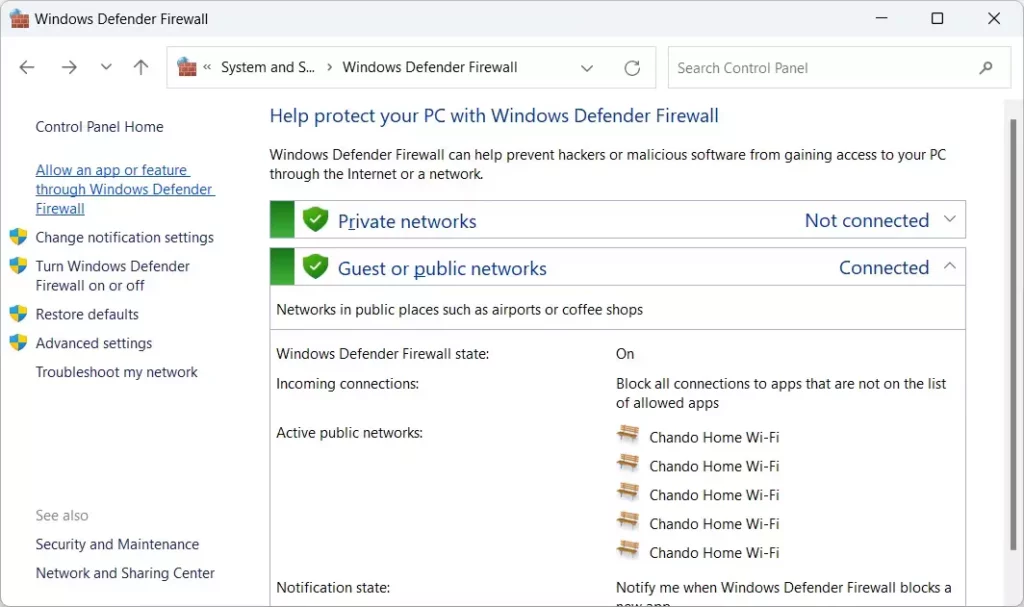
4. Click on Allow an app or feature linked to Windows Defender Firewall on the left side menu.
5. Click on the change settings button in the allowed apps windows.
6. Ensure that both Private and Public checkboxes on Spotify Music List are Check Marked.
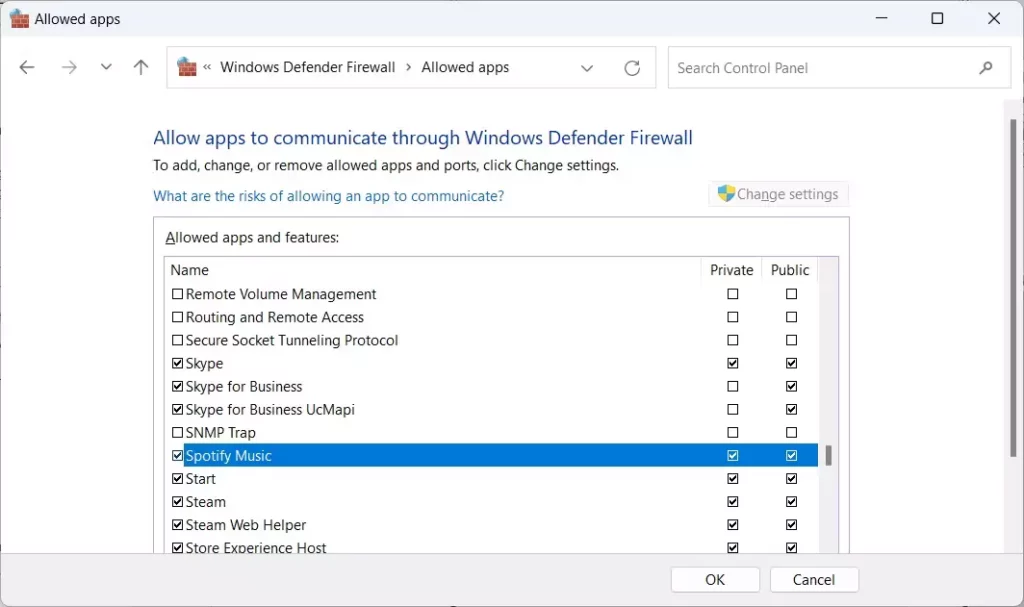
And that’s done. You have successfully changed the settings of the Windows Defender Firewall.
Method 5: Fix Spotify Local Files Not Showing by Clearing Spotify Cache
Clearing the cache helps you to get rid of the error ‘Spotify local files not syncing.’ For this, you need to follow a few steps-
1. Open your Spotify app on your PC.
2. Go to Settings, go and find the section of Offline Songs Storage.
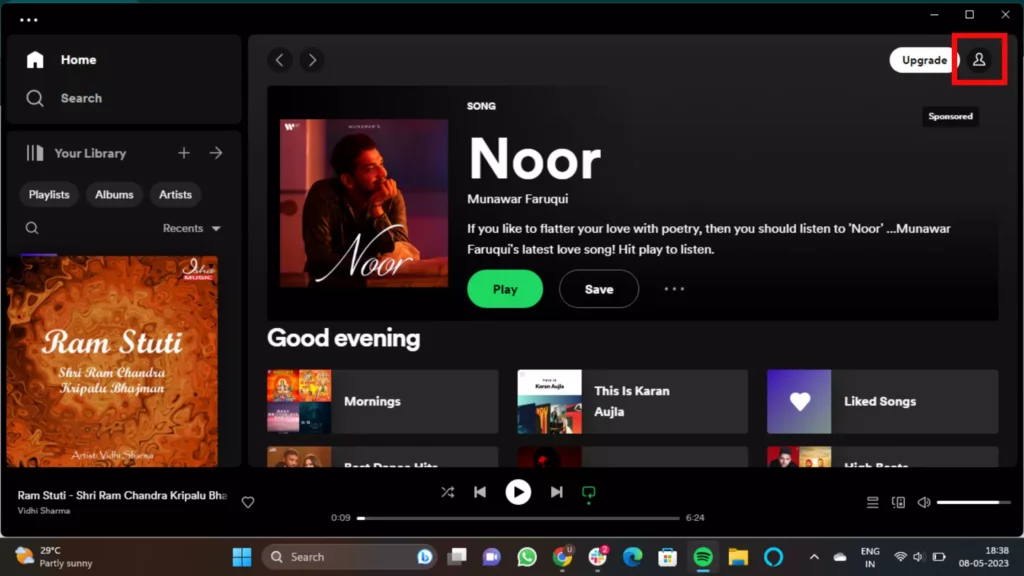
3. Navigate to the location of Spotify’s cache.
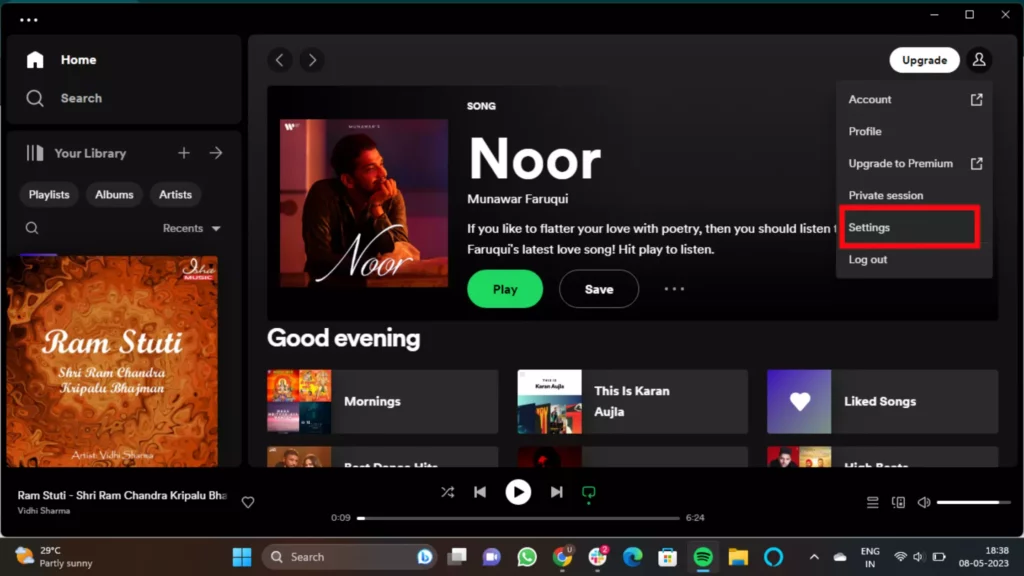
4. Open File Explorer and navigate to the involved location.
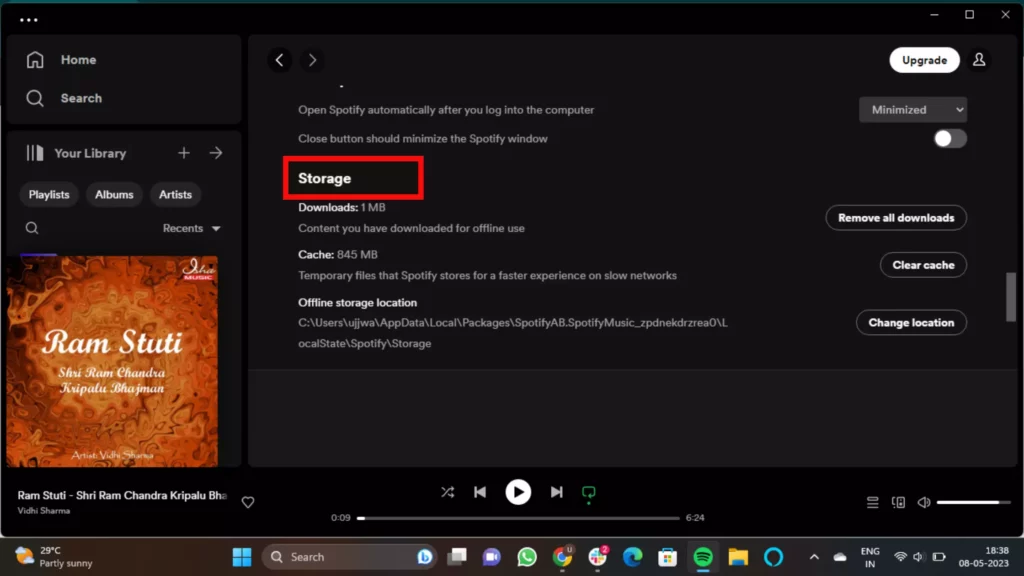
5. Now, delete all the data in that folder and Restart the Spotify app.
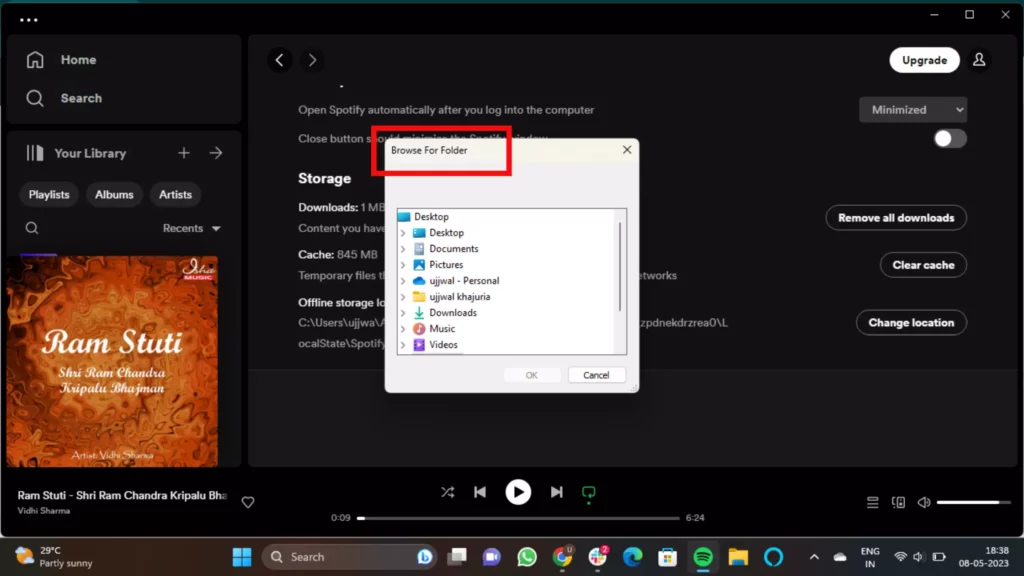
And that’s fixed. Now after restarting the app, you can check if the issue has been resolved.
Other Troubleshooting Tips to Fix Spotify Local Files Not Showing
After attempting all the above-mentioned fixes, if you can still see the error saying ‘Spotify local files not syncing’ on your screen, Don’t panic! Here are some more troubleshooting tips to fix Spotify local files not showing. Consider doing them, and surely you’ll get rid of the problem.
1. Check Your Internet Connection
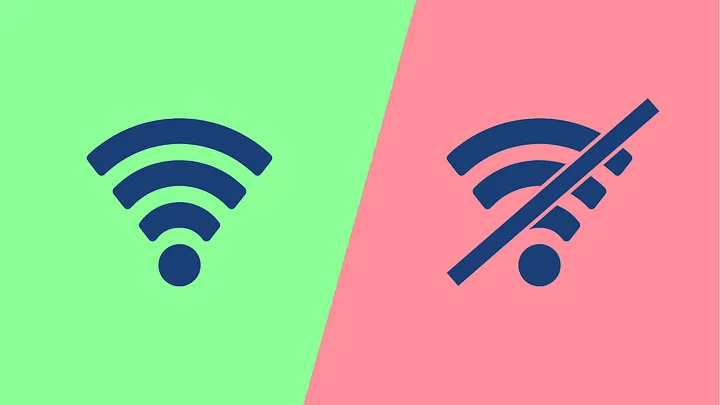
The error on Spotify saying ‘Spotify local files not syncing’ can happen due to a poor internet connection or a disconnected network. This is very basic and happens often.
You should check the internet connection or WiFi connection you are connected to. If it is connected and looks in good shape, try to disconnect and reconnect again. Having a strong and uninterrupted internet connection will surely fix this problem.
2. Log Out and Log Back In
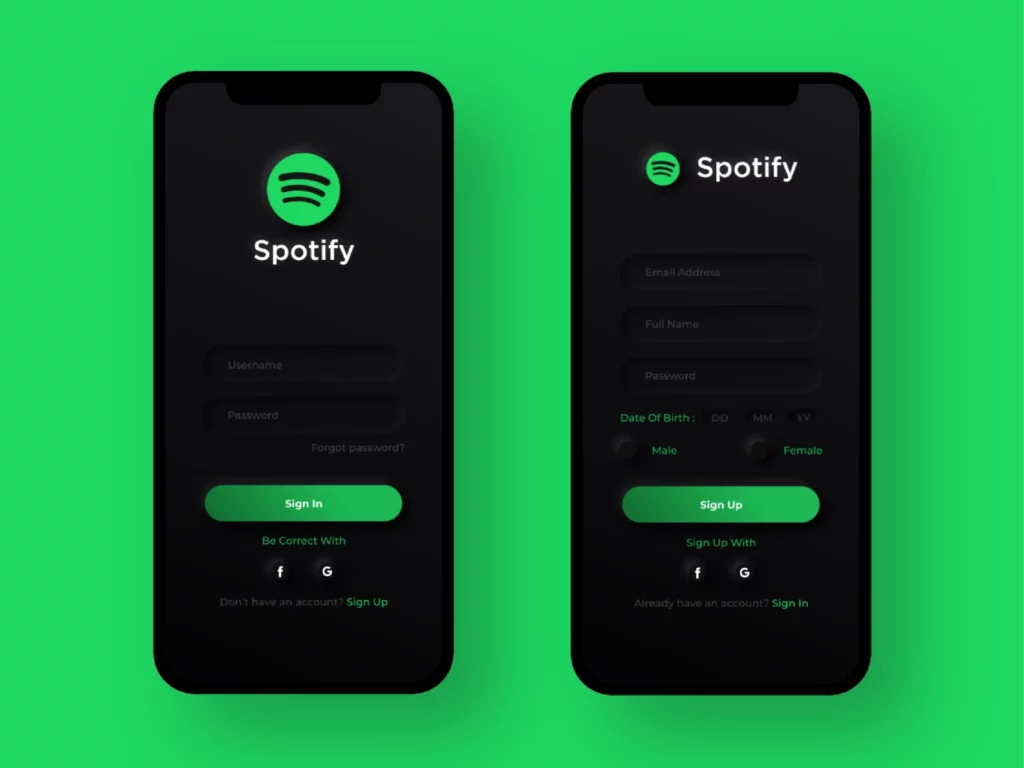
Sometimes, the Spotify application may lag due to the poor conduct of the server. To fix this issue, you can log out and log back in again to the Spotify app. This will refresh the app and restart it from the new end.
3. Uninstall and Reinstall Spotify
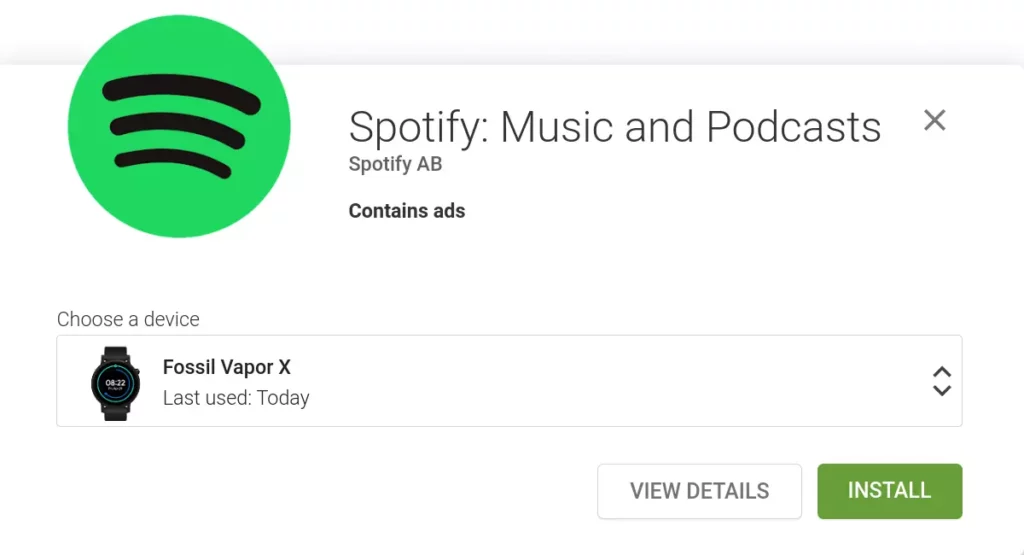
If, somehow, no above-mentioned fixes work out for you in the direction of fixing the error saying ‘Spotify local files not showing.’ You should try uninstalling and reinstalling Spotify.
Fresh Installation of the Spotify application will fix this issue of the error saying ‘Spotify local files not syncing’.
4. Reset Spotify
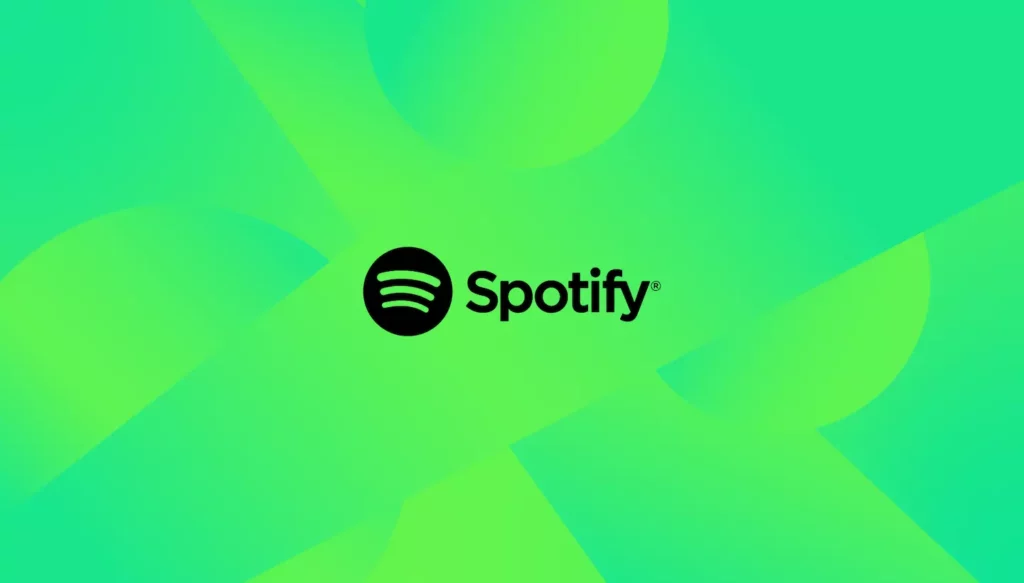
If your Spotify is still hiding local files and showing an error of ‘Spotify local files not showing,’ it can be because the app might not behave well with Windows or your device’s software.
Resetting Spotify can fix this issue. When you reset the app, it will take it back to the same state when it was first downloaded or installed. Resetting will delete all the downloaded files, app data, and preferences in your Spotify app, making it completely fresh.
5. Force-Refresh the Local Files
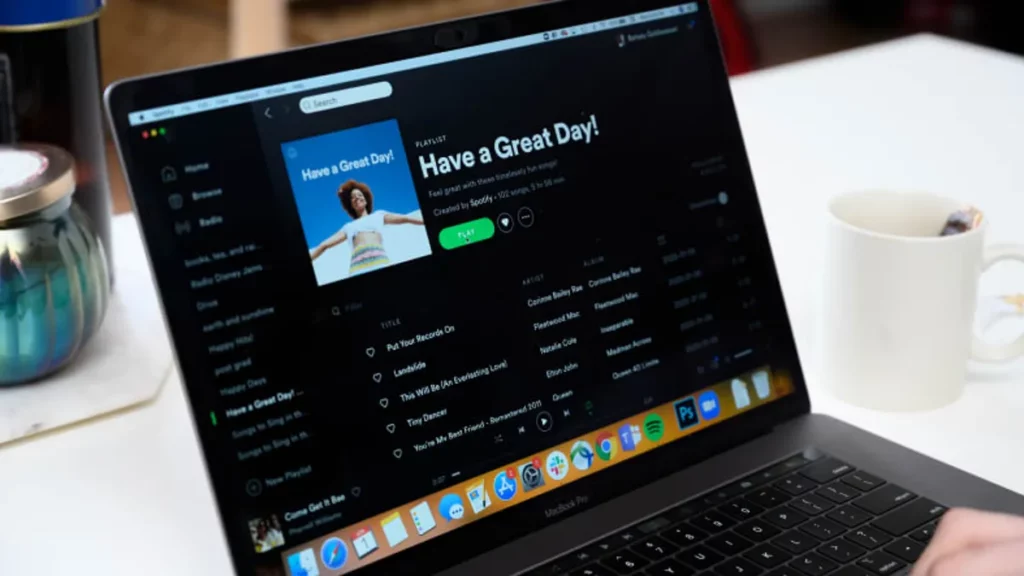
If the problem persists, you can try to refresh the local files. Spotify may recognize all your local files just after you will refresh the local files. So you can simply turn OFF the toggle of Showing local files, wait for a few seconds and then turn it ON again.
If the problem still troubles you, try to Force-Refresh the local files. Follow the steps mentioned below to proceed:
1. Go to the local files in the app and copy them.
2. Create a new folder on your system and paste all your local music files there.
3. Navigate back to the local files in the app and Delete them.
4. Go to the folder you created, Copy files, and Paste them back into the local files.
That’s it. You have already Force- refresh the local files.
6. Contact Spotify Support
If, after attempting all the above-mentioned fixes, the issue is still the same, then you should contact Spotify Support. When you contact Spotify Support, they will surely guide you through the best path for resolving this issue of the error local files not playing on Spotify.
Wrapping Up
In this blog, I have discussed all the essential details and information about the prevailing error saying ‘Spotify local files not showing’ on Spotify. I hope this blog serves you most efficiently. If you have any questions, comment in the comment section below. To read more information, keep visiting our website, Path of EX.
Frequently Asked Questions
1. Why won’t my local files show up on Spotify mobile?
If you have no firewall system enabled on your device, try to check your internet connection. If the issue persists, try to uninstall and reinstall the Spotify application. This would fix the prevailing issue.
2. Where did Spotify local files go?
Open the Spotify app on your phone>Click on the profile icon to open the drop down>select settings. Then scroll down to the Storage section and check the file path under Offline Storage Location.
3. How do I access local Spotify files on my phone?
To access local Spotify files on my phone, follow these steps: 1. Open the Spotify app. 2. Tap on the section of Your Library. 3. Then go to the Local files folder.
4. Why won’t my local files download on Spotify iPhone?
Open your Spotify application and log in to your account. Go to Settings > Local Files and then Switch Enable sync from the Desktop. Attempting this method will allow you to download your local files on Spotify’s iPhone.
5. How do I force Spotify to download local files?
In the top right corner of the middle panel, click on your profile name to bring down the dropdown menu, and then select Settings. Scroll down to the Local Files section, and if the toggle for Show Local Files is turned off, meaning it has a gray background, click on it and turn it on.
6. Why are my Spotify local files greyed out on iPhone?
It is possible that sometimes the history cache in the Spotify app might appear greyed out appearance. You can fix this by clearing the history cache. Go to Settings > Storage > Clear Cache. Remember that Downloads will be whipped off with this method.