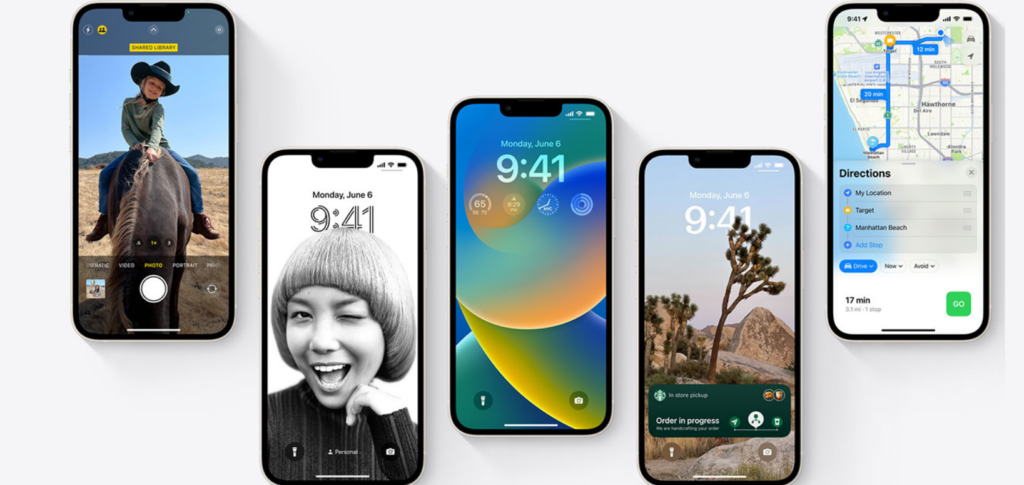Apple will soon release its latest OS update, iOS 16. While everyone is very excited to get their hands on the new update, right now, you can only get the iOS 16 beta version. With the latest OS update, Apple has introduced many new changes. A major change has been made to the iPhone lock screen. The users get a lot of options for customizing the lock screen. So, let us look at how to customize the lock screen in iOS 16.
iOS 16 has been the most awaited software update of this year. As users got their hands on the beta version, the excitement increased. This is because of the changes that were introduced with the latest update. Along with the changes in the lock screen, iOS 16 has also introduced new safety and privacy features. One of my favorite security features is the Safety Check on iPhone. Changes are also made to the mail, messages, and photos in iOS 16.
In this article, I will tell you how to customize the lock screen in iOS 16. There are several ways in which you can customize your iPhone lock screen. You can add widgets, colors, fonts, and more to customize your lock screen. So, scroll down to see how to customize the lock screen in iOS 16.
In This Article
How to Create a New iPhone Lock Screen in iOS 16?
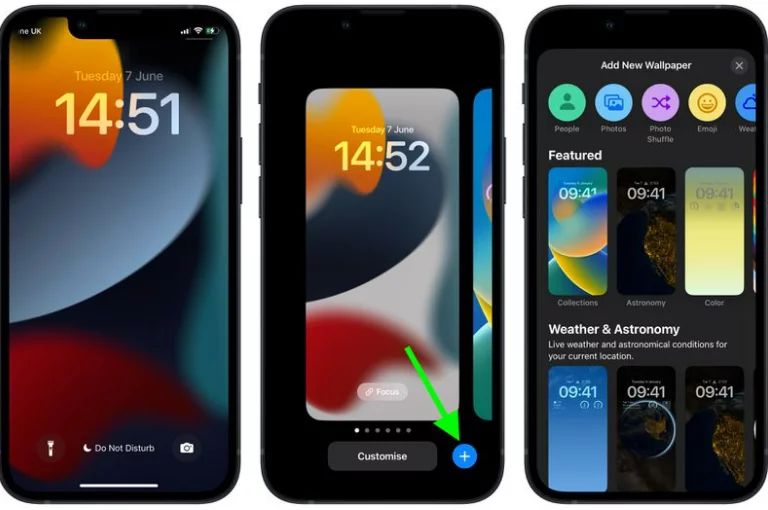
Before I answer how to customize the lock screen in iOS 16, let’s see how to create a new iPhone lock screen. You don’t need to be a tech-savvy person to create a new iPhone lock screen. It’s easy! Here is how to create a new iPhone lock screen in iOS 16.
1. Unlock your iPhone using the biometric (Face ID or Touch ID).
2. Now, press and hold on to the lock screen.
3. Click on the blue +. You can find this at the bottom of your screen or swipe left to the end of your screen and tap on Add New.
4. Select a wallpaper of your choice from the options available.
5. Once you have selected a wallpaper of your choice, tap on Done.
Voila! You have created a new iPhone lock screen. Now, let us see how to customize the lock screen in iOS 16.
How to Customize the Lock Screen in iOS 16?
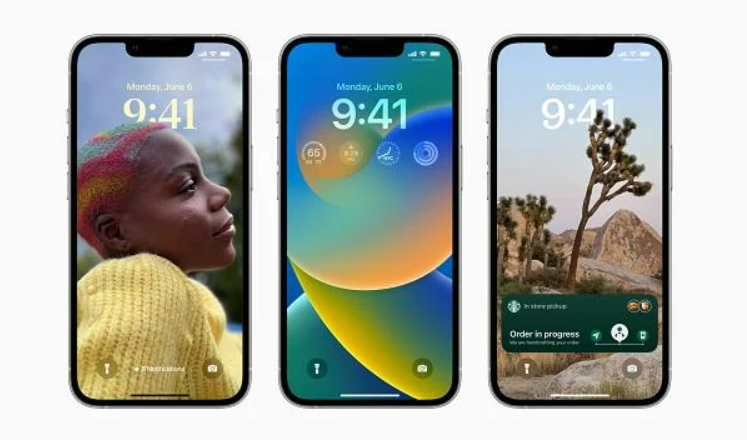
You can customize your lock screen in the iOS 16 software upgrade by Apple. Once you have installed the iOS 16 software update, you need to make a new lock screen to customize your lock screen. Refer to the above section to know how to create a new iPhone lock screen.
Now, let’s see how to customize the lock screen in iOS 16.
How To Change the Lock Screen Wallpaper in iOS 16?
You can now change your wallpaper on iOS 16 and keep it on shuffle as well. Here is how to customize the lock screen in iOS 16 to change the lock screen wallpaper.
1. Once you have unlocked your iPhone using FaceID or TouchID, long press on your lock screen.
2. Click on the blue plus (+) icon. You can find that at the bottom right corner of the screen.
3. Now, select any wallpaper of your choice from the options available.
4. Tap on Done.
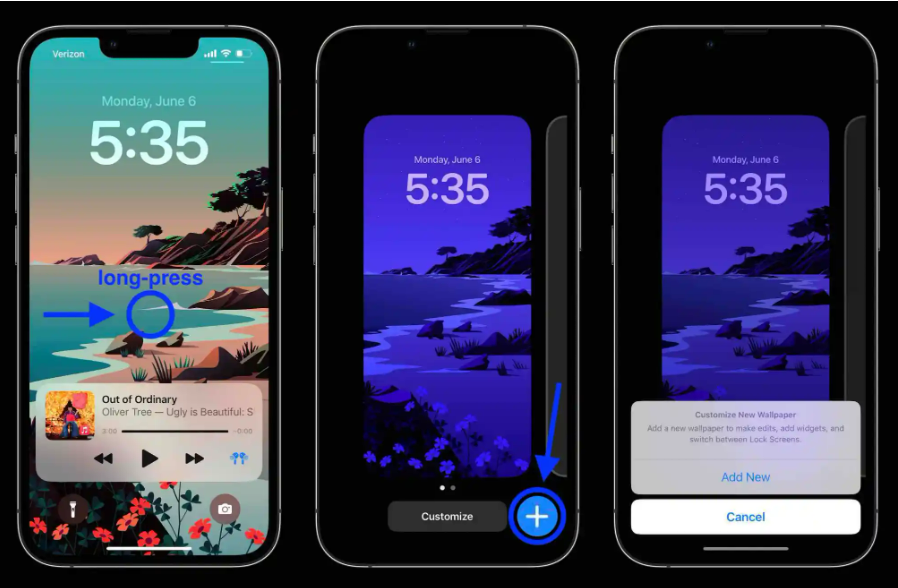
Once you tap on done, you can see the new wallpaper on your lock screen.
How to Add Widgets to Your Lock Screen in iOS 16?
To add widgets to your lock screen, unlock your iPhone with FaceID or TouchID. Here is how to customize the lock screen in iOS 16 to add widgets:
1. Tap on the date/ day icon on your lock screen. This will roll down the widgets section below the clock.
2. You can now see all the widgets that you can add to your lock screen.
3. Tap on the widget you want to add to know all the different variations available for the widget.
4. Once you have selected the widget you want to add, tap on Done. You can find this option at the top of your screen.
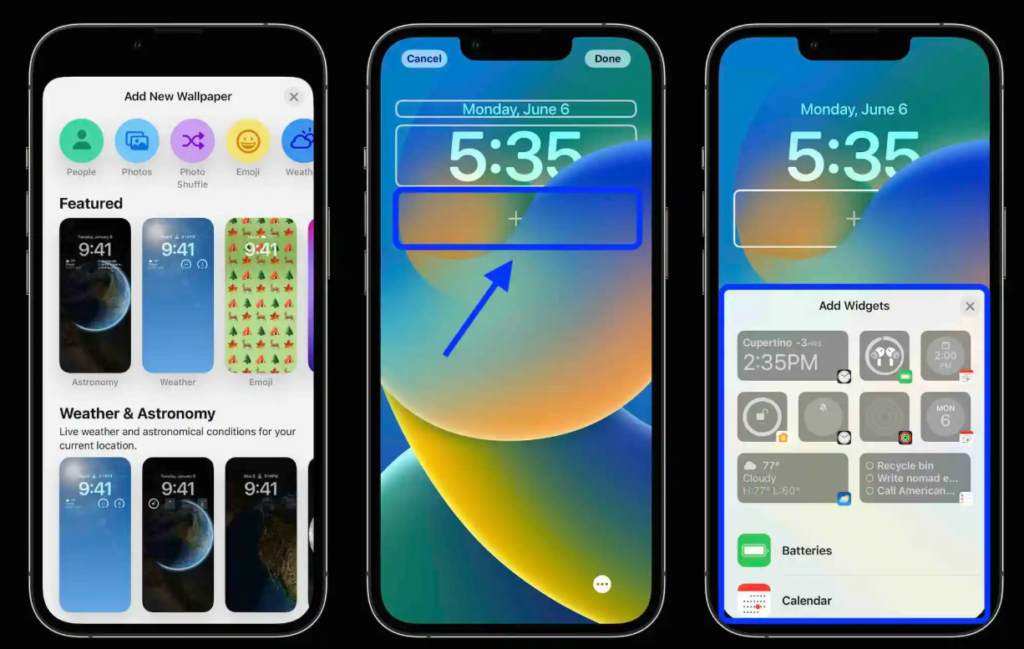
In this way, you can add widgets to your lock screen on your iPhone.
How to Customize the Font and Color on iOS 16?
You can change the font and color of the clock on your iOS 16 lock screen. Here is how to customize the lock screen in iOS 16 to change the font and color:
1. Click on the Time Icon on your lock screen.
2. You will now get the option to customize the font and color.
3. Once you are happy with the changes, tap on Done.
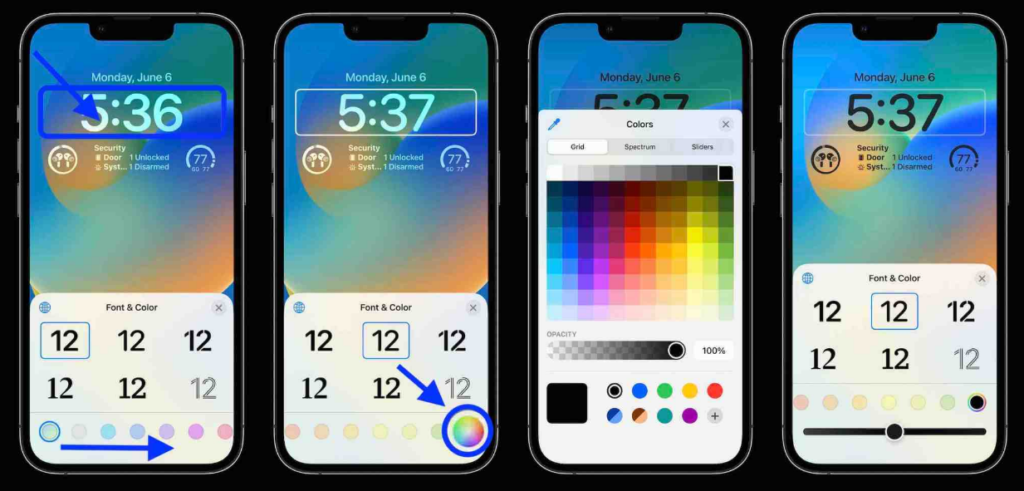
How to Create an Emoji Lock Screen Wallpaper in iOS 16?
iOS 16 lets the users create a lock screen with emoji wallpapers. This is a fun and creative way to customize your lock screen. Here is how to customize the lock screen in iOS 16 to create an emoji wallpaper:
1. Unlock your iPhone using TouchID or Face ID.
2. Long press on the lock screen.
3. Now, tap on Customize. You can locate this at the bottom of your screen. You can also swipe left till the end and then Add New.
4. Tap on the Emoji option at the top of your screen. Or you can scroll through the featured section and find the Emoji collection.
5. Tap on the Smiley face. You can find this in the lower left corner of your screen.
6. Choose the emojis you want to add.
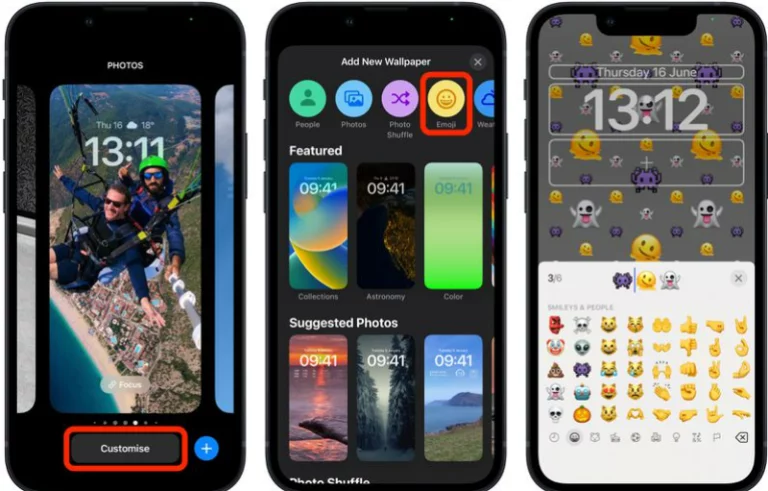
How to Change the Lock Screen Clock Style in iOS 16?
If you don’t like the current clock on your lock screen, you can easily change it. Here is how to customize the lock screen in iOS 16 to change the clock style:
1. Unlock your iPhone using TouchID or FaceID.
2. Long-press on the lock screen.
3. Now, tap on Customize. You can find this at the bottom of your screen.
4. Tap on the Clock on your lock screen. It should be easy to see as it will have a grid around it.
5. Once you tap on the clock, you will see the options for customization. You can change the font and color of your existing clock layout. You can also choose a different clock layout for your lock screen.
6. Once you are satisfied with the changes, tap on Done. You can find this at the top of your screen.
7. Now, tap on the lock screen from your gallery to activate it.
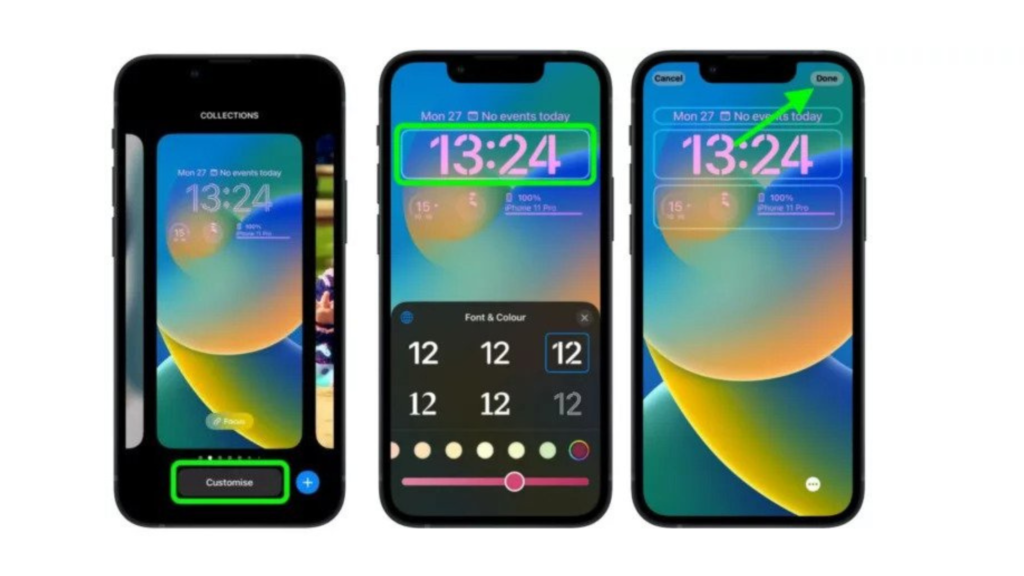
How to Switch or Delete Customized Lock Screen in iOS 16?
Now that you know how to customize the lock screen in iOS 16, let us look at how to switch or delete the lock screen wallpaper. You can easily delete your custom lock screens on iOS 16. You just have to long-press on the lock screen and then Tap on Delete Wallpaper at the bottom of the screen. This is a quick way to ensure you can see all your latest customized screens consecutively.
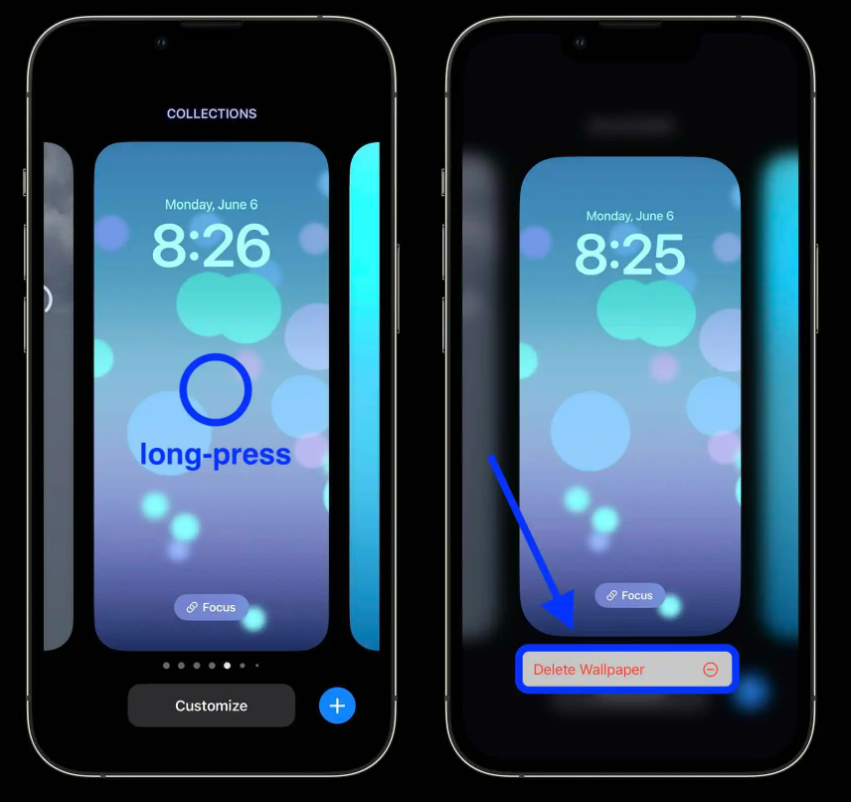
How Many Widgets Can You Add to Lock Screen in iOS 16?
iOS 16 lets you add widgets to your iPhone lock screen. We have already talked about how to customize the lock screen in iOS 16 by adding widgets. Let us now look at how many widgets you can add to your lock screen-
- You can add 4 small widgets to your lock screen.
- You can add 2 small widgets and 1 medium widget.
- You can also add 2 medium widgets at the bottom of your lock screen.
- You can also add one small widget beside the date and time on your Lock screen.
How Many Customized Lock Screens Can You Make in iOS 16?
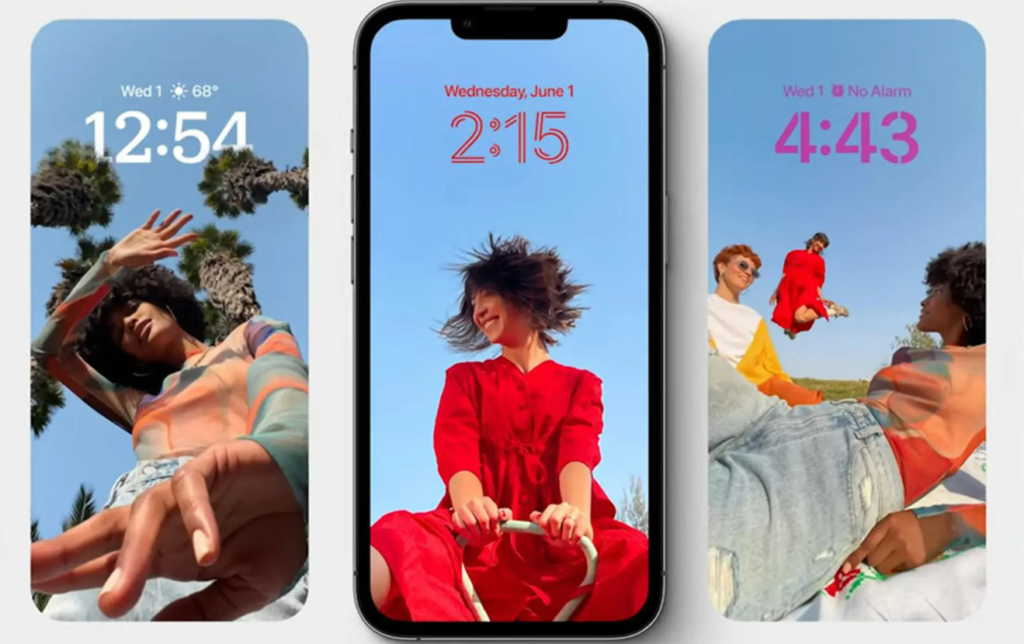
Right now, there is no limit on how many customized lock screens you can make with the new iOS 16 software. You can make as many lock screens as you like. With so many options to choose from, it is your time to get creative and have fun with it!
Wrapping Up
So now you know how to make a new lock screen and how to customize the lock screen in iOS 16. You can change the wallpaper and add widgets to your lock screen now. Adding widgets is one thing that was amiss with all the iPhones. But it is here now. We will keep you updated on all the latest news in technology. Keep visiting Path of EX.
Frequently Asked Questions
Can you customize the lock screen in iOS 16?
Yes, you can now customize your lock screen in iOS 16.
How to delete a Lockscreen on iOS 16?
You can delete a lock screen on iOS 16 by – long-press on the lock screen –Tap on Delete Wallpaper at the bottom of the screen.
How many widgets can you add to the lock screen in iOS 16?
You can add 4 small widgets, 2 small widgets, and 1 medium widget, or you can add 2 medium widgets.