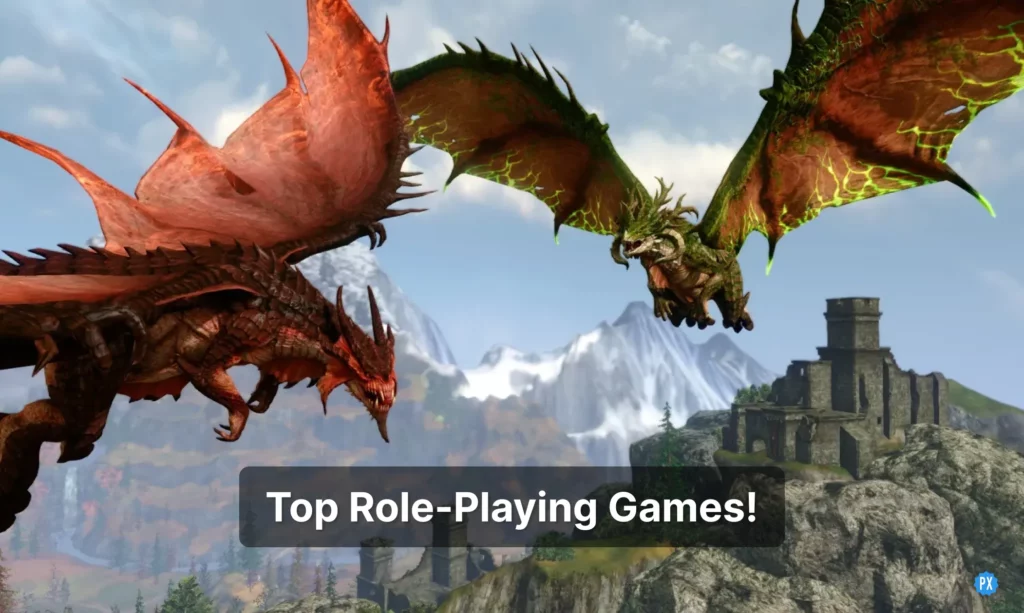Steam is a video gaming digital distribution service and storefront from Valve. If you are an active gamer, you must be aware of how Steam maintains servers and distributes games. But like any other platform, Steam too faces temporary glitches that hinder the proper functioning of the platform and users have been complaining about the glitch of Steam unable to sync. If you are among such users, then you are at the right place. In this article, I will tell you, about Steam unable to sync with Steam Cloud glitch and how to fix Steam sync not working.
Steam cloud sync error usually occurs while running a particular game on Steam and it can be because Steam’s Cloud Synchronization feature is disabled or the Steam server fails to load the synced data on time. And the error of Steam unable to sync with Steam Cloud has created a huge ruckus on the internet and users are not happy about it.
So, without further ado, let’s dig in to learn about Steam was unable to sync your saves with the Steam cloud and how to fix Steam sync not working.
In This Article
Why Does the Steam Cloud Error Occur?
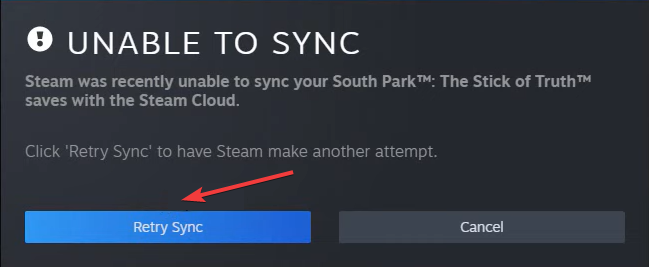
The Steam Cloud error usually occurs when you play a game on the system and your progress is synced properly but as soon as you launch the Steam client on another computer with the Cloud Synchronization turned off, the error occurs. The game’s progress might be properly stored but can not be synced.
When Steam finds different progress saved in the cloud than what a game is being launched with, the error of Steam Cloud error occurs. And it is to be noted that the game’s progress might be lost if it is launched immediately.
Also, read Steam Next Fest June 2023 | Fest Dates, Demo Games List & Features
How to Fix Steam Sync Not Working?
Now that we have understood why a Steam sync error occurs, it is time to dive in and know about the fixes for Steam sync not working. In the below-mentioned guide, I have explained how to fix Steam sync not working.
Method 1: Fix Steam Sync Not Working By Restarting the Steam Client
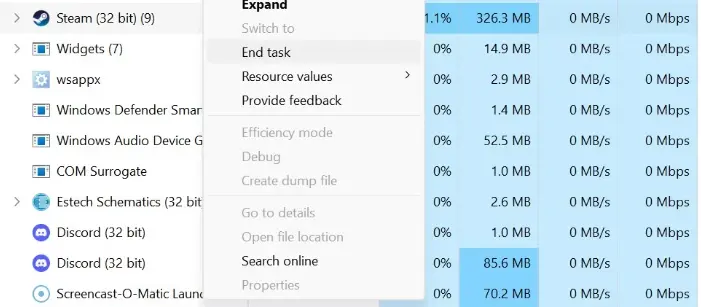
The basic method that you can try to fix Steam sync not working is by restarting the Steam client. All you need to do is to end all Steam-related processes from Task Manager. In order to restart the Steam client, follow the given steps.
- To access the Task Manager, right-click on Windows Start and choose Task Manager.
- Now, you need to end a Steam process, right-click it and choose End task.
- After ending the task, launch Steam as an Administrator and check if the issue is resolved.
Also, read All Free Steam Wallet Codes For June 2023 | How To Redeem?
Method 2: Fix Steam Sync Not Working By Running Steam as an Administrator
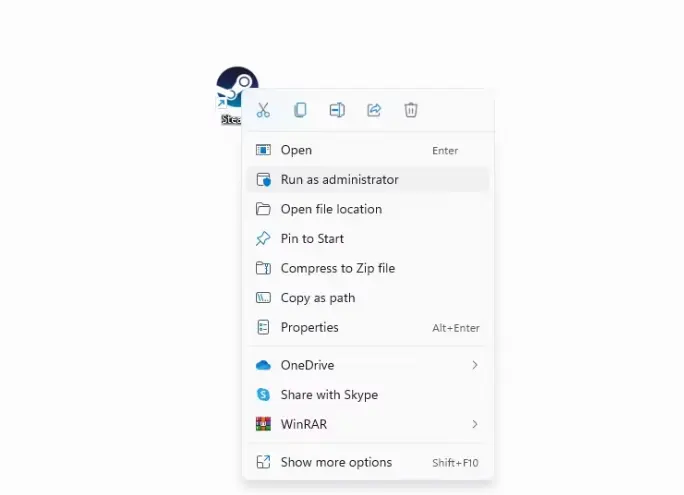
Launch Steam as an Administrator. Running Steam as an administrator grants it permission to fetch whatever data it needs to function properly. If any operating error was not letting Steam sync data, running it as an administrator will help resolve the issue.
In order to run Steam as an administrator, all you need to do is to right-click its icon and select the Run as administrator option.
Also, read Steam Friend List Not Working: 8 Ways to Fix it
Method 3: Fix Steam Sync Not Working By Ensuring Cloud Synchronization Is Enabled in Steam
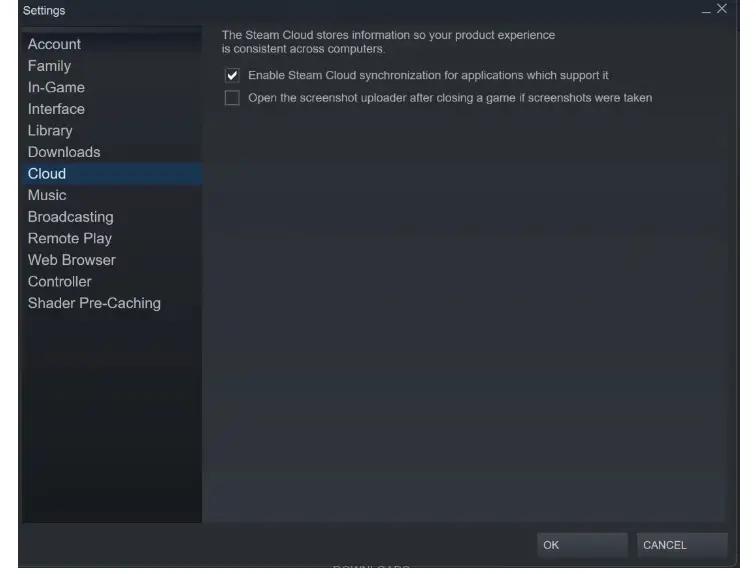
Improper syncing can be another reason why Steam sync is not working. In order for Steam sync to work properly, ensure that you haven’t disabled the Steam client’s syncing feature. Follow the given steps to do so.
- Launch the Steam client on your device.
- In the top-left corner, tap on the Steam menu and choose the Settings option.
- Navigate to the Cloud tab in the left sidebar.
- Make sure that the “Enable Steam Cloud synchronization for applications that support it” option is checked.
- In case it isn’t, tick the checkbox and click OK, and voila, you are done!
Also, read Fix: Steam Is Having Trouble Using Your Browser’s Cookie | 3 Fixes
Method 4: Fix Steam Sync Not Working By Verifying the Integrity of the Game Files
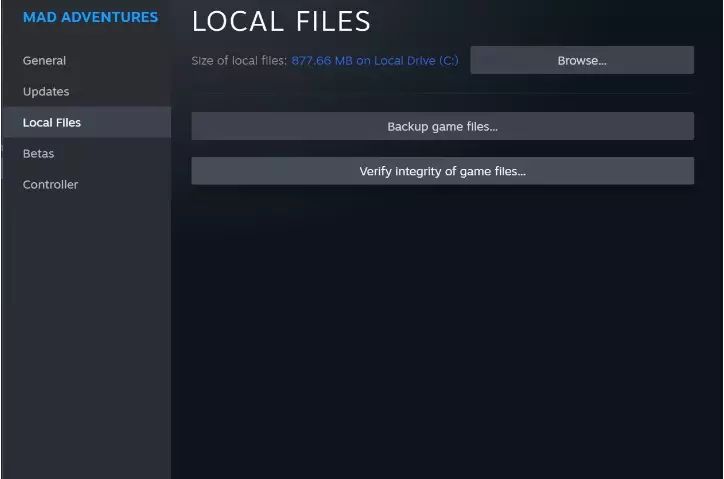
If none of the methods work, the issue of sync error on Steam can be because of the corrupted game files and especially those tracking game progress. So, you need to verify the integrity of the game files, in order to do that, you need to follow the given steps.
- Start Steam on your device.
- Now head to your game library.
- Right-click on the game and choose Properties.
- Select the Local Files tab.
- In the right-hand pane, click Verify integrity of game files…
Also, read How To Refund A Game On Steam in 8 Easy Steps | Conditions for Return Request
Method 5: Fix Steam Sync Not Working By Checking Your Internet Connection
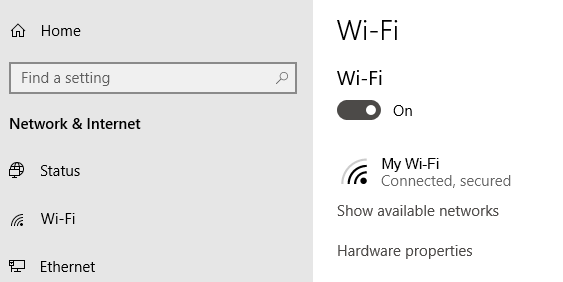
If you are facing the issue of the Steam sync not working, it might be because you are connected to an unstable internet connection. Make sure you are connected to a stable and good internet connection. Try to switch from WiFi to cellular data or vice versa and check if it resolves the issue. To check your internet connectivity:
- Turn off Wi-Fi and mobile data.
- Wait for a few seconds.
- Turn them back on and then check if the issue is resolved.
Also, read How To Use A Nintendo Switch Controller On Steam | Connect Nintendo To Steam
Method 6: Fix Steam Sync Not Working By Checking The Server Status
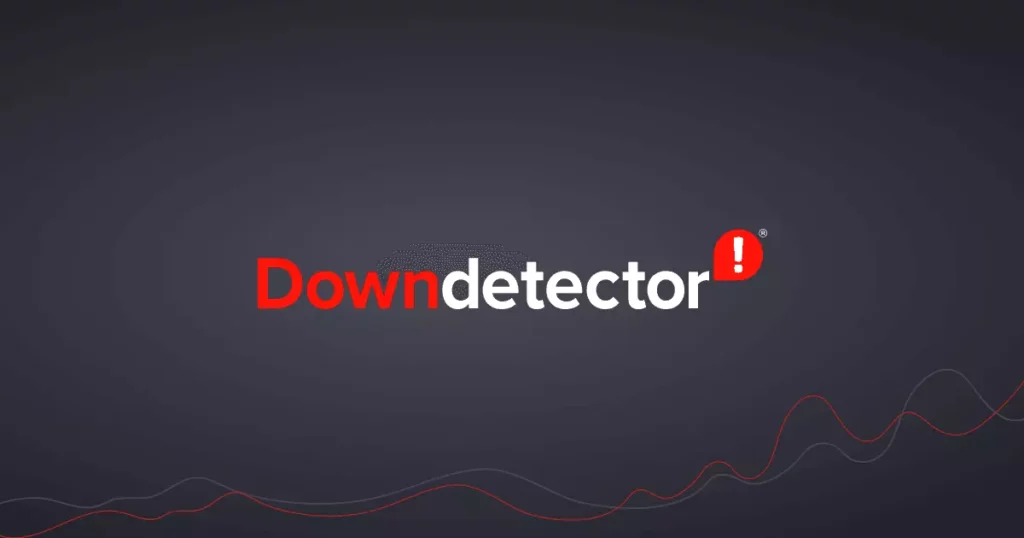
Sometimes after trying all the methods, still the glitch syncing error can on Steam occur. It can be because the Steam server might be down. To check whether the Steam server is down, you need to navigate to the Downdetector website. Downdetector website is a popular website that gives updates about real-time outages on popular websites. If the server is down then you will need to wait till the server is up again to truly enjoy the platform again.
Also, read How To Move Steam Games To Another Drive | 3 Easy Ways
Wrapping Up
Steam is the ultimate destination for playing, discussing, and creating games. But like any other platform Steam too faces glitches every now and then. The recent glitch that has been causing issues is the Steam Cloud sync error. To know about, how to fix Steam sync not working, read the entire article and share it with your friends.
For more trending stuff on Technology, Gaming, and Social Media, keep visiting Path of EX. For any queries, comment below, and we will get back to you ASAP!
Frequently Asked Questions
1. How do I force Steam to sync?
From the Steam client Settings window, navigate to the. Cloud tab> Cloud can be enabled or disabled using the toggle next to. Enable Steam Cloud Sync for applications that support it.
2. How long does it take for Steam Cloud to sync?
Always ensure that you have published your changes on the Steam partner website and have waited up to 10 minutes or restarted your Steam client to receive the published changes.
3. How do I play Steam games without syncing?
From the main Steam window, go to Steam > Go Offline. A message pops up to explain what you are about to do. Click Enter Offline Mode.