There is a craze among iPhone users for the iPhone’s new series. But, at the same time, many iPhone users complain that the iPhone not charging when plugged in. So, it is a heartbreaking time for you as you might miss your important call, message, or meeting link. But now, it is pretty understandable that you can easily access your iPhone’s features when powered up normally. So, now, if you are wondering why your iPhone is not charging when plugged in, you are at the right place to know the reason and solutions.
If you have an iPhone, it might not charge when you plug it in, which can be unpleasant. This can happen for various reasons, such as a damaged charging cable, a dirty charging port, or an outdated iOS version running on your iPhone. However, several easy fixes exist before seeking professional help from Apple support. So, feel free as you are at the right place to get help fixing the iPhone not charging issue.
In the below post, I will help you rectify why your iPhone is not charging when plugged in. Also, I will guide you with a few methods to help you fix the iPhone charging problem.
In This Article
Why is the iPhone Not Charging When Plugged In? Know Reason

The common factors that could be the reasons for your iPhone not charging are Ports and cables not appropriately connected, power source, USD adaptor, or sometimes iPhone itself. Check out the below points that will help you know the actual reason for not charging your iPhone when plugged in, or if you are getting battery drain issues in your iPhone iOS 16.3.1.
- Your iPhone’s charging accessories, like a USB adapter or cable, are broken.
- The power supply or the connection is not firm or live.
- Your iPhone’s charging port is damaged or dirty.
- There are software glitches on your iPhone.
Is Your iPhone Not Charging When It Reaches 80% Battery Level?
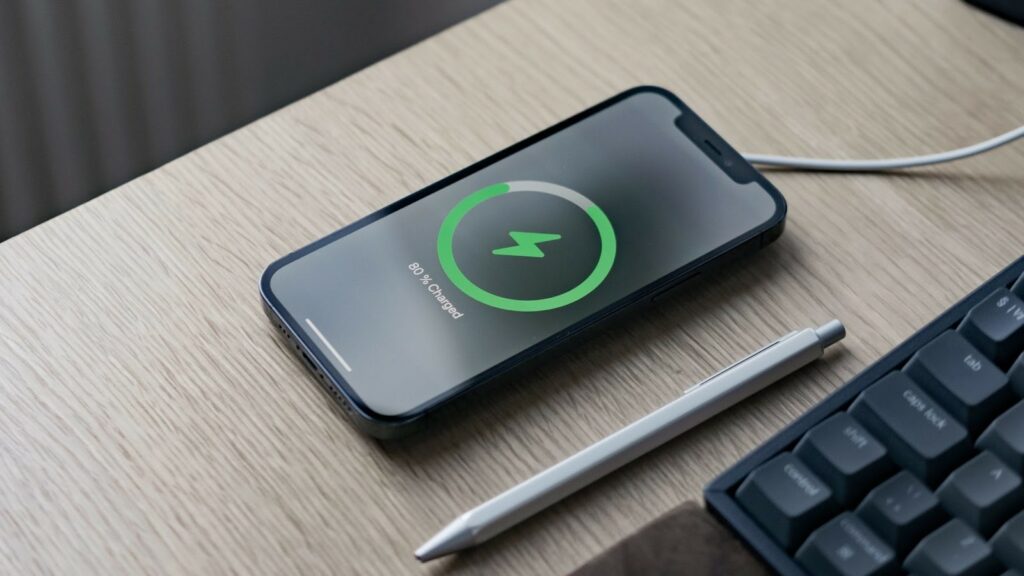
On your iPhone, you have seen many times that it stops charging when your iPhone reaches 80% of its battery. This is because iPhone 13 or later versions have Optimised Battery charging feature.
Optimised Battery Charging helps you predict when to connect your iPhone to the charger. It monitors your iPhone’s daily battery usage and signals when to connect for charging. Optimised Battery Charging is an excellent feature as it improves your iPhone’s battery life.
The battery of any mobile phone is made up of lithium-ion, which is a big failure point.
Therefore, iPhone 13 or later versions have a default feature of tracking the battery assuage and signaling to stop charging. This feature allows the iPhone current not to react with Lithium-ion particles, and your iPhone battery does not get depleted faster. If your iPhone usage is good or you are using the below iPhone 13 versions and are detecting the charging issue, you must check the fixing steps for “Why iPhone Not Charging When Plugged In.”
How To Fix iPhone Not Charging When Plugged in 5 Easy Methods?
If your iPhone usage is good or you are using the below iPhone 13 versions and are detecting the fast charging issue on your iPhone. Then, you must check the fixing steps for “Why iPhone Not Charging When Plugged In.”
Method 1: Check Cables and Ports

At the top, you must check the cables and ports connected to your iPhone at the top for charging it. First, check each connecting junction of the cable, USB adapter, and port to see any breakage or damage. You can also check your iPhone USB adapter or cable charging damage by charging your iPhone with another compatible source.
If your iPhone is charging with another official cable and adapter, you must note that there is something wrong with your iPhone’s charging hardware. You can also check your iPhone’s charging connectors by connecting with your iPhone for a charge. If the USB or adaptor works correctly, something is wrong with your iPhone or charging port.
Method 2: Restart Your iPhone

You must have noticed that restarting your iPhone often resolves your iPhone’s major connecting or functioning problems. Restarting is a significant troubleshooting step for resolving minor errors and rectifying software problems at a certain point. You can follow the below steps to restart your iPhone for solving the “iPhone Not Charging When Plugged In” issue.
- To force restart your iPhone X, 12, or 13, press and hold either the volume buttons & both the power buttons simultaneously. (If you carry an iPhone SE, iPhone 8, or earlier model, you only need to press & hold the power button.)
- You will see a slider written as “Slide to Power Off,” drag it towards the right.
- Wait for a few seconds till your iPhone’s screen turns completely black.
- Now, hold your iPhone’s Power button to restart it again.
Note: You cannot follow the above-guided step if your iPhone’s battery is 5% or below.
Method 3: Update Your iPhone’s iOS Version

Outdated software can sometimes cause issues with your iPhone, including charging problems. Check for the latest iOS updates and proceed with updating your iOS to the latest version. This can help fix any software bugs or glitches that might be causing your iPhone Not Charging When Plugged In. Here are the steps to update your iOS.
- Check your current iOS version: Start by checking which version of iOS your iPhone is currently running. To find the “Version” number, go to Settings, General, and About.
- Look for new versions: Check what version of iOS you have, then go to Settings, General, and Software Update. Your iPhone will look to see if there are any new updates.
- Download and install the update: If an update is available, you will see a “Download and Install” option. Tap on it to start the download and installation process. Before starting the update, ensure your iPhone is connected to a power source and Wi-Fi network.
- Wait for the update to finish: The update process might take a few minutes to complete. Please wait for your iPhone to update before charging it again.
Method 4: Put Your iPhone in DFU Mode
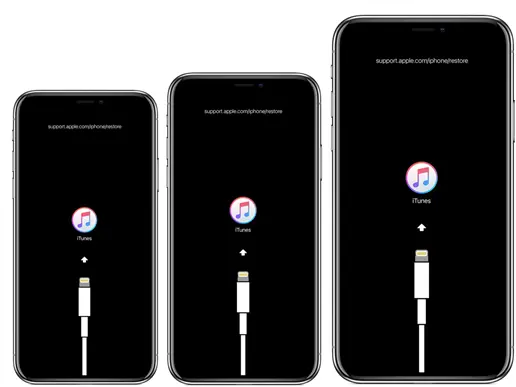
DFU (Device Firmware Update) mode is a special mode that allows you to restore your iPhone to its original firmware, which can help fix any software issues causing charging problems. Here are the steps to put your iPhone in DFU mode.
- Connect your iPhone to your computer: Start by connecting your iPhone to your computer using a USB cable.
- Launch iTunes: Open iTunes on your computer. Suppose you have a Mac running macOS Catalina or later. Open Finder instead.
- Put your iPhone in recovery mode: To put your iPhone in recovery mode, press and hold the power and volume down buttons simultaneously. Keep holding them until you see your iPhone’s “Connect to iTunes” screen.
- Release the power button: Once you see the “Connect to iTunes” screen, release the power button, but keep holding the volume down button.
- Wait for the recovery mode prompt: You should now see a prompt on your computer that says your iPhone is in recovery mode and needs to be restored. Follow the prompts in iTunes or Finder to restore your iPhone.
- Put your iPhone in DFU mode: If you want to put your iPhone in DFU mode instead of recovery mode, release the volume down button after you see the “Connect to iTunes” screen. Your iPhone screen should be completely black.
- Follow the prompts to restore your iPhone: Once it is in DFU mode, follow the prompts in iTunes or Finder to restore it to its original firmware.
Method 5: Contact Apple Support

If none of the above methods works, or if you suspect that there might be a hardware issue with your iPhone, you should contact Apple Support for assistance. Here’s how you can get in touch with Apple Support.
- Go to the Apple Support website: Start by going to the Apple Support website at
- Choose your device: Select your iPhone model on the “iPhone” option.
- Select a topic: Choose a topic related to your issue, such as “Battery & Charging” or “Hardware Issues”.
- Contact options: You will have several options, such as live chat, phone call, or email. Choose the option that works best for you.
- Explain your issue: Once you’re in contact with an Apple Support representative, explain the issue you’re experiencing with your iPhone in detail. They might ask you some questions or provide some troubleshooting steps to try and fix the problem.
- Schedule a repair: If your iPhone needs repair, the Apple Support representative can help you schedule a repair appointment at an Apple Store or authorized repair center.
iPhone Not Charging: Try These Additional Tips

If you want to avoid connecting to the Apple support service as your warranty expires or it is far away. Indeed, here are some additional points you can consider when troubleshooting your iPhone charging issues:
- Check your Power Source: It’s possible that the power source connected to your iPhone does not provide enough power to charge your iPhone. Try plugging your phone into a different outlet or USB port to see if that solves the problem.
- Check for software issues: Software issues can also cause charging problems. Try resetting your iPhone’s settings by going to “Settings” > select “General” > press the “Reset” option > click on the “Reset All Settings” option. (Note: This will reset all your settings, but your data will remain intact).
- Check for Hardware issues: If none of the above methods work, your iPhone may have a hardware issue. Take your phone to an authorized Apple service provider to have it checked for hardware issues.
- Use an external Battery Charger: If your iPhone is still not charging, consider using an external charger to charge your phone’s battery outside the phone. This can help determine the issue with the battery or charging port.
- Replace Your Battery: If all else fails, replacing your iPhone’s battery may be necessary. Take your phone to an authorized Apple service provider to have the battery replaced.
Why is the iPhone Not Charging When Plugged In? Helping Tutorial
Wrapping Up
In the above sections, I have given all the possible solutions that will help you fix the “Why iPhone Not Charging When Plugged In” problem. I suggest you check all the details before seeking help from a professional or Apple support. But, if your iPhone is under warranty and you do not want to go with this solution, you can use Apple support if your iPhone’s still in warranty.
Have you resolved your iPhone’s charging problem? Please share the ways that helped you fix your iPhone isn’t charging problem.
Frequently Asked Questions
1. Why does the iPhone not charging when plugged in?
The possibility of not charging your iPhone when plugged in is as follows.
1. Damaged charging cable,
2. Faulty charging point,
3. Software issue.
2. What are the common troubleshooting ways to resolve iPhone not charging issues?
Troubleshoot by checking cables and ports, restarting the phone, updating iOS, or putting the iPhone in DFU mode. If the issue persists, take it to an authorized service provider.
3. How can I tell if my charging cable is damaged?
Check for frayed or exposed wires or test with another cable. Intermittent charging or charging in a certain position indicates a damaged USB cable.
4. How can I prevent my iPhone from not charging when plugged in?
Use the few simple ways as discussed below to prevent your iPhone from not charging plugged in.
1. Use an official Apple charger and cable,
2. Keep the iPhone’s port clean,
3. Avoid your iPhone from getting in extreme temperatures or moisture,
4. Update your iPhone’s iOS regularly to prevent software issues.




