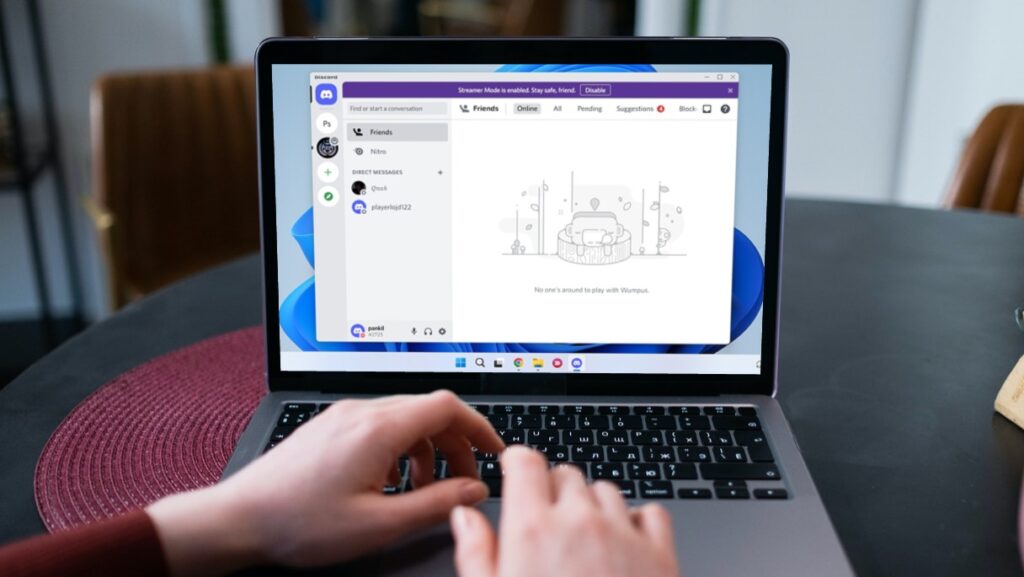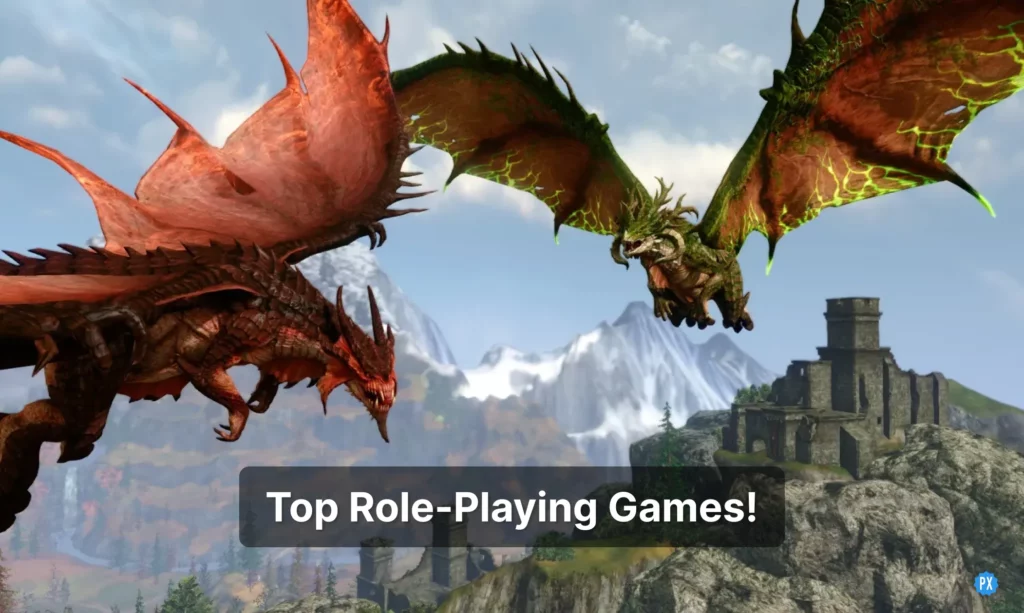The craze of Facebook Gaming is booming day by day with its heap of thrill and excitement, indeed! It’s streaming on Xbox and the multiple advancements make it a safe space for everybody. In this article, you will know How to set up Discord notifications for Facebook Gaming easily and what are the requirements to do that.
Talking about Discord, it is a chit-chat space for all the gamers to come over to the server and discuss the various gaming patterns all along. Be it the Welcome Channel or all the Multiple Discord Channels, it comes up with different features all along, and the blend of Discord with Facebook Gaming surely is a win-win for all gamers.
Head on further to know How to set up Discord Notifications for Facebook Gaming and see what steps you need to follow to set up the Discord notifications for Facebook Gaming successfully. Below is the guide on what are your prerequisites to do so.
In This Article
Prerequisites Of Setting Up Discord Notifications For Facebook Gaming

The prerequisites of setting up Discord notifications for Facebook Gaming are:
- Discord Account
- Facebook Gaming Creator Page
- OBS or XSplit for love stream
This is it! After you’ve got your prerequisites, check out the further steps to set up Discord notifications for Facebook Gaming.
How To Set Up Discord Notifications For Facebook Gaming | On Discord & Facebook
Below are the steps to set up Discord Notifications for Facebook Gaming. Go on to see how to do so on Discord and Facebook:
Set Up Discord Notifications For Facebook Gaming on Discord
- Head on to Discord > Server Settings for your server.
- Further, click the Webhooks tab,
- Create a new Webhook.
- Then, name the bot and upload an image.
- Copy the Webhook URL to your clipboard.
- Lastly, tap Save.
Set Up Discord Notifications For Facebook Gaming on Facebook
- Go to Creator Studio.
- Then, click Creative Tools > Live dashboard.
- After you are in Level Up, head to the Streamer Dashboard.
- Look into the Actions section and tap Discord Notifications.
- Copy-paste the Webhook URL in the field.
- Lastly, tap Set Webhook.
This is is! By following the above steps, you will set up Discord Notifications for Facebook Gaming on Discord and Facebook.
How To Stop Discord Notifications?
If you are looking for steps to stop Discord Notifications, you must go on further. Below is a guide on How to stop Discord notifications:
- Firstly, head on to the Live Dashboard in Creator Studio or Streamer Dashboard.
- Go on to the Actions section > Discord Notifications.
- And lastly, tap Remove Webhook.
In order to set up Discord Notifications for Facebook Gaming, you must look if you wish to do so on Discord or Facebook. Follow the steps mentioned above and set up your Discord notifications for Facebook Gaming easily.
Watch How To Set Up Discord Notifications For Facebook Gaming
Wrapping Up
This was all about How to set up Discord Notifications for Facebook Gaming. Check out the steps mentioned above and see if this guide helps you with the same. Also, if you wish to stop the Discord notifications, we’ve got you covered in that aspect also.
Anyways, the Path of EX is an open space. Come along if you have any doubts, and we will get back to you asap.
Adios!