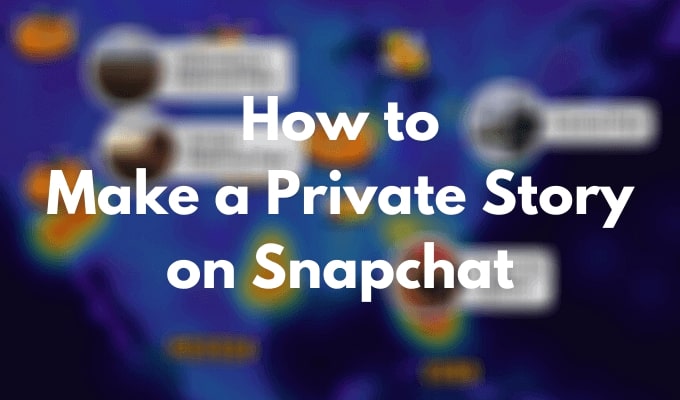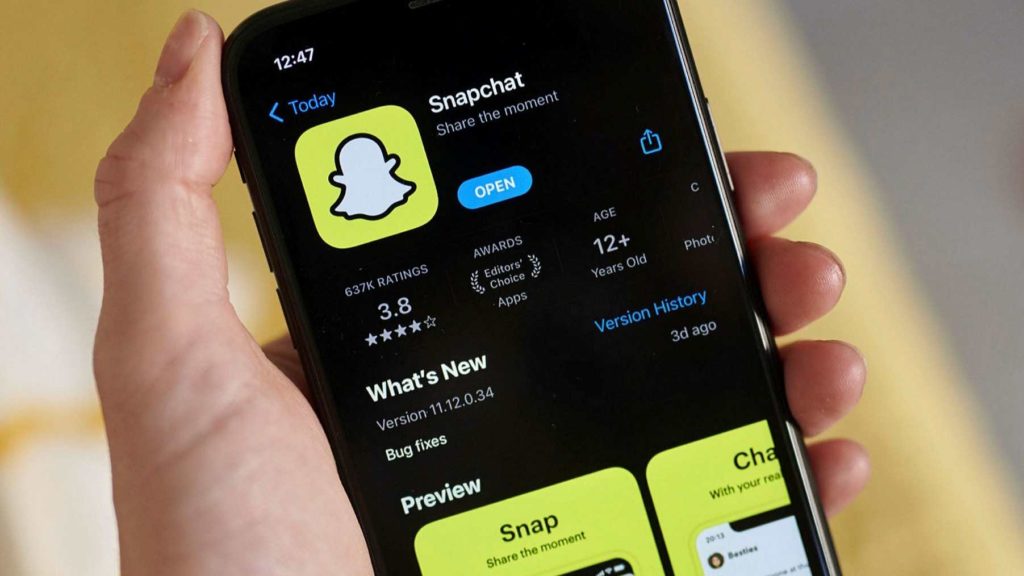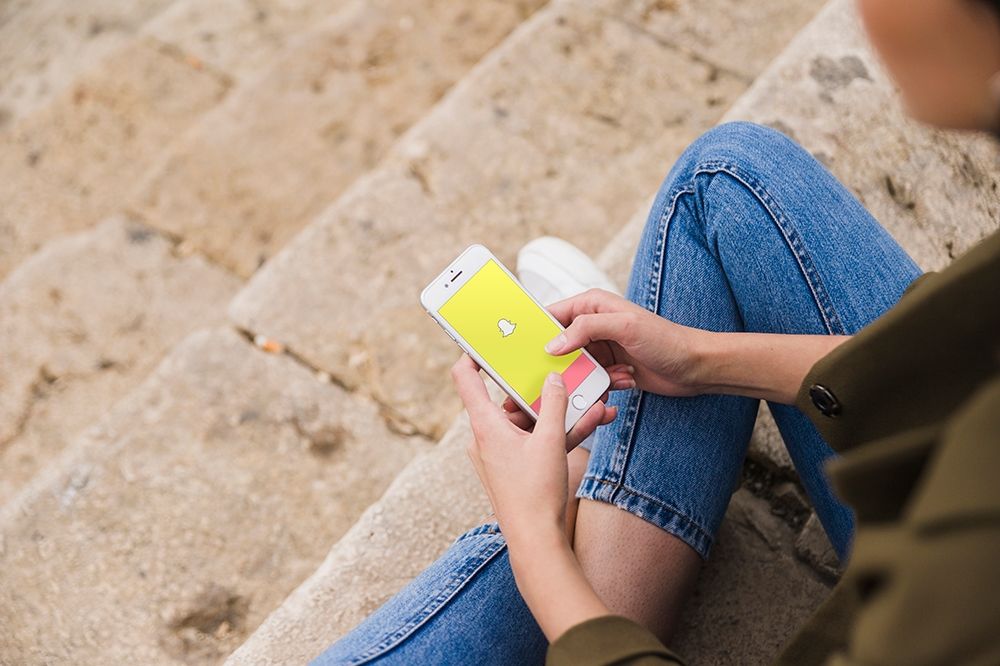Are you facing the Snapchat Tap to load error every time you open a snap sent by friends? It is really very frustrating when you try to open a snap to see what your friends are up to but encounter this error message in return. But don’t worry! In this blog, I will tell you how to get rid of Tap to Load on Snapchat. So come along!
There is rarely any teenager who doesn’t use Snapchat and maintains a snap streak with friends. This Snapstreak requires you to share a snap daily with your friends on the platform. Apart from the streak, Snapchat has also brought new features named create a Dream feature in their September update. But the issue most Snapchatter are complaining about is still persistent on the platform.
So, without further ado, let’s jump into the article and learn what is causing the Snapchat Tap to Load error and how to fix this error. Why wait, then? Let’s begin!
In This Article
Reasons For Snapchat Tap to Load Error
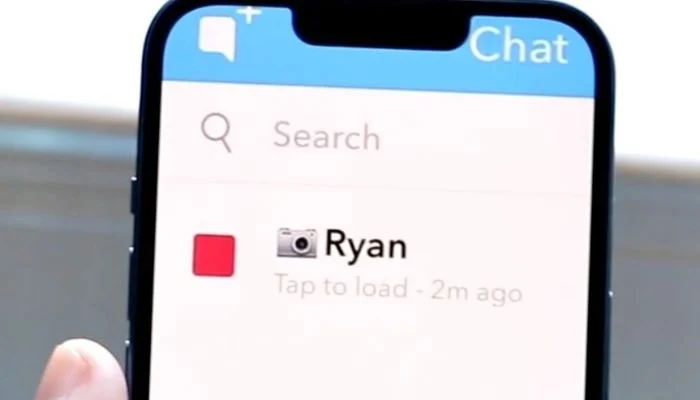
If you are facing the Tap to Load error on Snapchat and, as a result, you cannot see the snap friends to maintain the ongoing streak, it can be due to many reasons. And the possible reasons are:
- Poor Internet connectivity.
- The Snapchat server is down.
- A Bug or technical glitch.
- Piled up cache.
- Using an outdated app.
- Snapchat optimization is turned on.
- The data saver is turned on.
- The battery saver is turned on.
How to Fix Snapchat Tap to Load Error?
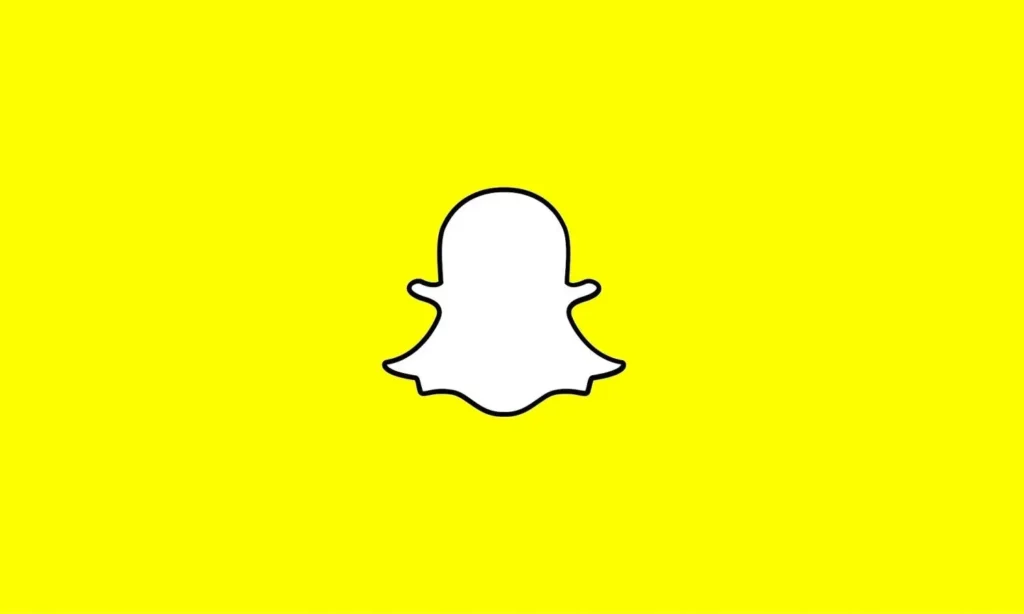
Now that you know the possible reasons for the Snapchat Tap to Load glitch, it is time to look at the fixes that will help you resolve the issue of tap to load Snapchat not working. In the article below, I have mentioned a few fixes keeping in mind the possible reasons. So try these fixes out and get rid of Tap to Load on Snapchat.
1. Fix Snapchat Tap to Load Error By Checking Your Internet Connection
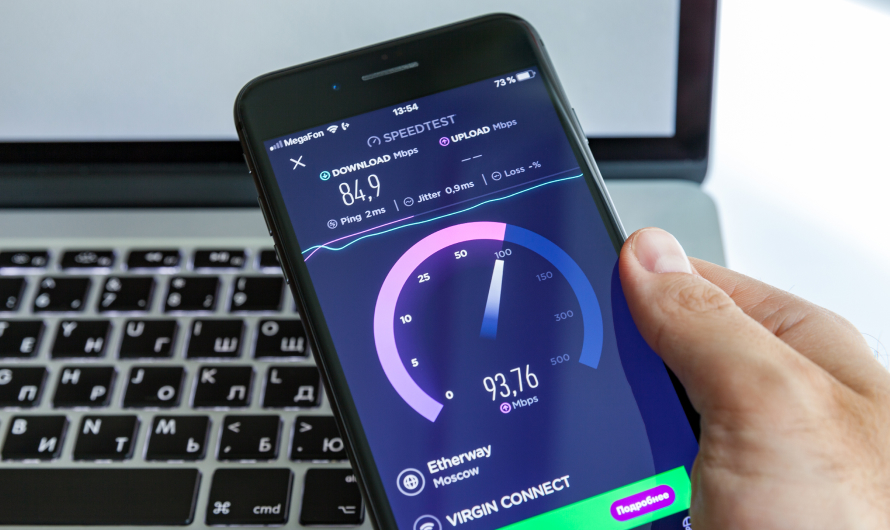
The first and foremost cause of the Snapchat Failed to Load error is poor internet connectivity. So, you should first check your internet connectivity using the online tool Speedtest. If you find your internet speed is extremely slow, consider connecting to a stable network.
2. Fix Snapchat Tap to Load Error By Checking Snapchat Server Status
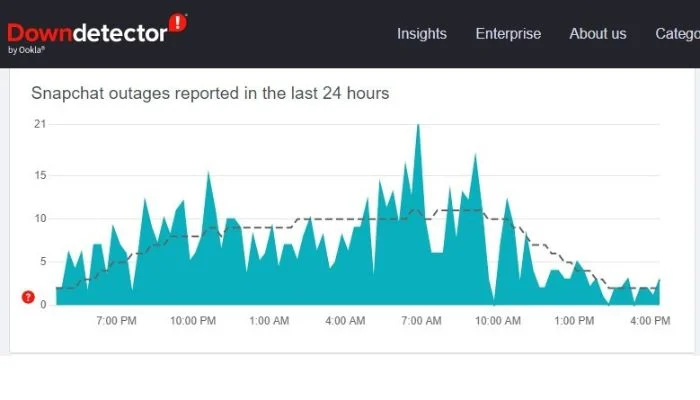
If the error persists even after connecting to a stable internet connection, check Snapchat’s server status. For this purpose, you can use the online tool Downdetector. On checking if you find Snapchat service is down, wait till the services are resumed.
3. Fix Snapchat Tap to Load Error By Restarting Your Device
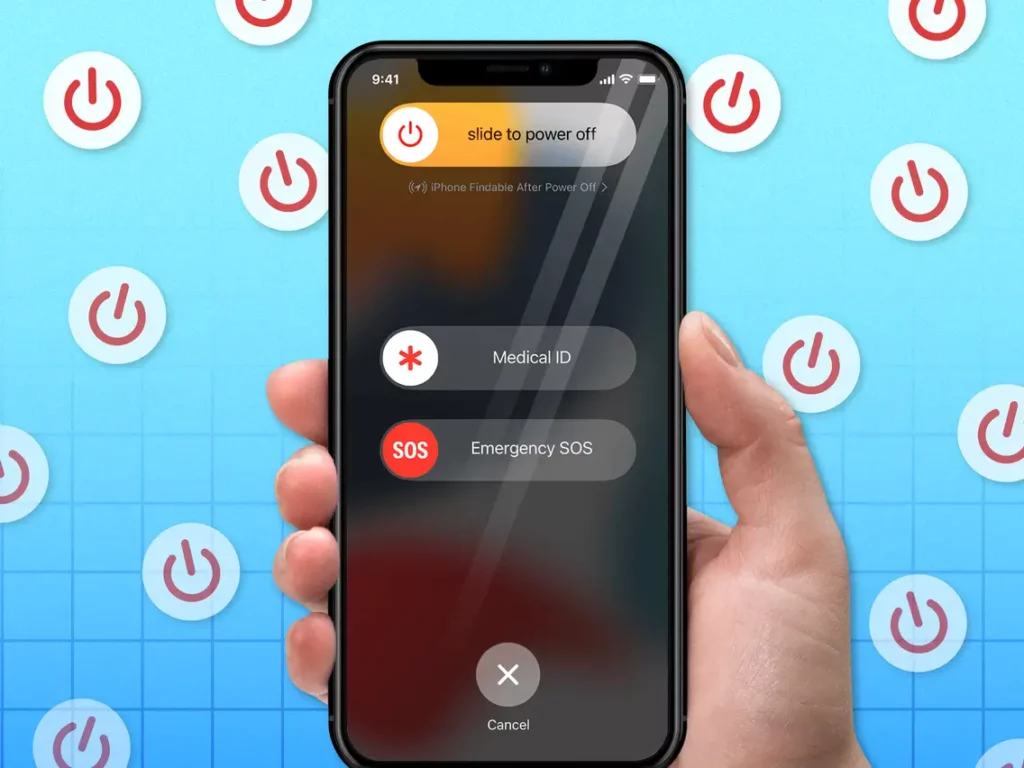
If Snapchat servers are working fine, you should restart your device to fix the issue of the Snapchat Tap to Load error. Restarting your device will refresh your device and help establish a secure connection. It will also fix any underlying glitch that your device might be facing that is resulting in the loading error on Snapchat.
4. Fix Snapchat Tap to Load Error By Turning Off Snapchat Optimization
If you have enabled Snapchat Optimization, it can also result in the Snapchat Tap to Load error. Therefore, turn the Snapchat Optimization off to get rid of the loading error.
To turn off Snapchat Optimization, follow the steps mentioned below:
Step 1: Go to Settings.
Step 2: Locate Apps option.
Step 3: Tap on Apps Management.
Step 4: Look for Snapchat and tap on it
Step 5: Tap on Battery Optimization.
Step 6: Select the Don’t Optimize option.
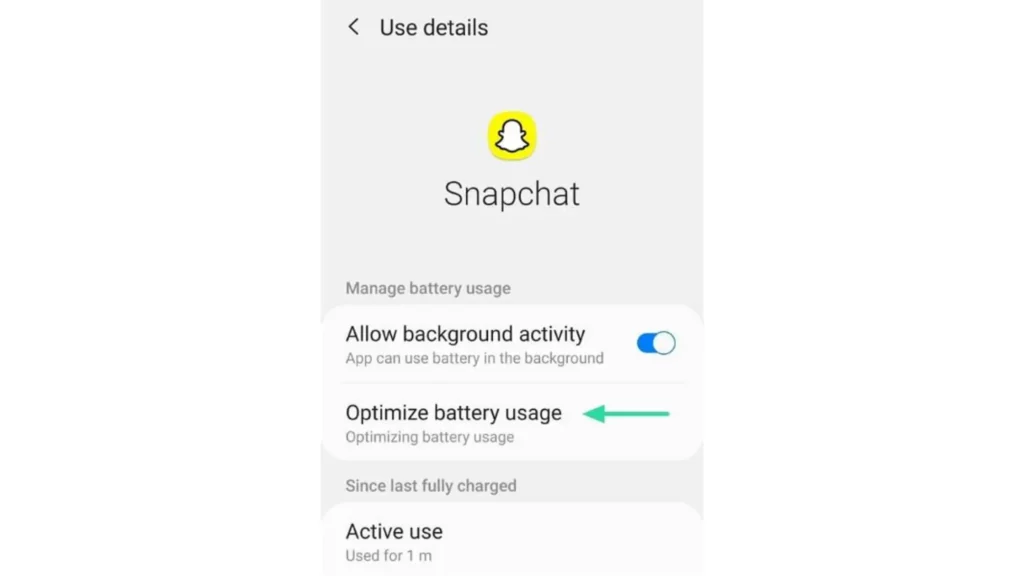
And with this, you are done! This is how you can turn off Snapchat optimization.
5. Fix Snapchat Tap to Load Error By Turning Off Data Saver
If you have turned on Data Saver for Snapchat, it can also result in the Snapchat Tap to Load error. Therefore, turn the Data saver off to get rid of the loading error.
To turn off Data Saver on the Snapchat app, follow the steps stated below:
Step 1: Open Snapchat.
Step 2: Tap on your Bitmoji in the top left corner.
Step 3: Tap on the gear icon at the top right corner.
Step 4: Scroll down to Privacy Control and tap on Data Saver.
Step 5: Uncheck the box next to Data Saver by tapping on it.
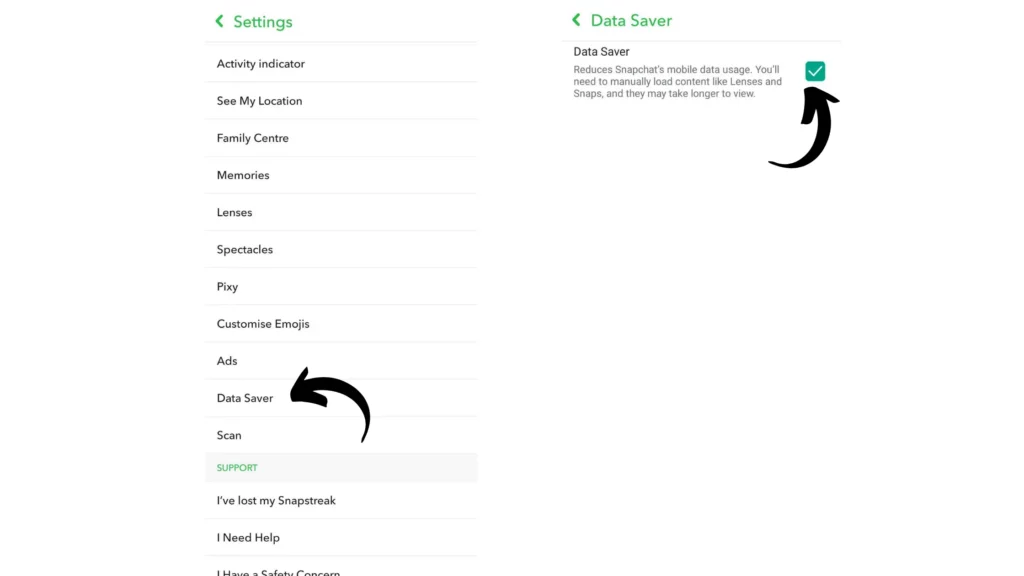
And with this, you are done! This is how you can turn off Data Saver.
6. Fix Snapchat Tap to Load Error By Turning off Battery Save Mode
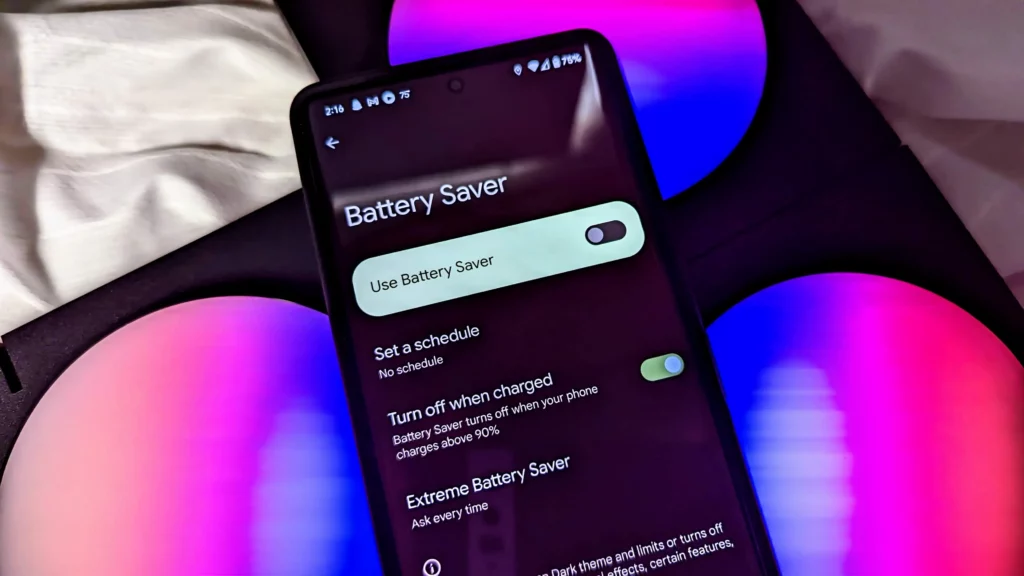
If you have enabled Battery saver mode on your device, it can also result in the Snapchat Tap to Load error. Therefore, turn the battery save mode off to get rid of this error. To turn off battery saver mode or power mode, swipe your screen down to open the toolbar. Find the battery-saver option and tap on it to turn it off.
7. Fix Snapchat Tap to Load Error By Updating the Snapchat App
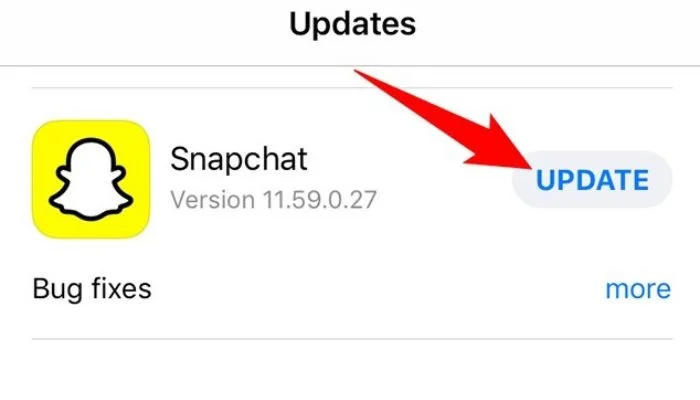
If Snapchat servers are all sound, but the Snapchat Tap to load error still persists, update your app to the latest version. To update your Snapchat app, go to the Play Store or App Store and search for Snapchat. If there is an available update, you will find the Update button next to Snapchat. Tap on the update button and update your app to get rid of the issue.
8. Fix Snapchat Tap to Load Error By Reinstalling the Snapchat App
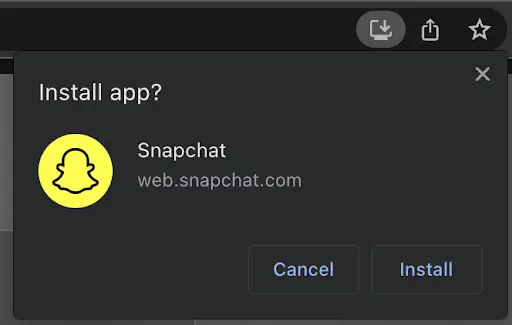
If you don’t find any available updates for Snapchat in the Play Store/ App Store, uninstall your existing Snapchat app and reinstall it from the Store after downloading it. Many a time, reinstalling the app fixes any bug or technical glitch that might be causing the Snapchat Tap to load error.
To uninstall the Snapchat app:
Step 1: Long press on the app icon.
Step 2: Select Uninstall.
To Reinstall the Snapchat app:
Step 1: Download Snapchat from the App Store/Play Store.
Step 2: Tap on the Install button.
And with this, you are done! This is how you can uninstall and reinstall your Snapchat app.
9. Fix Snapchat Tap to Load Error By Clearing App Cache
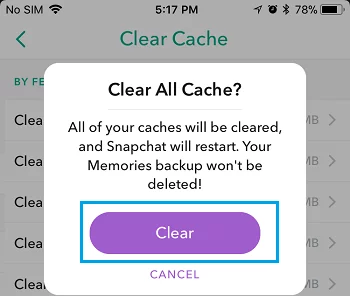
Even after reinstalling the app, if the issue of Snapchat stuck on Tap to load persists, clear your app cache. The piled-up cache is one of the reasons that can result in loading errors like the Tap to load error on Snapchat. So, you should clear your app cache to get rid of this error.
You can clear your app cache from the Snapchat app as well as from your device’s settings app. Below are the steps you need to follow to clear the app cache from the Snapchat app:
Step 1: Open Snapchat.
Step 2: Tap on your Bitmoji in the top left corner.
Step 3: Tap on the gear icon at the top right corner.
Step 4: Scroll down to Account Actions and tap on Clear Cache.
Step 5: Tap on the Continue button.
Another way to clear the cache is from your device’s Settings app. Below are the steps you need to follow to clear the cache from the device settings app.
Step 1: Go to Settings.
Step 2: Locate Apps option.
Step 3: Tap on Apps Management.
Step 4: Look for Snapchat.
Step 5: Tap on it and head to storage.
Step 6: Select Clear Data.
Step 7: Now tap on Clear Cache.
And with this, you are done! This is how you can clear Snapchat cache files and fix the Tap to load glitch Snapchat.
10. Fix Snapchat Tap to Load Error By Reporting Issue to Snapchat Support

If, even after trying all the above-mentioned fixes, the issue with the Snapchat Tap to load persists, then the last thing you can do is contact Snapchat Support. To contact them, go to the Settings tab in the Snapchat app and select I Need Help under Support.
Wrapping Up
With this, I come to the end of this blog, and I hope you now know how to get rid of the Snapchat Tap to Load error. So follow the fixes mentioned in the article above and fix the issue of Snapchat Tap to load greyed out. And yeah, for any further queries related to Snapchat, you can comment in the comments section below.
So, guys, that is it for today. Take Care! And keep visiting our website, Path of EX, for more such queries related to Social media, Gaming, and Technology. Till then, Bye! Bye!
Frequently Asked Questions
1. Why does Snapchat keep saying tap to load?
Snapchat keeps saying Tap to load due to the following reasons:
1. Poor Internet connectivity.
2. The Snapchat server is down.
3. A Bug or technical glitch.
4. Piled up cache.
5. Using an outdated app.
6. Snapchat optimization is turned on.
7. The data saver is turned on.
8. The battery saver is turned on.
2. Why do some snaps fail to load?
Some snaps fail to load on Snapchat due to the following reasons:
1. Poor Internet connectivity.
2. The Snapchat server is down.
3. A Bug or technical glitch.
4. Piled up cache.
5. Using an outdated app.
6. Snapchat optimization is turned on.
7. The data saver is turned on.
8. The battery saver is turned on.