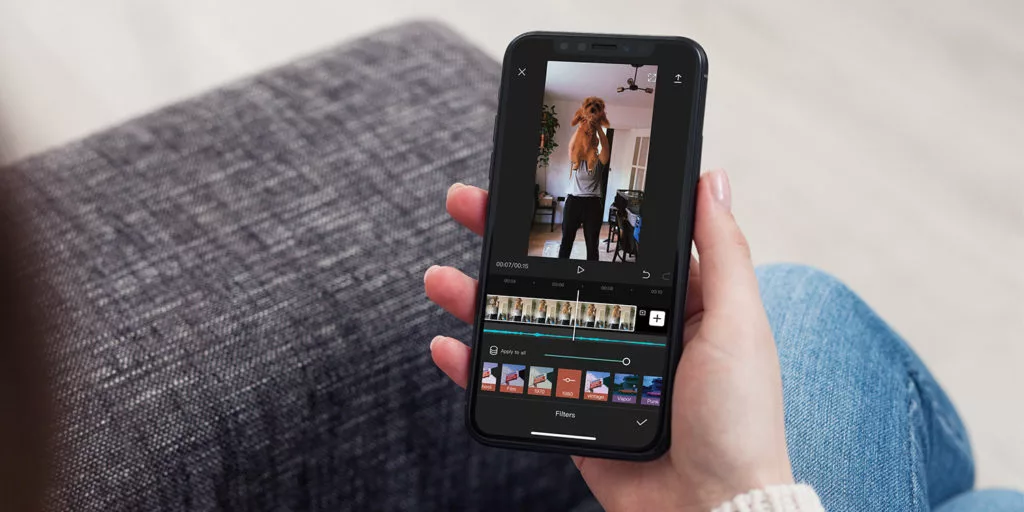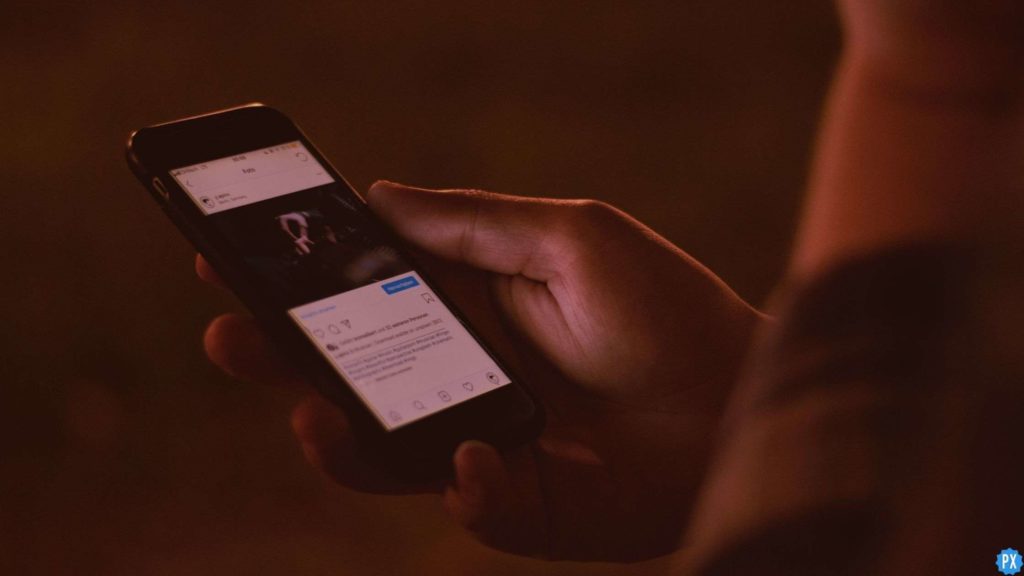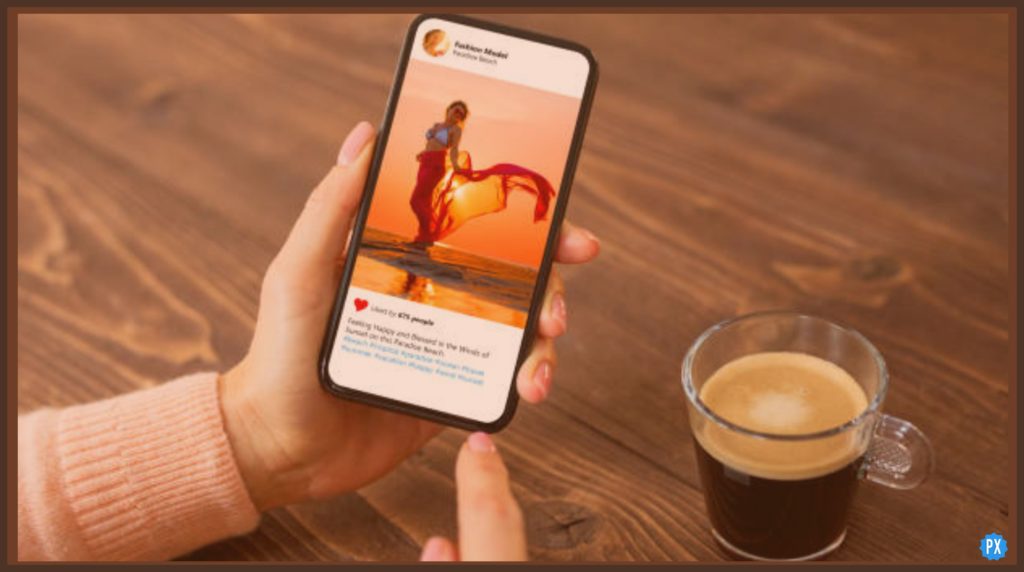Have you made up your mind to shift from Spotify to Apple Music? What about your meticulously curated playlist on the Spotify app? If you thought about it but found no way to transfer your playlist from Spotify to Apple Music, this article is for you. I will tell you how to move Spotify Playlist to Apple Music in this blog. So come along!
Spotify and Apple Music both are well-known music streaming services used by almost every music lover. Some users prefer Spotify, while others find Apple Music more interesting, and this battle is never-ending. However, since Spotify has raised the subscription prices, many Spotify users have decided to switch to Apple Music.
So, without further ado, let’s jump into the article and learn how to move Spotify Playlist to Apple Music. Why wait, then? Let’s begin!
In This Article
How to Move Spotify Playlist to Apple Music?

To transfer Spotify Playlist to Apple Music, you need to use a third-party app, Soundiiz, as most streaming services don’t have a built-in transfer playlist option.
After you have got the Soundiiz app, here are the steps you need to follow to move Spotify Spotify Playlist to Apple Music. So follow these steps and easily transfer your Spotify playlist to Apple Music.
Step 1: Download the Soundiiz app to your device.
Step 2: Create an account on Soundiiz.
Step 3: Log in to your Soundiiz account.
Step 4: Connect Spotify and Apple Music to Soundizz. Tap on the Connect button below both streaming services and agree to terms and policies.

Step 5: Tap on the three stacked lines icon at the top left corner.
Step 6: Tap on the Transfer option under Tools.
Step 7: Select the Source service, which is Spotify in our case.
Step 8: Select the Destination service, which is Apple Music in our case.
Step 9: Tap on the Start button at the center.

Step 10: Select categories to be transferred, which is Playlists in our case.
Step 11: Tap on the pencil icon next to the Playlist option to select the playlist you want to transfer, and tap on Confirm and Continue.

Step 12: Tap on the Confirm my selection.
Step 13: Tap on the Save Configuration button at the bottom.
Step 14: Tap on the Confirm button.

Step 15: Tap on the Begin the transfer! Button.
And with this, you are done! This is how you can move Spotify playlist to Apple Music. The transfer will take some time, so you need to be a bit patient.
How to Save the Transferred Playlist to Apple Music?
Once you get the transfer confirmation, tap on the transferred playlist, and you will be taken to the Apple Music app. You will find the transferred playlist, but you need to save it to Apple Music.
To save the transferred playlist to Apple Music, follow the steps stated below:
Step 1: Tap on the three dots next to Playlist.
Step 2: Select the Save to Playlist option.

Step 3: Tap on the + New Playlist option.
Step 4: Name the playlist.
Step 5: Tap on the Create button.
And with this, you are done! Your transferred playlist is not saved on Apple Music, and now you will find the transferred playlist in your library.
Watch How to Move Spotify Playlist to Apple Music
Wrapping Up
With this, I come to the end of this blog, and I hope you now know how to move Spotify Playlist to Apple Music. So follow the steps stated in the article above and easily transfer your playlist from Spotify to Apple Music. And yeah, for any further queries related to Spotify, you can comment in the comments section below.
So, guys, that is it for today. Take Care! And keep visiting our website, Path of EX, for more queries related to Social media, Gaming, and Technology. Till then, Bye! Bye!
Frequently Asked Questions
1. Can I transfer my Spotify playlist to Apple Music?
Yes, you can transfer Spotify playlists to Apple Music using third-party apps like Soundizz.
2. How do I import playlists into Apple Music?
To import playlists into Apple Music, you need to use third-party app Soundizz and follow the steps listed below:
Step 1: Download the Soundiiz app to your device.
Step 2: Create an account on Soundiiz.
Step 3: Log in to your Soundiiz account.
Step 4: Connect Apple Music and the other app you want to import playlists from to Soundizz.
Step 5: Tap on the three stacked lines icon at the top left corner.
Step 6: Tap on the Transfer option under Tools.
Step 7: Select the Source service.
Step 8: Select the Destination service, which is Apple Music in our case.
Step 9: Tap on the Start button at the center.
Step 10: Select the Playlists option at the top.
Step 11: Tap on the pencil icon next to the Playlist option to select the playlist you want to transfer, and tap on Confirm and Continue.
Step 12: Tap on the Confirm my selection.
Step 13: Tap on the Save Configuration button at the bottom.
Step 14: Tap on the Confirm button.
Step 15: Tap on the Begin the transfer! Button.