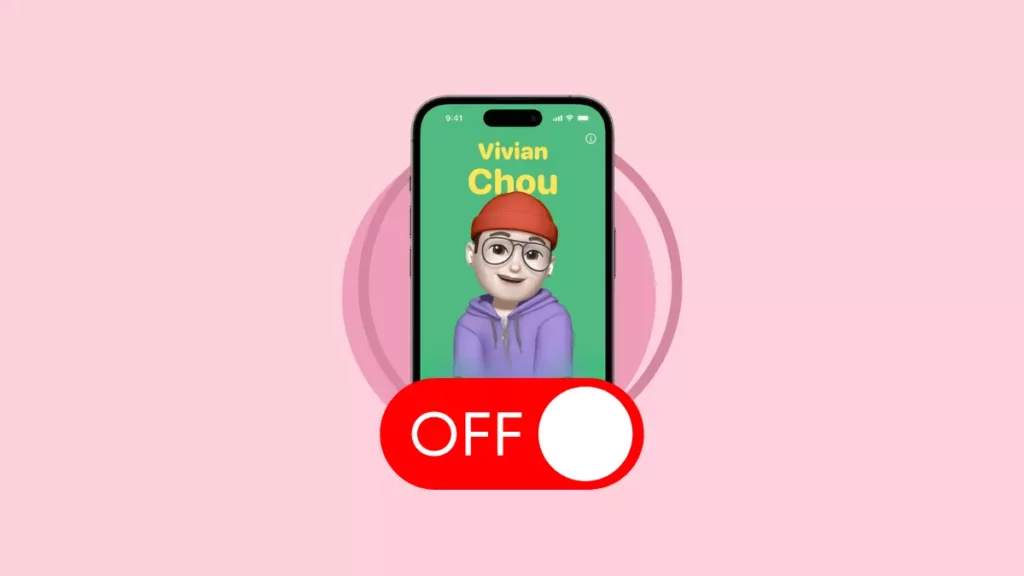Apple will introduce new, innovative, and many hidden features with its iOS 17 release. Among the new features, Contact Poster is one. It is a way to display a contact’s name, photo, and other information. This information is represented when receiving a call or viewing the contact information. However, many of you might want to disable the contact information for personal reasons. Scroll down and learn how to disable Contact Poster in iOS 17.
Like mood tracker, Apple Check-In, and many other features, Contact Posters is a new feature on iOS 17 to make your contacts more visible and appealing. You can also change contact photo as per your preferences. But many of you might prefer an old-fashioned way of displaying contacts. Or some of you are more concerned about your privacy. In such cases, you would like to disable the Contact Poster feature on your iOS 17 device. But sometimes, the contact poster feature might not work on your iOS device, so fix it first.
In the below post, I will help you understand the steps for how to disable Contact Poster in iOS 17. Also, I will help you guide the steps on disabling this feature for unknown numbers and all contacts separately.
In This Article
How to Disable Contact Poster in iOS 17 for Unknown Numbers?
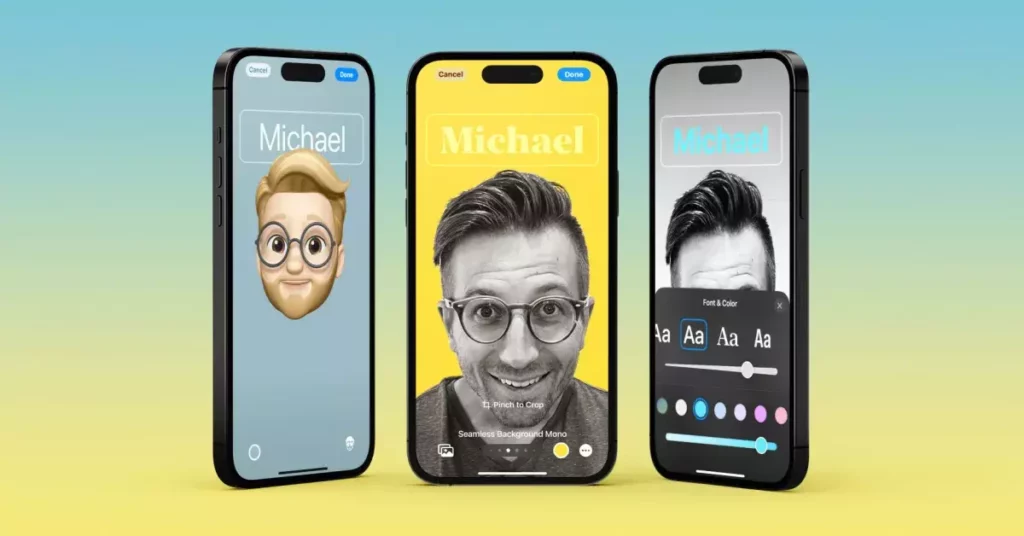
You can easily disable or add a Contact Poster on your new iOS 17 device. There are two ways to disable the Contact Poster feature on your iOS device. You can disable this feature for unknown numbers and for everyone. All the steps for both methods are stated in the following headers under the respective headings.
How to Disable Contact Poster in iOS 17 for Unknown Numbers? 5 Steps
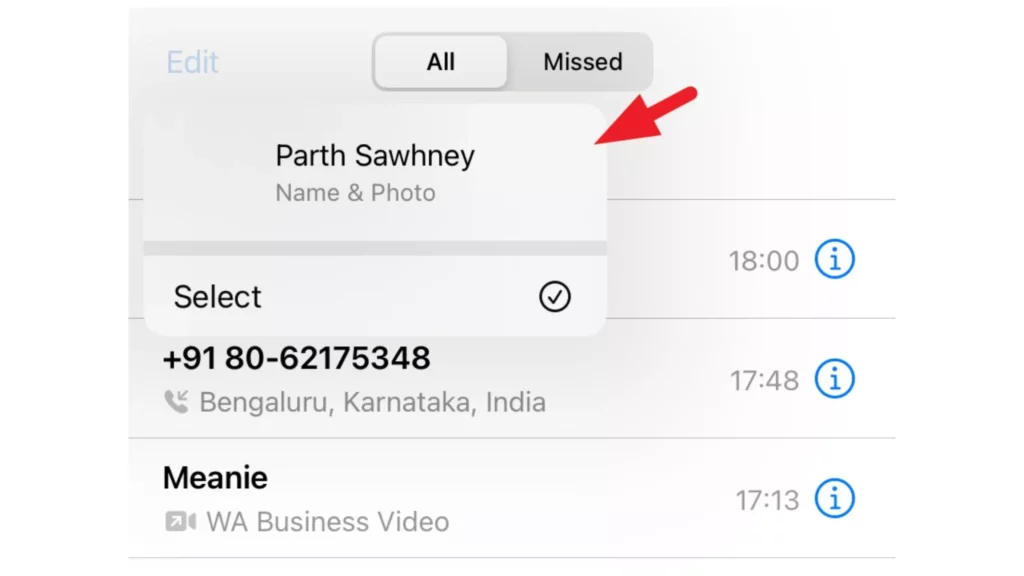
You can disable the Contact Poster for unknown numbers on your iOS 17 device by following the below steps.
- From your Home screen, navigate to the “Phone” app.
- Now, from the top left corner, click on the “Edit” option.
- Next, press on your name card.
- Click on the “Contacts only” option.
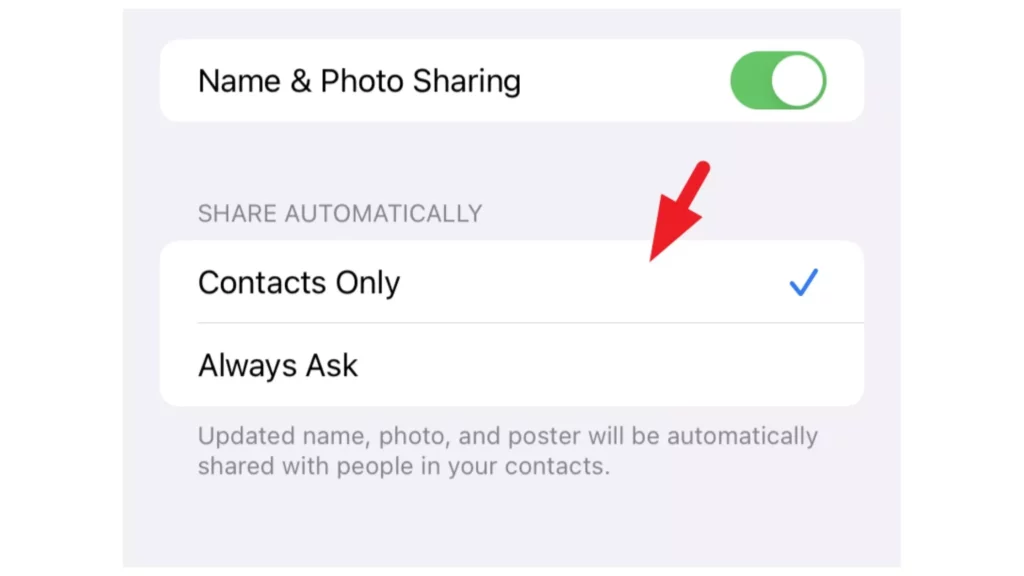
5. In the top right corner of your iPhone’s screen, click on the “Done” option.
How to Disable Contact Poster in iOS 17 for Everyone? 5 Steps
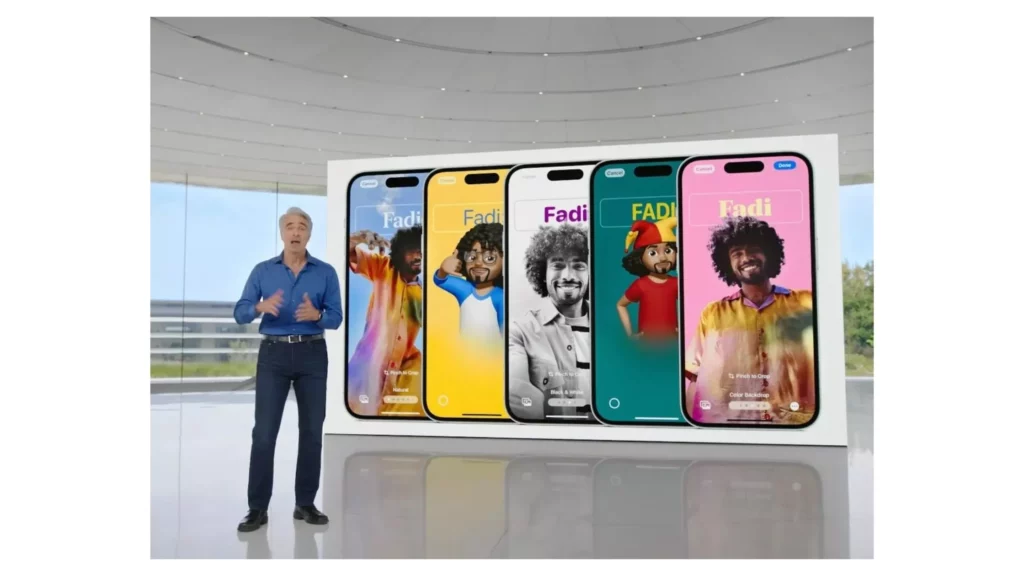
The below steps help you to disable the Contact Poster for everyone on your iOS device.
- From your Home screen, navigate to the “Phone” app.
- Now, from the top left corner, click on the “Edit” option.
- Next, press on your name card.
- Turn off the Toggle present in front of the “Name and Sharing” option.
- In the top right corner of your iPhone’s screen, click on the “Done” option.
How to Disable Contact Poster in iOS 17 Permanently? Tutorial Guide
Wrapping Up
Disabling Contact Posters is a simple way to customize your iOS 17 settings. But, if you are not a fan of this new feature, you can disable it straightforwardly. The above post will help you learn how to disable Contact Poster in iOS 17. I have also separately stated steps for disabling the Contact Poster feature for all contacts and unknown numbers.
Will you use this new feature or go with the steps on how to disable Contact Poster in iOS 17? Please share your opinions in the comments section.
Frequently Asked Questions
1. How to disable Contact Poster in iOS 17 for everyone?
You can disable the Contact Poster feature on your iOS 17 device by opening the Phone app > tapping on the Edit button > selecting your name card > and turning off the Toggle in front of the Name & Sharing option.
2. How to disable Contact Poster in iOS 17 for unknown numbers?
You can disable the Contact Poster feature on your iOS 17 device by opening the Phone app > tapping on the Edit button > selecting your name card > and selecting the “Contacts Only” option.
3. How do I turn off the name drop on iOS 17?
You can turn off the name drop on the iOS 17 version by launching the Settings app > Clicking on the General option > Selecting AirDrop > Bring devices together > Turn off the Toggle on the next screen.