Are you curious to use Contact Posters on your iOS 17? Occurring errors in new technology and features is a common thing. So, you might be curious to use Contact Posters iPhone, but what if this feature won’t work or faces any technical errors? Therefore, I am sharing all the possible solutions to help you with “How to fix Contact Posters not working in iOS 17 on iPhone” before you start using this new iOS 17 feature.
Like mood tracker, Apple Check-In, and other hidden features, Contact Posters is a new feature on iOS 17. It lets you see a more visually appealing and informative display of your contacts in the Phone app. It will show you a contact, name, photo, and a brief bio. However, when Contact Posters are not working it can be frustrating and annoying, as you may face difficulty recognizing contacts and contacting your friends or family.
In the below post, I will help you check methods on “How to fix Contact Posters not working in iOS 17 on iPhone” and additional quick troubleshooting tips.
In This Article
What Causes Contact Posters Not Working in iOS 17?
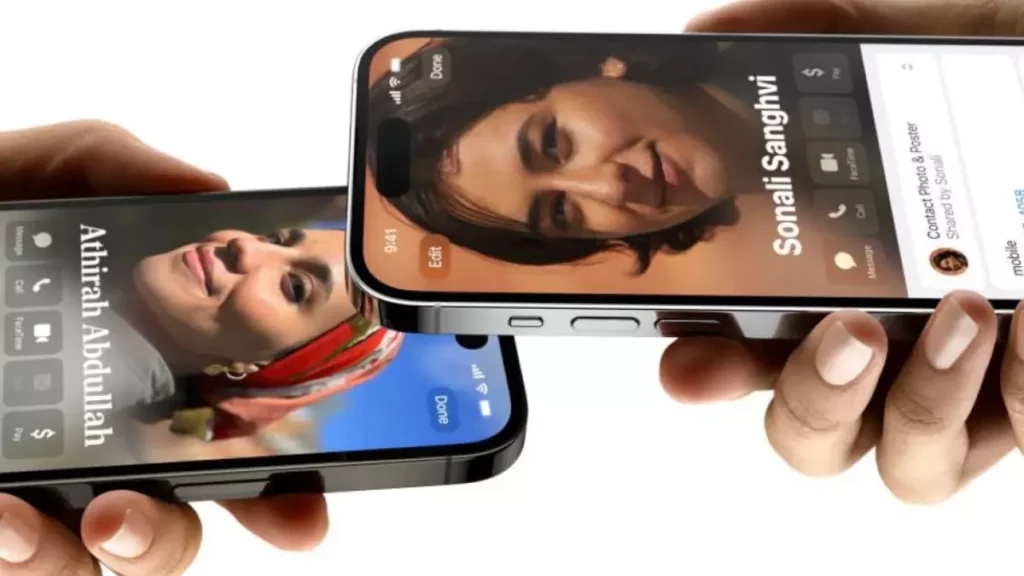
You can face problems when you add Contact Posters for many reasons. But you shouldn’t worry because today I will tell you the possible and common reasons behind such issues. You can also learn how to fix Live Voicemail and StandBy Mode problems.
Not only the reasons, but I will also discuss all the methods to fix Contact Posters not working in iOS 17 on iPhone issue. But first, let’s discuss all the reasons for this trouble.
- You must check if your iPhone is updated with the latest iOS 17 version. The contact Poster feature is only available on the iOS 17 version. So, if your iPhone is not updated with iOS 17, the Contact Poster feature will not work.
- Sometimes, there might be some bugs or temporary glitches that can cause such issues. So, you can eliminate the issue by performing force quit and restarting the Phone application.
- If your Name and Photo Sharing with the Contacts is not enabled, you will face trouble using the Contact Poster feature. So, enabling Name and Photo Sharing in the Contact Photo & Poster Settings is better.
- You need to make sure that your iMessage is enabled. Sometimes, a disabled iMessage can create some minor issues.
- Sometimes, there might be issues with the Contact Poster feature. In this case, it is better to disable or delete it and, after a few minutes, enable or recreate it again.
How to Fix Contact Posters Not Working in iOS 17 on iPhone? 9 Methods

You don’t need to worry if you update your iPhone to iOS 17 and it is not working properly. You are not the only one who is facing such issues. However, I have some troubleshooting methods that can help you to fix Contact Posters not working in iOS 17 on iPhone. So, let’s see the methods of fixing contact posters not working in the iOS 17 issue.
1. Update the Latest Version of iOS

You must know that the Contact Poster feature is only available in the latest version of iOS. So, you need to check if you have updated your iPhone to the latest iOS 17 version. Sometimes, the current version of iOS has some bugs. This mainly happens when you use the Public Beta version of iOS 17. So, let’s see how you can update your iOS version.
- Go to the Settings of your iPhone.
- Scroll down and select General.
- Click on the Software Update option.
- You need to download and install the update if you find one.
- Finally, after updating your iOS version, check if the issue gets resolved.
2. Force Quit and Restart the Phone Application

If an application doesn’t save your changes, you can force quit and relaunch it to fix the issue. Thus, you can try to save the required changes again. Restarting the Phone app can fix any temporary bugs that are preventing it from saving your contact poster. Here’s how to do it.
- Head to the Home Screen of your iPhone.
- Swipe up and hold (Double tap the Home Button).
- Swipe up on the Contacts/Phone application.
- Open the Phone application.
- Tap on the Contacts.
- Select My Card.
- Choose the Contact Photo & Poster option.
- Tap on Edit.
- Finally, click on Save Changes.
3. Restart your iPhone

Sometimes, restarting your iPhone might solve a lot of temporary glitches and bugs. This is an easy and effective method to fix Contact Posters not working in iOS 17 on iPhone or any other issues on your iPhone. You need to ask Siri to restart your iPhone. After the restart process is completed, you need to check if the issue gets resolved.
4. Enable Name and Photo Sharing with the Contacts

Enabling name and photo sharing with your contacts can help you identify who is calling or texting you and can also help you stay connected with your friends and family. If you set the “Set Automatically” feature to “Always Ask” instead of “Contacts Only,” your contact poster may not be displayed properly. Now, let’s take a look at how to enable name and photo sharing in the contact photo and poster settings.
- Head to your iPhone’s Phone/Contact application and open the Contacts tab.
- Now, choose the My Card (Contact Card) option from the top of your contact list.
- Click on the Contact Photo & Poster tab.
- Now, enable the Name & Photo Sharing toggle on the next screen.
- Finally, beside the Share Automatically, tap the list and choose the Contacts Only option.
5. Make Sure iMessage is Enabled

Sometimes iMessage is disabled on your iPhone, so you might face trouble using the Contact Poster feature. So, you need to make sure that your iMessage is not disabled. Now, let’s see how you can enable iMessage on your iPhone.
- Go to the Settings application of your iPhone.
- Scroll down and select the Messages tab
- Scroll down and check if the Messages toggle is enabled on your iPhone. If the toggle is off, then on it.
- Finally, close the Settings application and check if the trouble is solved.
6. Disable the Contact Poster and Restart the iPhone

You can also fix Contact Posters not working in iOS 17 on iPhone by disabling the feature and restarting your iPhone. After disabling your Contact Poster, you must wait and enable it again. Sometimes it is possible that the changes are not being saved even after you enable the Name & Photo Sharing toggle. In this case, the Contact Poster feature will not work. So, let’s see the steps of disabling the Contact Poster.
- Go to the Phone application of your iPhone and open the Contacts option.
- Click on the My Card option, and from the next screen, choose the Contact Photo & Poster option.
- Now, disable the Name & Photo Sharing toggle.
- Then, restart your iPhone.
- Next, reopen the Phone application and go to the Contacts option.
- Now, click on the My Card option.
- Choose the Contact Photo & Poster tab.
- Finally, enable the Name & Photo Sharing toggle and check if the issue is resolved.
7. Delete and Recreate the Contact Poster

Many iOS 17 users claimed this version has minor bugs. This happens because iOS 17 is in its Beta stages. So, if you are an iOS 17 Developer or Public Beta version user, there might be bugs in the Contact Poster feature, and that’s why you are facing the issue. In this situation, I suggest you delete all the Contact Posters and recreate them again. Let’s follow the steps.
- Go to the Phone application and open the Contacts option.
- Click on the My Card tab and choose the Contact Photo & Poster option from the next screen.
- Now, click on the Edit button.
- From the next screen, swipe up on a Contact Poster and click on the Trash symbol to delete it.
- Now, choose the Delete tab to confirm the selection.
- Now, you are unable to delete the last Contact Poster. So, you must create a new Contact Poster and delete the previously created one.
- Then, click on the Plus icon or the Create New option.
- Now, customize the Contact Poster with a picture, background color, and other options.
- Then, from the top right corner, click on the Done button.
- Next, choose the Continue button on the Preview Poster page.
- Then, click on the Continue button again on the Contact Photo page.
- Finally, tap the Edit button again and delete the Contact Poster you created previously.
8. Sign Out of Apple ID and Sign In Again

The most standard and easy way to fix Contact Posters not working in iOS 17 on iPhone is to sign out of Apple ID and log in again. But before signing out, you need to make sure that you back up your iPhone to iCloud. Because if you do not back up your iPhone, you will lose all your data. So, let’s follow the steps of signing out of Apple ID and signing in again.
- Go to the Settings application of your iPhone and tap on the Your Name option at the top.
- Now, scroll down and select the Sign Out button.
- If you wish to get a copy of your data, then enable the respective Toggles, and press the “Sign Out” option.
- Click the Sign-Out button from the pop-up window to confirm your selection.
- After signing out, restart the iPhone.
- Then, go to the Settings application of your iPhone again, and from the top, select the Sign in to your iPhone option.
- Now, enter your Apple ID and Password and tap the Continue button.
- Finally, enter your iPhone’s Passcode and wait until all the data is synced.
9. Reset All Settings

If all the methods mentioned above cannot resolve your issue, then it is high time to reset all the settings of your iPhone. But if you want to avoid this method, you must wait until the issue gets resolved.
You know that once you reset all the settings of your iPhone, you will lose your saved Network Settings, Location Settings, Privacy Settings, saved Apple Pay cards, and Keyboard Dictionary. But if the issue is still unresolved, no other option is left. Now, let’s see how to reset all settings.
- Go to the Settings application of your iPhone and select General.
- Next, choose the “Transfer or Reset iPhone” option by scrolling down on your iPhone.
- Then, click on the Reset button from the next screen.
- Now, choose the Reset All Settings tab.
- Finally, enter your iPhone’s Passcode and follow the on-screen instructions properly.
Troubleshooting Tips for Contact Posters Not Working in iOS 17

Here, I’m mentioning some additional tips for solving the Contact Poster feature that is not working. So, let’s read the few additional tips for troubleshooting contact posters not working in iOS 17:
- Please ensure that your contact has enabled Contact Posters in their Settings. If Contact Poster feature is not enabled on your iPhone, you cannot use it.
- As there can be minor glitches or temporary bugs on the Phone application, it will be better to restart the Phone app. This easy method can fix the issue.
- Sometimes, force-quitting the Phone application can solve the issue. So, do not hesitate to use this method.
- Restarting your iPhone is one of the old and easiest ways of fixing many minor issues. So, I suggest you restart your iPhone and check if the issue is resolved.
- You need to ensure that the apps using contact posters are updated. The Contact Poster feature will not work properly if any applications are outdated.
- Sometimes, there might be issues with the contact. So, in this case, try to remove and create a new contact poster for the affected contact.
- You can try resetting all content and settings on your iPhone.Though this is one of the most challenging methods of solving the issue, it might be helpful for you.
- If you have performed all these tips and still face problems while using the contact posters, then it is better to contact the Apple Support team for further help. There may be a bug in the iOS 17 software. And in this situation, only the Apple Support team can guide you.
How to Fix Contact Posters Not Working in iOS 17 on iPhone? Tutorial Guide
Wrapping Up
If you have problems with Contact Posters not working in iOS 17, scroll up to see the above post. You will find all the methods to learn “How to fix Contact Posters not working in iOS 17 on iPhone.” I have also shared the quick troubleshooting tips to help you promptly. Hopefully, the methods and tips in this article will help you resolve the Contact Poster not working issue. If you still face the problem, you can contact the Apple customer support center by visiting the official page.
Do you find this post on “How to Fix Contact Posters Not Working in iOS 17 on iPhone” helpful and informative? Please share your views and opinions in the comments section.
Frequently Asked Questions
1. How to fix Contact Posters not working in iOS 17 on iPhone?
By updating the latest iOS version, force quitting and restarting the Phone application, restarting the iPhone, enabling the Name and Photo Sharing with the Contacts, enabling iMessage, disabling the Contact Poster and restarting the iPhone, deleting and recreating the Contact Poster, signing out of Apple ID and signing in again, resetting all Settings, and contacting the Apple Support team you can help you eliminate Contact Poster not working issue in iOS 17 on iPhone.
2. Why is Contact Posters not working in iOS 17 on iPhone?
Outdated iOS version, bugs and temporary glitches on the Phone application, disabled Name and Photo Sharing with the Contacts, disabled iMessage, and issues with the Contact Poster feature are common reasons why the Contact Poster feature is not working in iOS 17 on iPhone.
3. How to make a Contact Poster in iOS 17 with an iPhone?
Open the Contacts application > Contact > Contact Photo & Poster > Edit > Customize > Poster > Customize your Contact Poster > Tap Done > Tap on the new Contact Poster to use it.




