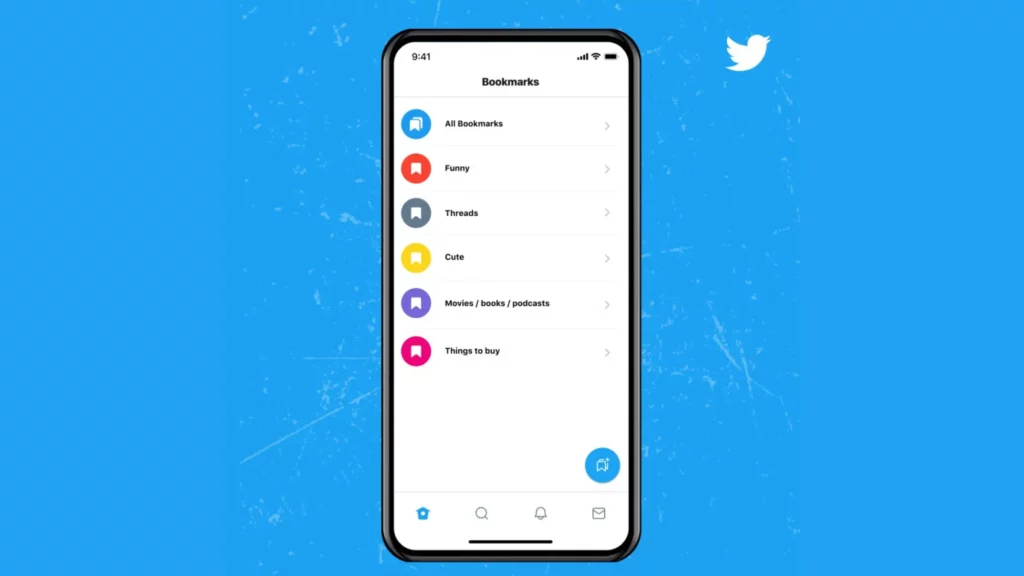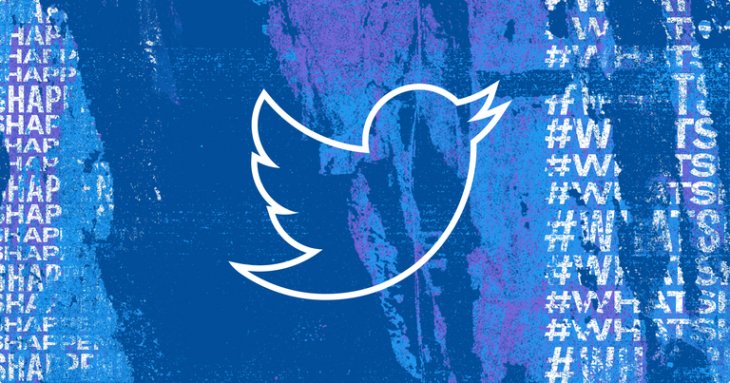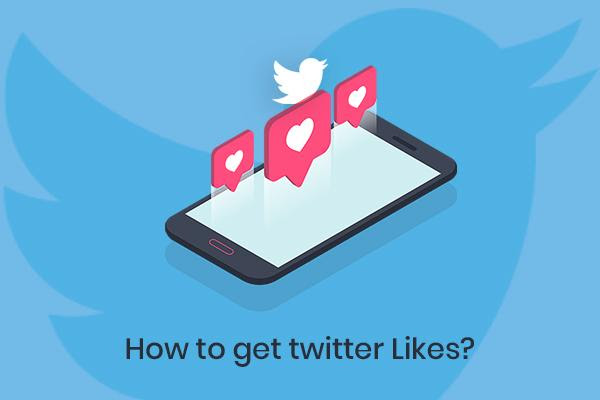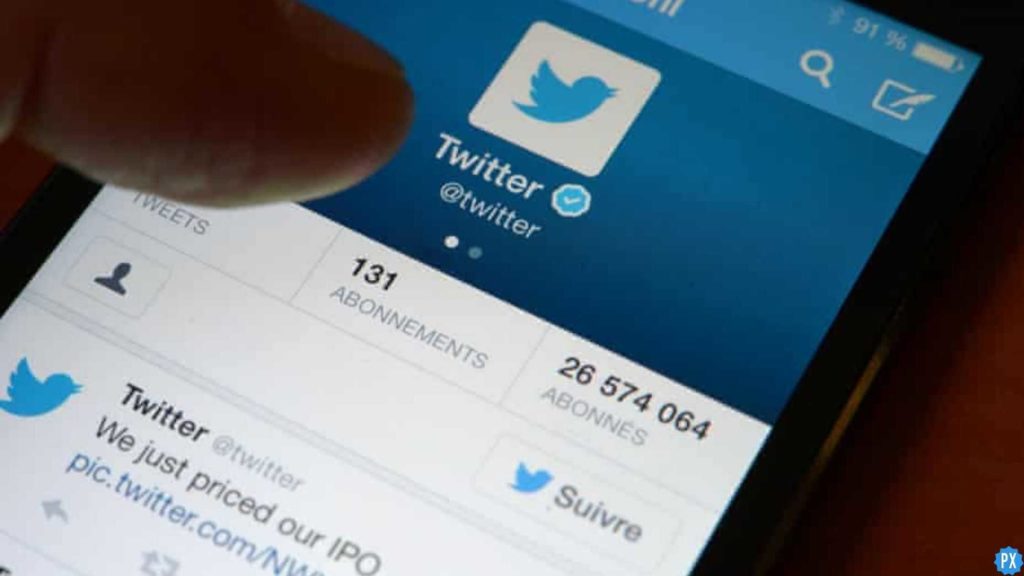If you are wondering how to create Bookmark Folder in Twitter Blue, then let me tell you it is super easy. You just need to follow a few simple steps, and you are done. So are you ready to know how you can effectively organize your bookmarks on Twitter so that you can locate them anytime you wish to?
Twitter Blue is Twitter’s new monthly subscription plan that offers its users exclusive features before anyone can access them. Twitter Blue users can customize their profiles with all the premium features it offers, like custom navigation, Bookmark folders, undo Tweets, etc. And the one I will be discussing today is Bookmark folders.
So without any further ado, let’s jump into the article and see how to create Bookmark folder in Twitter blue.
In This Article
How to Create Bookmark Folder in Twitter Blue From Profile Menu?
Here is your step-by-step guide on how to create Bookmark folder in Twitter Blue from the Profile menu. So follow these steps to create a new Bookmark folder.
Step 1: Open the Twitter app.
Step 2: Tap on the Profile icon at the top left corner.
Step 3: Tap on Twitter Blue.
Step 4: Tap on Preferences.
Step 5: Select the option- Early access to select new features.
Step 6: Tap on Bookmark Folders.

Step 7: Tap on the blue Create Folder icon at the bottom right.
Step 8: Type in the name of the folder.
Step 9: Tap on Create.

And Done! With this, your new bookmark folder on Twitter blue is ready.
How to Create Bookmark Folder in Twitter Blue From Home Timeline?
Here is your step-by-step guide on how to create Bookmark folder in Twitter Blue from Home Timeline. So follow these steps to create a new Bookmark folder on Twitter Blue.
Step 1: Open the Twitter app.
Step 2: Select any Tweet you want to bookmark.
Step 3: Tap on the Share icon.
Step 4: Tap on Add Tweet to Bookmarks.
Note: If you already have a folder created, then you can tap on Add to Folder.
Step 5: Tap on the blue Add to Folder button.
Note: If you already have a folder created, then you can tap on the + icon to create a new one.

Step 6: Tap on the blue Create Folder icon at the bottom right.
Step 7: Type in the name of the folder.
Step 8: Tap on Create.
And Done! With this, your new bookmark folder on Twitter blue is ready.
How to Delete Bookmark Folder in Twitter Blue?
Here is your step-by-step guide on how to delete Bookmark folder in Twitter Blue. So follow these steps to get your previously created Bookmark folder deleted.
Step 1: Open the Twitter app.
Step 2: Tap on the Profile icon at the top left corner.
Step 3: Tap on Twitter Blue.
Step 4: Tap on Preferences.
Step 5: Select the option- Early access to select new features.
Step 6: Tap on Bookmark Folders option.
Step 7: Tap on the Bookmark Folder you want to delete.
Step 8: Tap on three-horizontal dots. You can find these at the top of your screen.
Step 9: You will now see the option to delete the folder. Tap on Delete.
Step 10: Tap on Delete from the pop-up on your screen to confirm deleting the folder.

In this way, you can delete the bookmark folder in Twitter Blue.
Wrapping Up
With this, I came to the end of this blog, and I hope you now know how to create Bookmark folder in Twitter Blue. What are you waiting for? Go and Organize your Bookmarks today, so you don’t need to scroll endlessly to find a particular Tweet. Also, for any other query related to Twitter Blue, you can always comment in the comments section below.
So that’s it for today. Take care! And keep visiting our website, Path of Ex, for more such queries related to Social media, Gaming, and Technology. Till then, Bye! Bye!