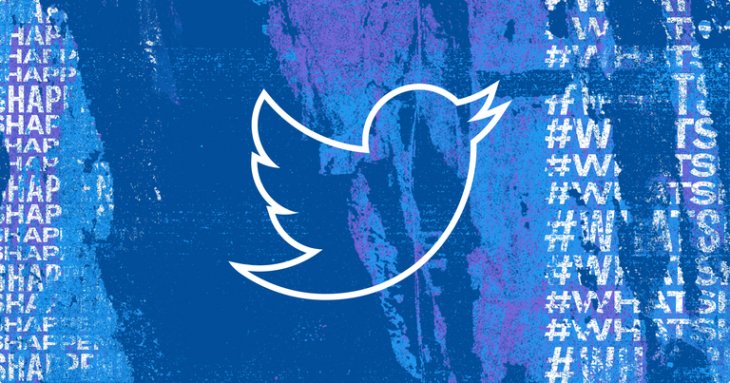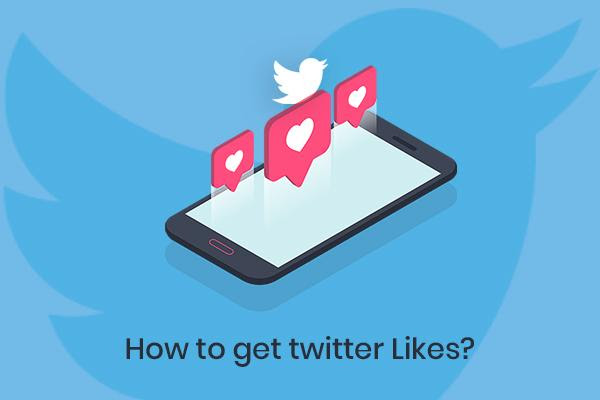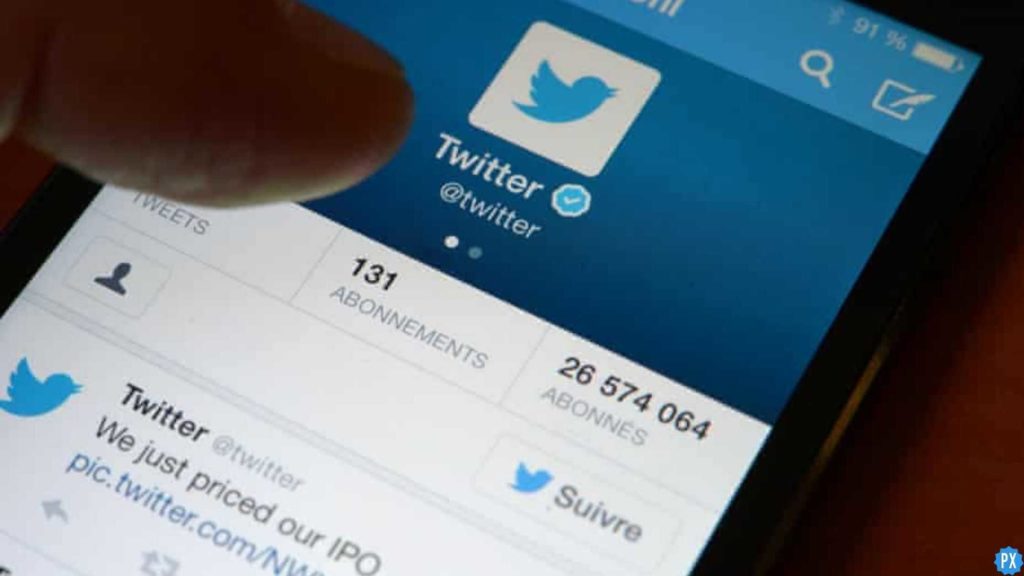Are you guys looking for a way to customize Navigation in Twitter Blue but are not finding it? If your answer is Yes! Then, let me tell you, you guys landed in the right place. Because in today’s article, I am going to tell you how to customize navigation in Twitter Blue. So chill and read this article until the very end to know about it.
If you are thinking that customizing navigation on Twitter Blue is a huge task, then let me clear your doubt; it’s no big deal. You need to follow the step-by-step guide I stated below, and you are good to go.
So, guys, without any further ado, let’s jump into the article and see how to customize navigation in Twitter Blue.
In This Article
How to Customize Navigation in Twitter Blue?
Here is your step-by-step guide on how to customize navigation in Twitter Blue. So follow these steps to get your navigation customized in Twitter Blue.
Step 1: Open Twitter.
Step 2: Tap on your Profile in the top left corner.
Step 3: Tap on Twitter Blue.
Step 4: From the homepage, scroll down and tap on Extras.
Step 5: Tap on Custom Navigation.
Step 6: Select those you want to choose for easy navigation.
Note: Only 6 items can be selected.
Step 7: Tap on Save in the top right corner.
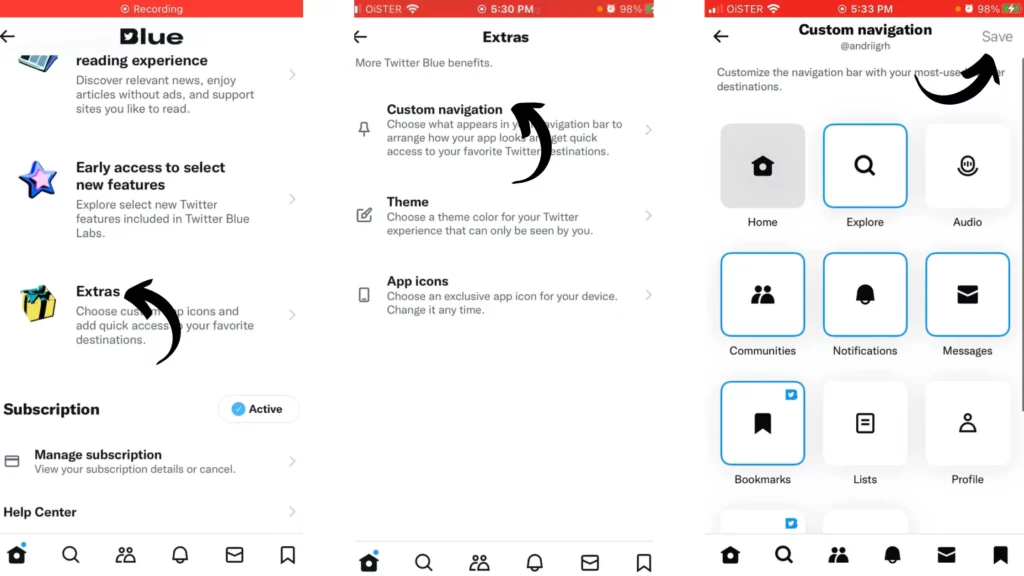
And done! You will find a prompt saying Navigation settings have been updated.
How to Restore Navigation Settings to Default?
Here is your step-by-step guide on how to restore navigation to default in Twitter Blue. So follow these steps to get your navigation setting restored to default in Twitter Blue.
Step 1: Open Twitter.
Step 2: Tap on your Profile in the top left corner.
Step 3: Tap on Twitter Blue.
Step 4: From the homepage, scroll down and tap on Extras.
Step 5: Tap on Custom Navigation.
Step 6: Tap on Restore to default.
Step 7: Tap on Save in the top right corner.
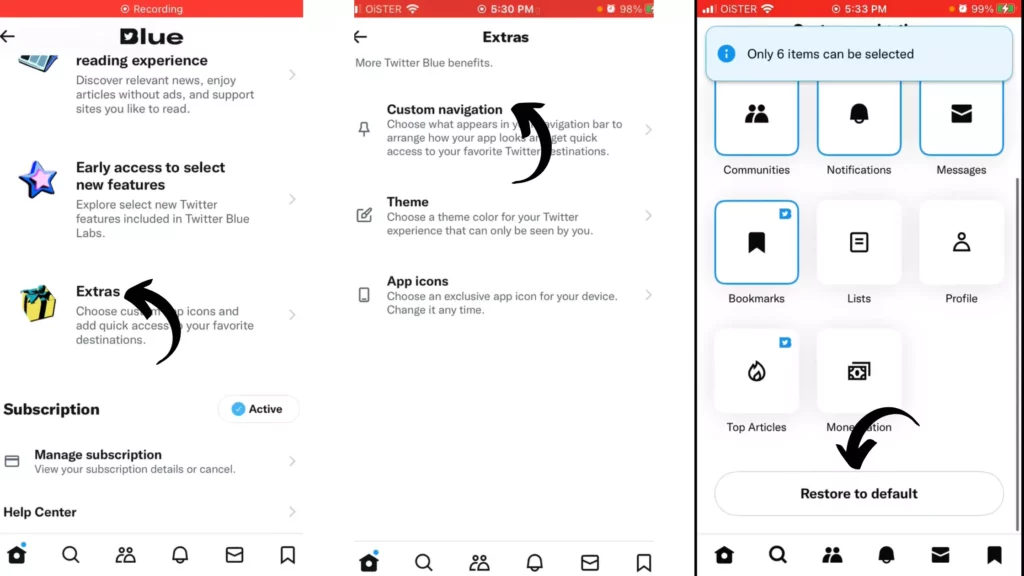
And done! You will find a prompt saying Navigation settings have been updated.
What is Twitter Blue?

Twitter Blue was rolled out in 2021, and it includes exclusive features that Twitter Blue subscriber service. You can get exclusive new premium features to enhance the use of Twitter. The other exclusive features of Twitter Blue include:
- Ad-free Articles: Twitter Blue will offer ad-free articles to its users. It is to be noted that the users will get 50% fewer ads on the platform.
- Ability to Post Longer Videos: Twitter Blue will let users post longer videos on the platform.
- Blue and White Badge: One of the most important features that Twitter Blue will let the users have the verified badge which it earlier offered to limited verified accounts.
Watch How to Customize Navigation in Twitter Blue
Wrapping Up
With this, I came to the end of this blog, and I hope you now know how to customize navigation in Twitter Blue. So, why wait, then? Go and customize your navigation on Twitter Blue. And yeah, you can always comment in the comments section below for more such queries.
So that’s it for today. Take Care! And keep visiting our website, Path of Ex, for more such updates related to Social media, Gaming, and Technology. Till then, Bye! Bye!
Frequently Asked Questions
How to Customize Navigation in Twitter Blue?
Follow these steps to customize navigation in Twitter Blue:
Step 1: Open Twitter.
Step 2: Tap on your Profile in the top left corner.
Step 3: Tap on Twitter Blue.
Step 4: From the homepage, scroll down and tap on Extras.
Step 5: Tap on Custom Navigation.
Step 6: Select those you want to choose for easy navigation.
Note: Only 6 items can be selected.
Step 7: Tap on Save in the top right corner.
What is Twitter Blue?
Twitter Blue is an additional and optional subscription plan of Twitter that allows users to get exclusive features on the platform.
Can I customize navigation bar in Android device?
Yes, you can now customize navigation bar on Android device as well in case you have subscribed to Twitter Blue.