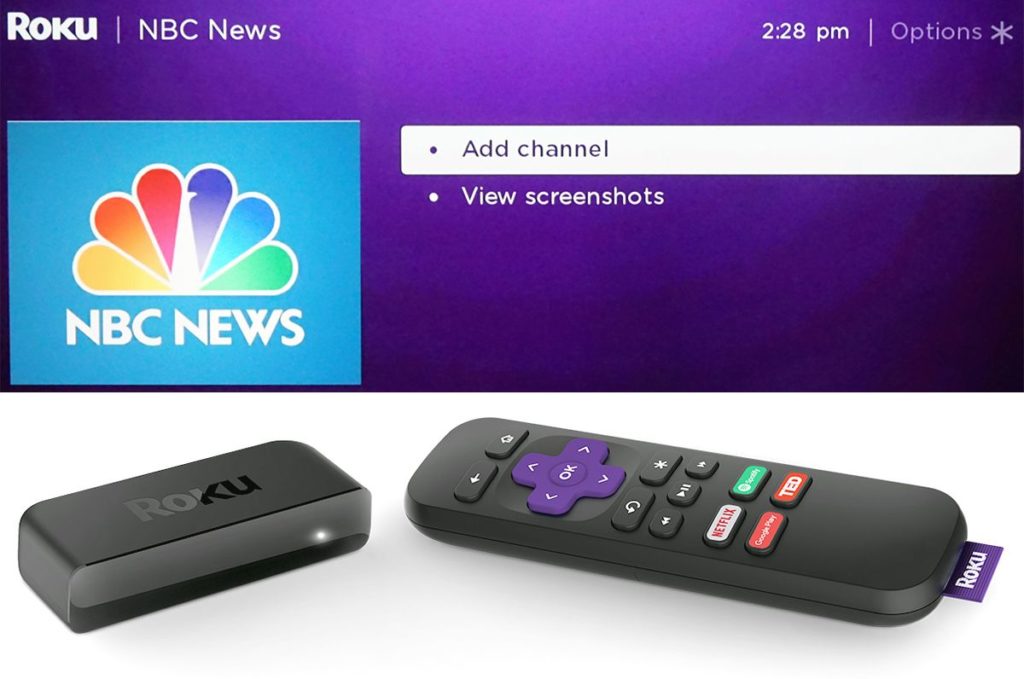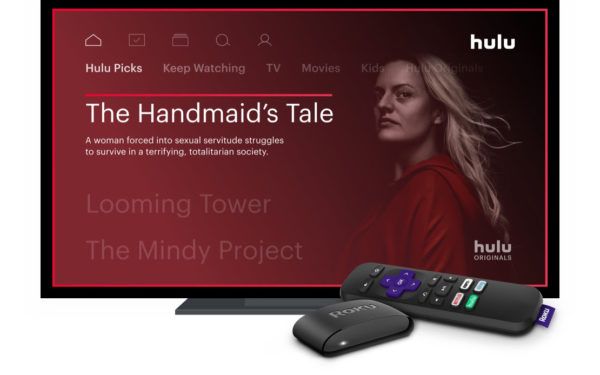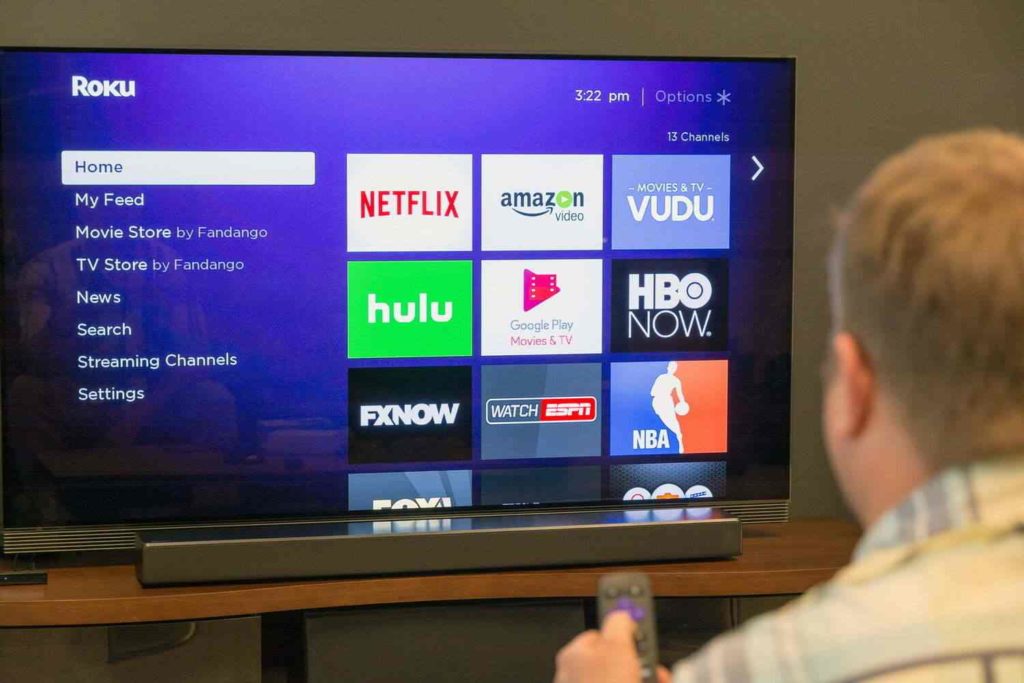Nowadays, most people prefer to utilize a Roku device to stream their favorite material with good functionality and picture quality. Roku customers not only have access to a large number of channels, but they can also stream content that is not only popular but also unique in terms of collection. But, you would have to add all the channels to Roku first. Therefore, if you want to learn how to add channels to Roku, go through all of the methods.
Whether we realize it or not, we may quickly add channels to our Roku device using a variety of readily available alternatives. One is through a Roku device, the second is through visiting Roku’s official website, and the third is through the Roku mobile app. These alternatives are set up in such a way that any Roku device subscriber can utilize them to watch in-demand programs and shows of their choosing. All these options are mentioned here in the article with comprehensive and straightforward procedures.
Scroll down the page until you see all of the options for adding channels to your Roku device and watching on-demand shows without going to the theatre.
In This Article
How to Add Channels to Roku from Roku Channel Store | Try 4 Simple Steps
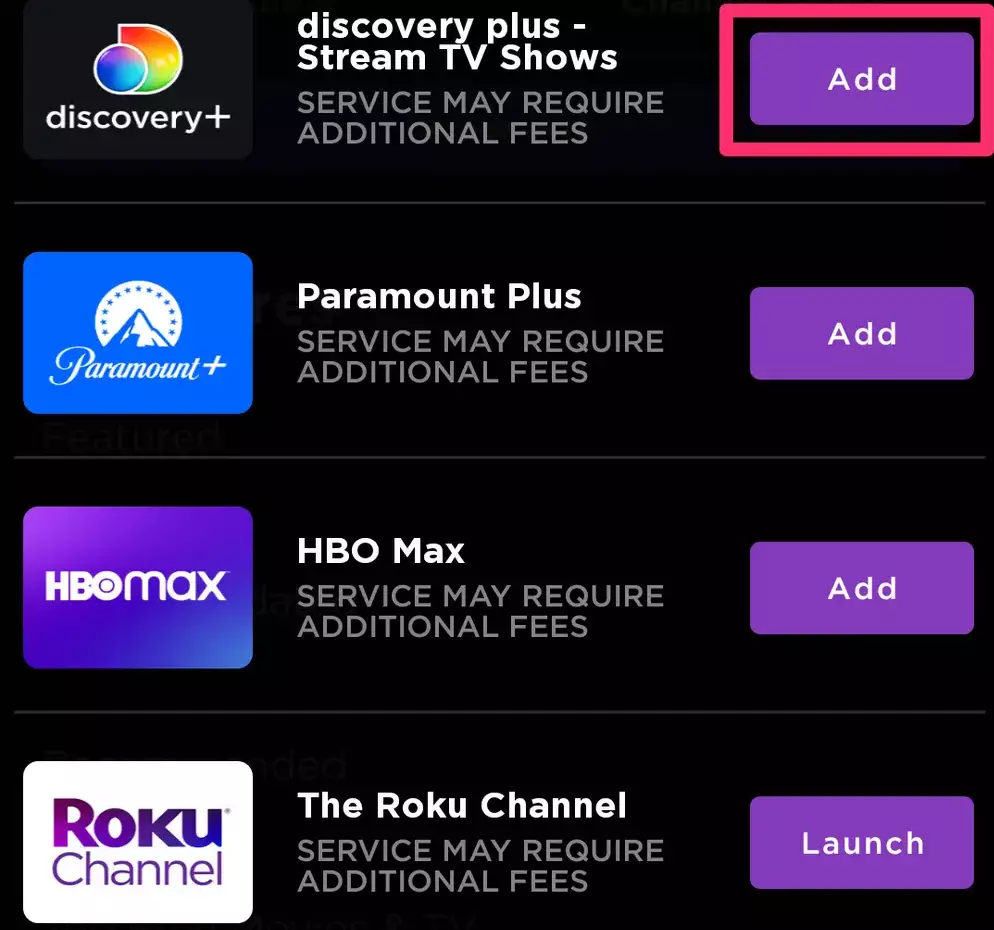
As far as how to add channels to Roku is concerned, the Roku device stands out as a significant competitor in the market and consumers’ first choice because of its streaming possibilities. For people who want a complete package while saving money Roku is their first choice. Keeping this in mind, I recommend that you follow the instructions below to learn how to quickly and comfortably add channels to Roku device.
1. How to Add Channels From a Roku Device
To know how to add channels to Roku, please go to the Roku Channel Store, and utilize your Roku control.
1. Click on the power button on the Roku remote to go to the Roku main screen.
2. Go to Streaming Channels using the dropdown on your controller.
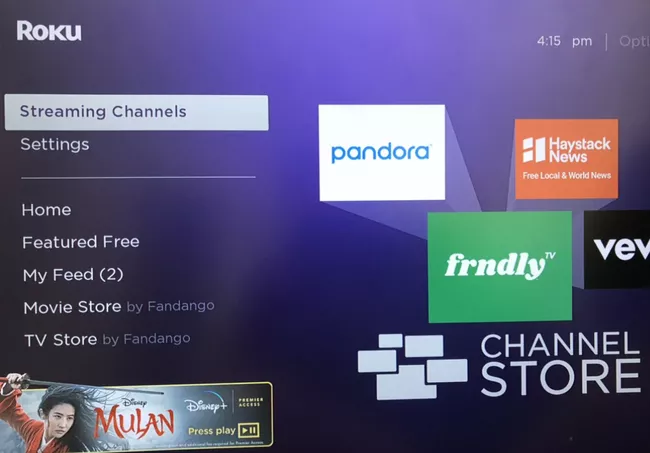
3. To access the Roku Channel Store, press OK on your remote.
4. Use the Search icon to find a channel by title by browsing by Featured, searching via Genres, or browsing by Featured.
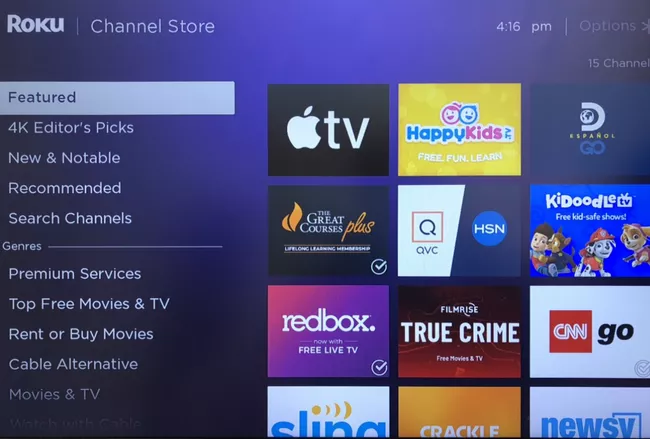
5. Click Add channel after selecting a channel you would like to add.
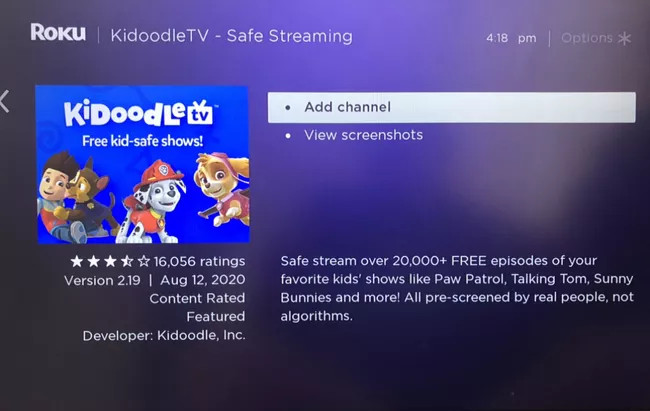
6. You’ll see a notice saying “Channel added.” Choose OK.
7. Choose Go to channel to view the channel right now, or browse it from your Homepage at any time.
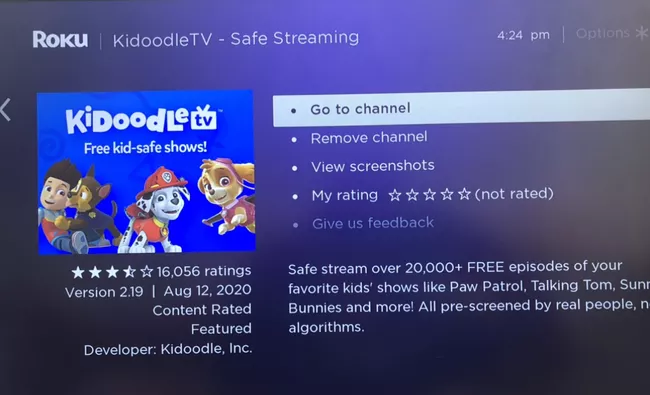
Note: Many channels are free to add, whereas others require a subscription. Netflix and Hulu, for example, demand a subscription model to watch their material.
2. How to Add Channels to Roku from Mobile App
While looking to know how to add channels to Roku from the mobile app, you need to ensure you have the Roku app for iPhone or Android installed. Use this software to control your Roku channels once it’s been loaded.
1. From the Roku application’s bottom option, select Gadgets.
2. Select Channels from the drop-down menu underneath your linked Roku.
3. You’ll find a list of presently loaded channels under the Channels section. Click Channel Store to add a new program.
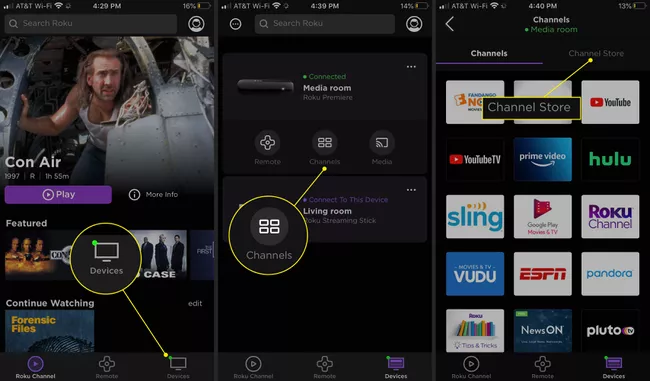
4. Use the Search tool for finding a channel by title by browsing by Featured, searching through Genres, or browsing by Featured.
5. Click Add after you’ve found a channel you’d like to add.
6. You’ll see a text saying, “Channel added.” Choose OK.
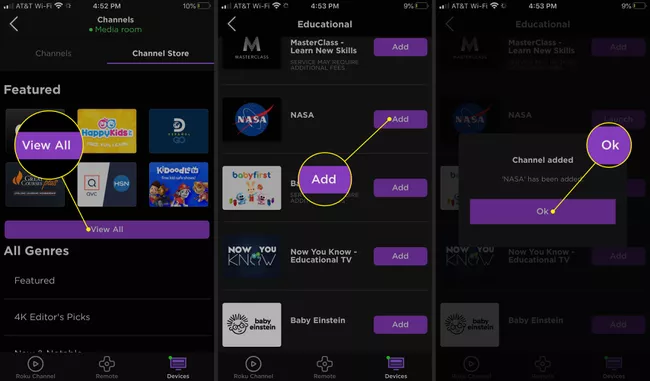
3. How to Add Channels to Roku in a Web Browser
Adding channels from your Roku account is simple.
1. Log in to your Roku account by going to Roku’s official website.
2. From the upper right, pick your profile symbol and choose Channel store.
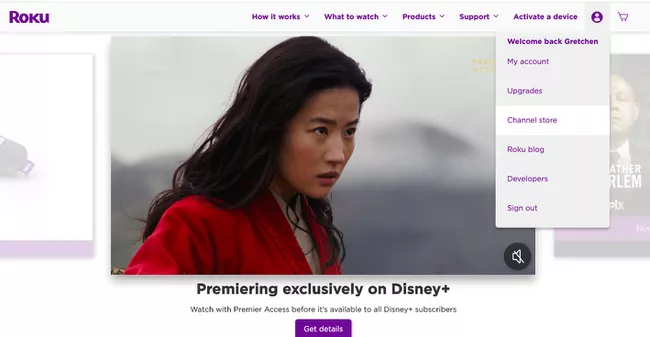
3. Select from various categories, such as Theme, Trips, Television en Espanol, Featured, etc.
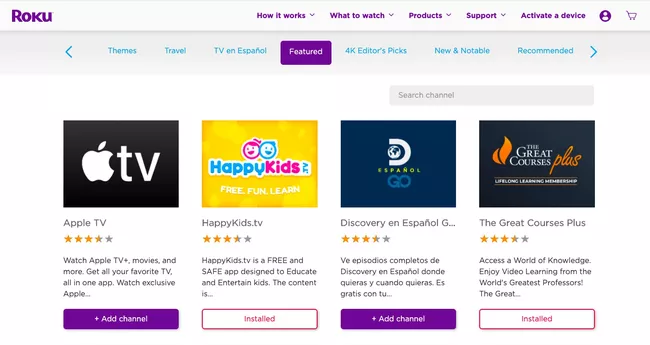
4. Hit Add Channel after finding a channel you wish to add.
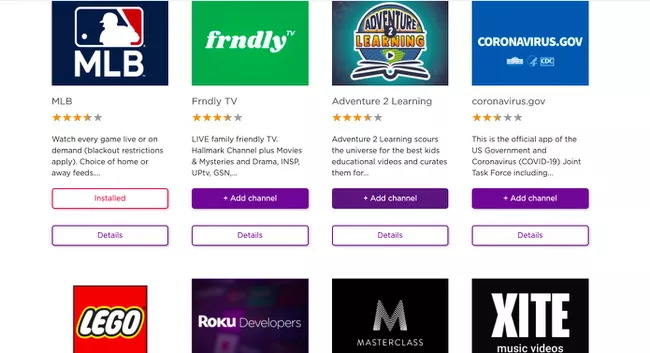
5. The program will be installed right away, and a verification message will appear on your display.
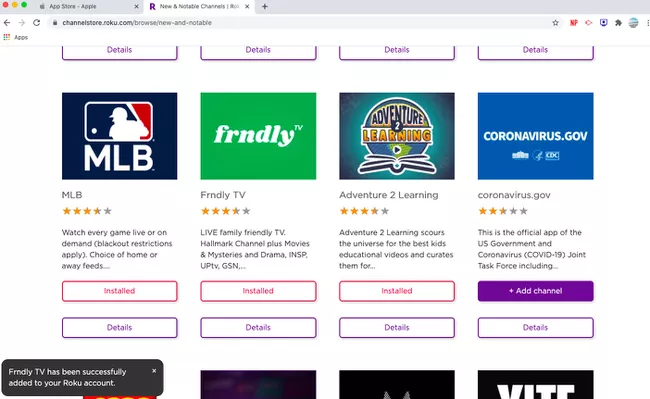
4. How to Add Channels to Roku That Are Private & Non-Certified
It’s deemed private or “non-certified” when a channel is in the trial stage. These channels aren’t in the Roku Channel Store, but they can be installed using an encryption key.
Here is how you can use login details to install a non-certified Roku channel:
Note: Although there isn’t an accurate count of non-certified networks, a Google search for “Roku private channels” will turn up a slew of them and their login information.
1. Log in to your Roku account by visiting official website of Roku.
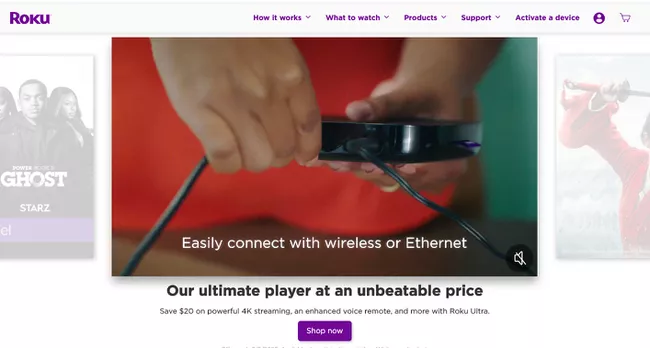
2. Go to the upper right and click your profile icon, then My Account.
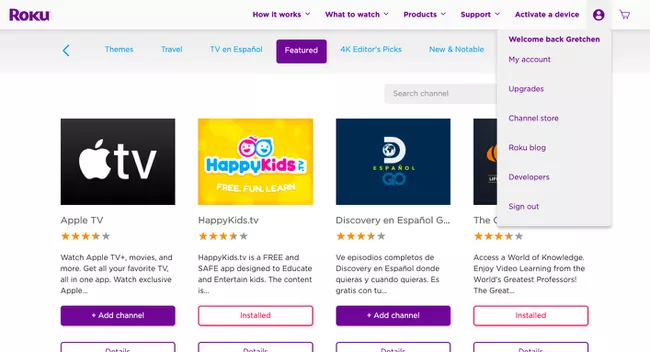
3. Choose Add channel with a code from the Manage Account menu.
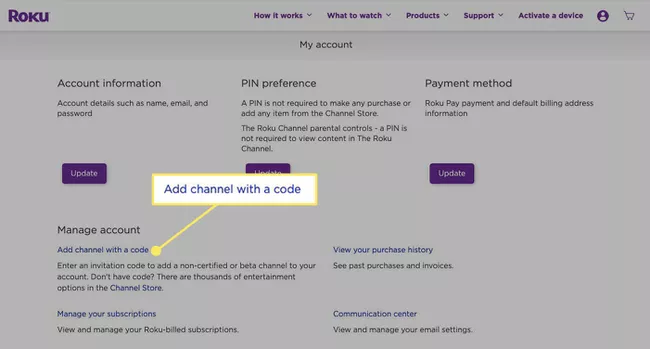
4. Select Add channel and enter the channel access code.
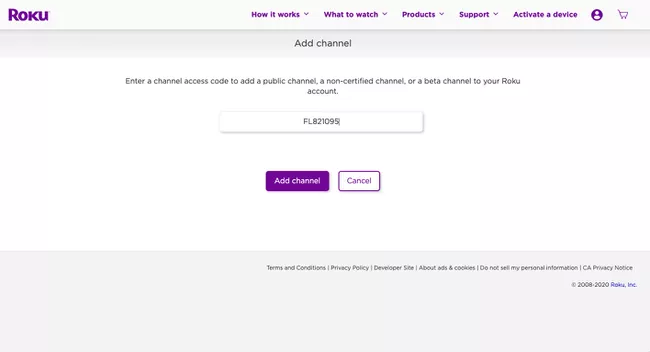
5. You’ll receive an alert signal about Roku’s non-certified channel rules. To proceed, click OK.
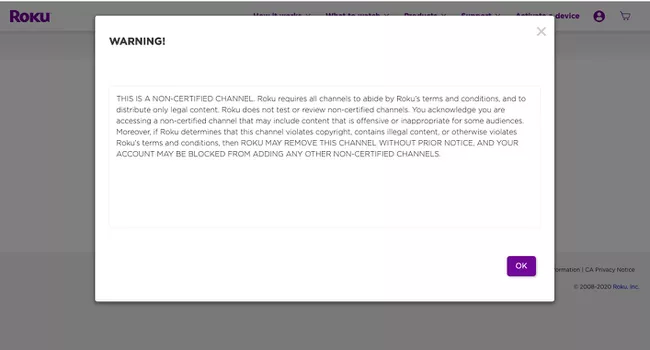
6. Click Add channel on the login screen. The channel will be added to your list of available channels.
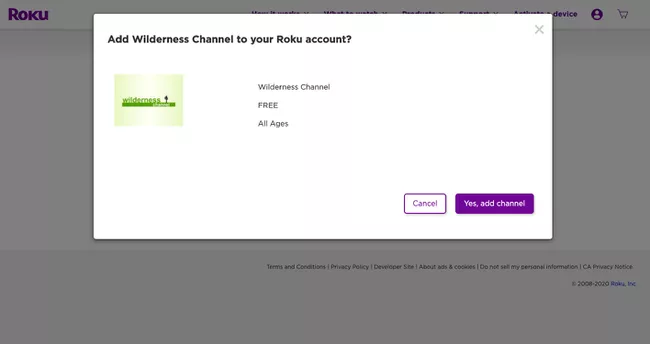
How to Remove Channels From Roku
It’s simple to remove channels from your Roku assortment using the Roku smartphone application or television. Remember that if you’re unsubscribing from a channel that requires a paid membership, such as Netflix, you’ll need to do so through the network operator.
How to Remove a Channel from a Roku Device
1. Click on The button on your Roku control to go to the Roku main screen.
2. Choose the star button on your control to display channel information and browse to the program you wish to eliminate.
3. Choose Remove Channel, then Remove Channel once more to verify.
How to Remove a Channel from Roku App
1. Go to Devices > Channels in the Roku app.
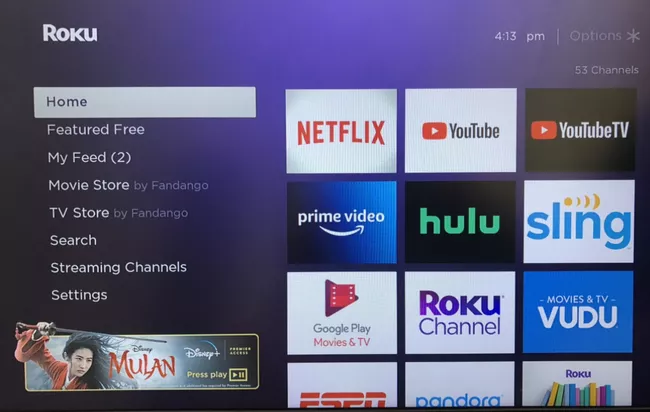
2. Select the channel you wish to erase by tapping and holding it, then selecting Remove Channel.
3. To verify, click Remove once more.
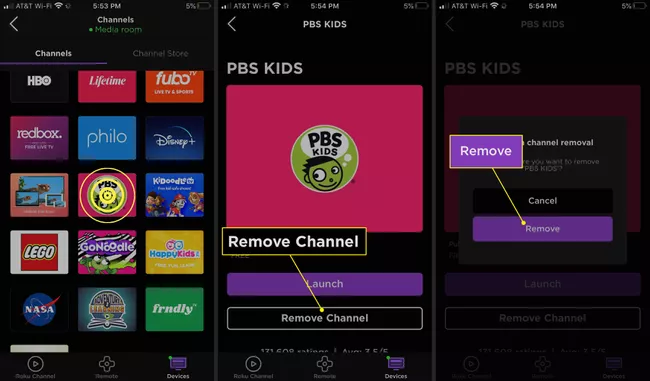
How to Remove Channels from Roku Channel Store
1. Choose Streaming Channels on the left sidebar of your Roku’s website.
2. Locate the channel you wish to delete by looking for it or choosing it from one of the Predefined selections.
3. Choose Remove channel from the channel’s details page, then accept.
Wrapping Up
I hope you now completely understand how to add channels to your Roku device and are enjoying the streaming of your favorite entertainment. It’s incredible to use a Roku device once it’s shown to be a comprehensive device that provides all you want while relaxing in your cozy bedroom.
The procedures outlined above are basic and straightforward, and they demonstrate how to add channels to a Roku device step by step and remove channels that you no longer want.
If you have any other questions about Roku channels, please let us know in the comments area.
Frequently Asked Questions
What are the top 20 Free Roku Channels to Watch?
The Roku Channel is a streaming video service. The Roku Channel, Roku’s original channel, is free.
1. Tubi
2. Crackle
3. Xumo
4. Fawesome
5. NewsON
6. Stirr
Why can’t I add channels to my Roku TV?
While you proceed to use Roku, cached data such as cache folders and cookies are kept on your gadgets. They might restrict you from adding additional or new channels to your profile. Clean the cache if you discover that particular applications or channels aren’t working correctly.
How can I access Roku’s hidden menu?
Click five times on the Home screen, three times on the Fast Forward (FF) tab, and thrice on the Reverse switch. You can factory restore the system, perform a USB check, and upgrade the domain controller or software from this option. Utilize at your peril with this one.