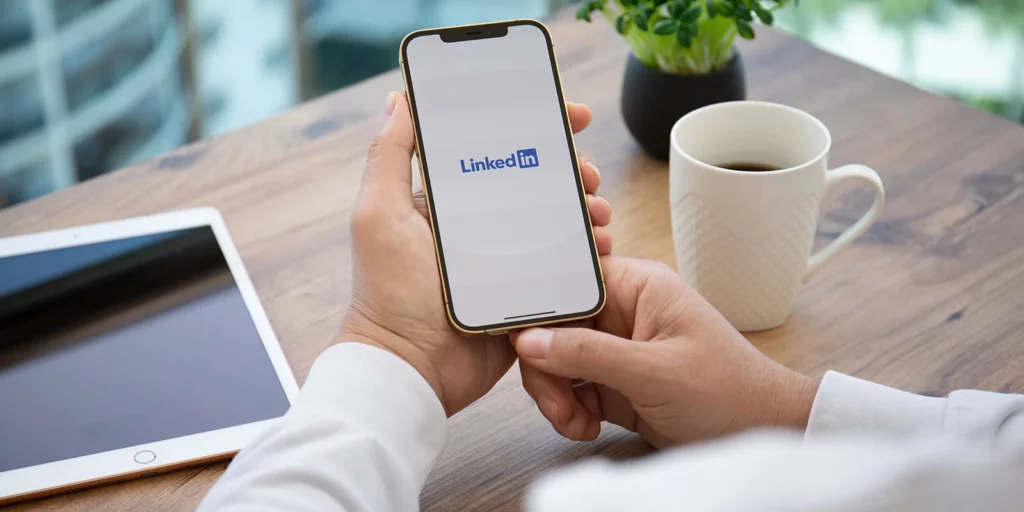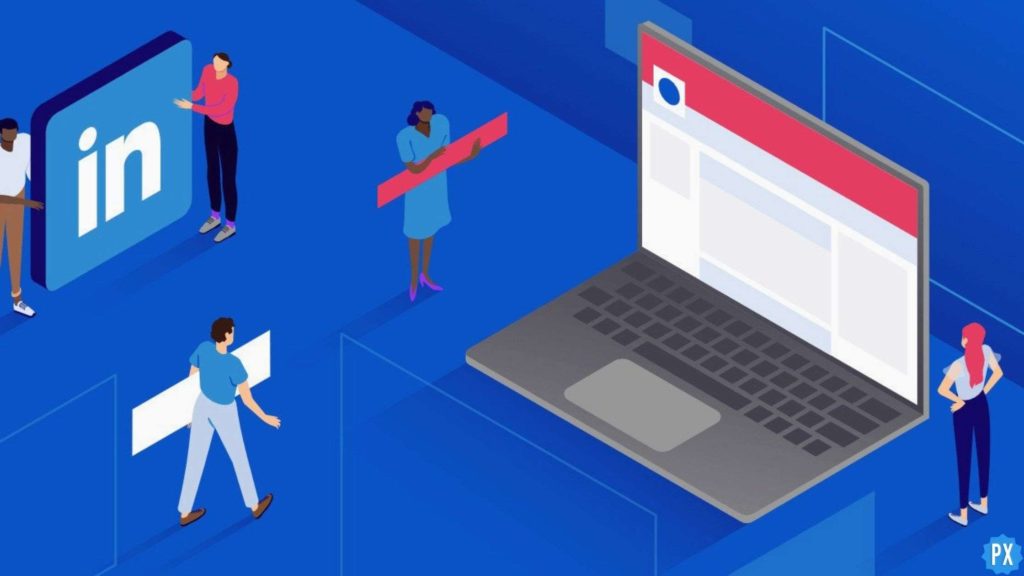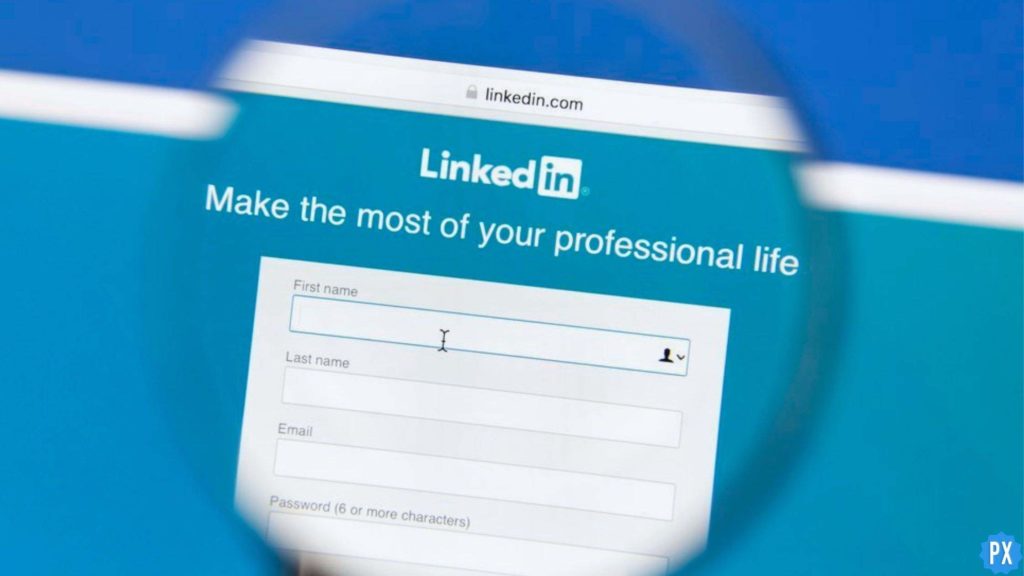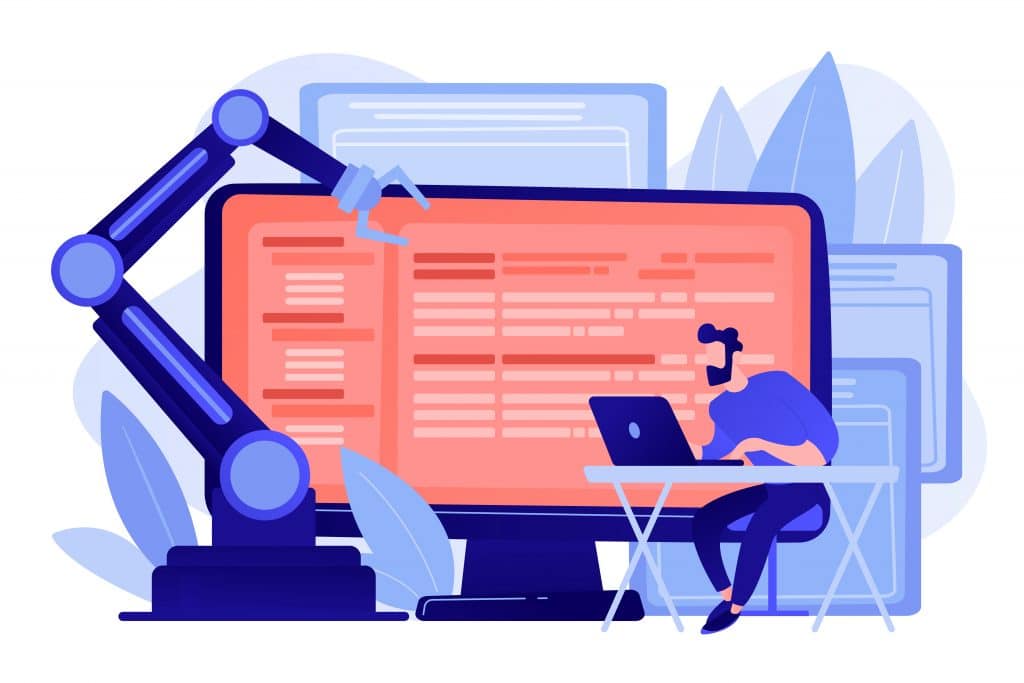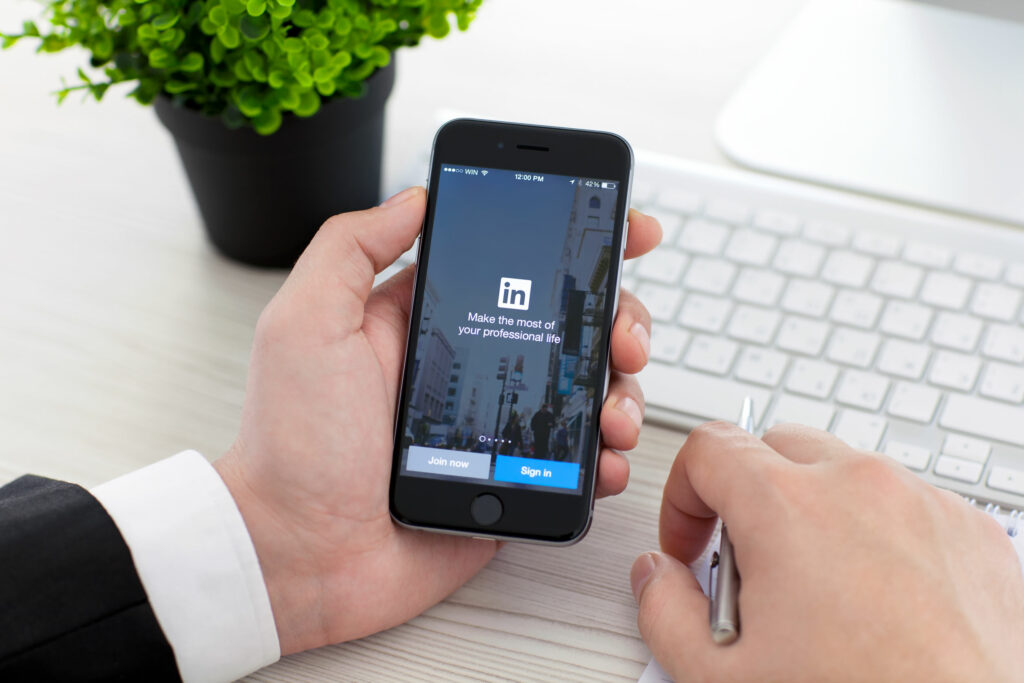The LinkedIn app gives its users ample space to add their skills and other work-related information. The main aim of LinkedIn is to present and show recruiters your abilities and strengths. While scanning LinkedIn profiles, there are chances that recruiters might miss out on some essential points. That’s precisely where the bullet points come in handy. However, LinkedIn makes it hard to insert bullets. So, I have brought up this article on how to add bullet points on LinkedIn.
LinkedIn recruiters can miss out on important points from your profile, like education, abilities, experiences, and events, if they are written in a paragraph. Mentioning your important achievements in bullet points will make your profile look more impressive, effective, and eye catchy. Adding bullet points to your LinkedIn profile will increase the chance of the mentioned points being read.
So without wasting much time further, let us scroll down and read this interesting article on how to add bullet points on LinkedIn.
In This Article
How to Add Bullet Points on LinkedIn?

The process of adding bullet points on LinkedIn is very simple but not so known. Many people are unaware of how to add bullet points on LinkedIn. After a lot of research, I have figured out two methods to add bullet points on LinkedIn from your computer. Both methods are mentioned below.
How to Add Bullet Points on LinkedIn Through a Code?
To add bullet points on LinkedIn through a code on a desktop, you need to follow the steps mentioned below:
1. Open the Linkedin on web and log in with your credentials.
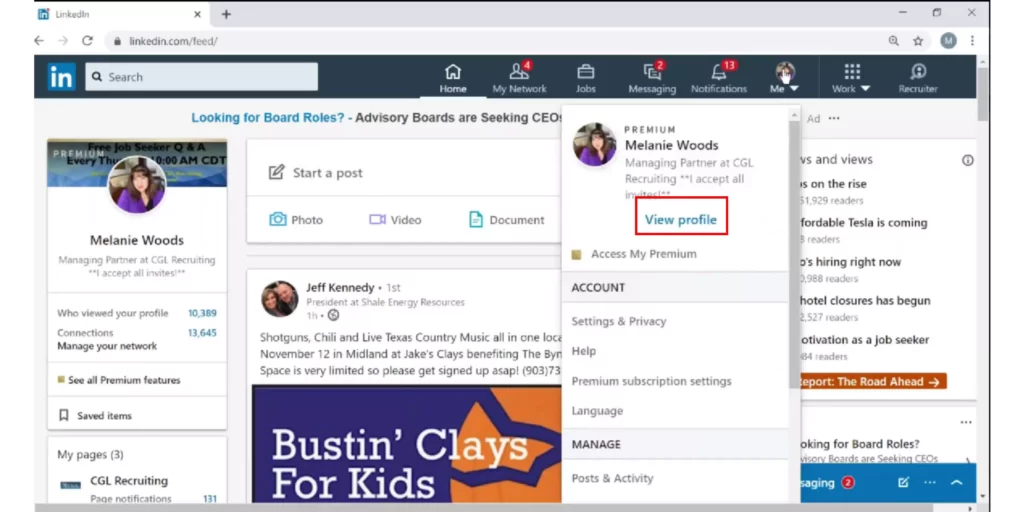
2. Go to your profile and Open the section where you want to add a bullet.
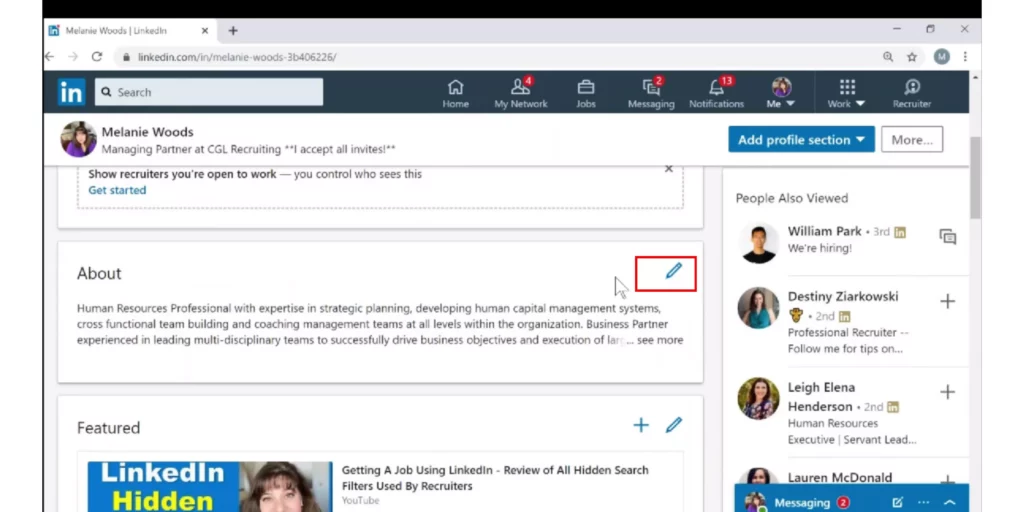
3. Now, long press the Alt key and then type 0149 and release Alt.
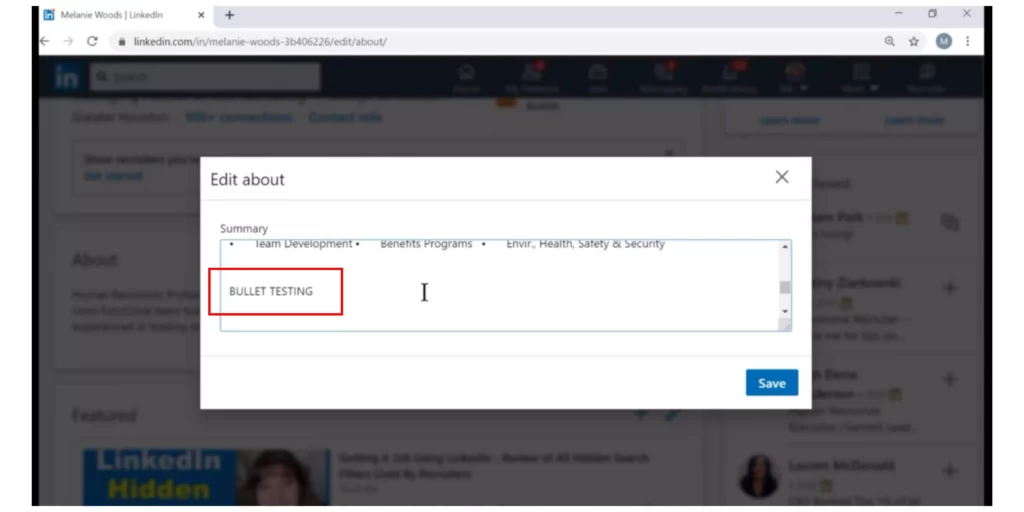
4. A bullet will appear.
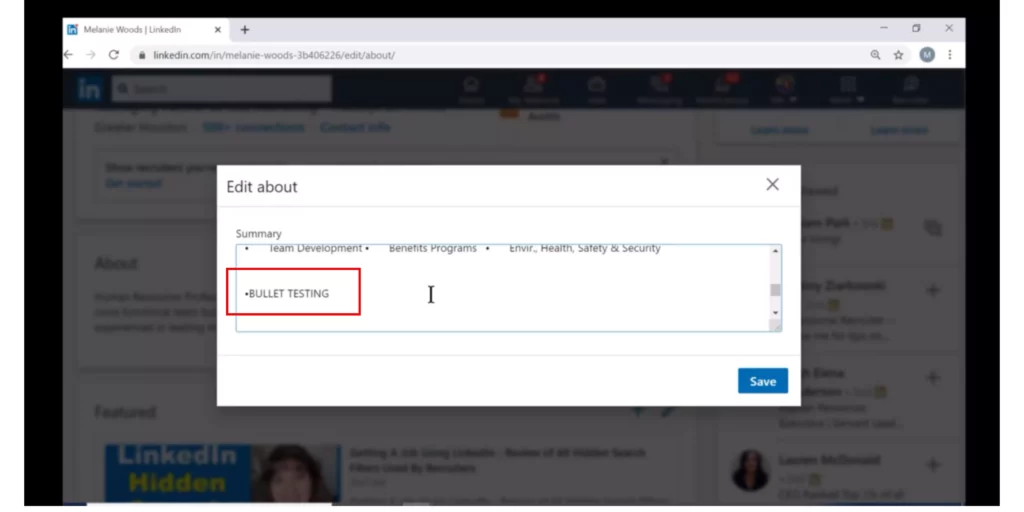
And that’s it. This is how you can add bullet points on LinkedIn through a code.
NOTE: When you will type numbers, these numbers will not appear in the writing section.
How to Add Bullet Points on LinkedIn by Copying?
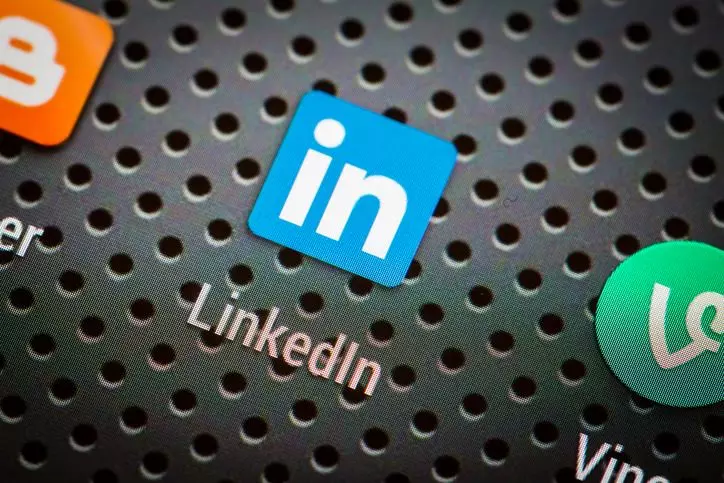
Another way to add bullet points on LinkedIn is by copying the bullet icon. This method can be applied on both devices, desktops as well as mobile phones. Here are the steps mentioned below:
1. Open your LinkedIn app or on a web browser.
2. Navigate to the section that you want to add a bullet to.
3. Now copy “•” and paste it there.
And that’s it. This is how simple it is to add bullet points on LinkedIn by copying on any device that you are using. Although this method is not approved by LinkedIn, still it is short and effective.
Wrapping Up
In this blog, I have mentioned all the essential details and information about how to add bullet points on LinkedIn. I hope this information will serve you well and in your best interest. If you have any doubts or suggestions, feel free to comment down below. We will reach out to you soon. To read more about such informative and interesting blogs, keep visiting our website, Path of EX. Have a great day ahead!
Frequently Asked Questions
1. How many bullet points for LinkedIn?
You should try to keep your bullet point text short and to the point. A one-line bullet is ideal, two is ok, whereas three is the absolute maximum. Anything more than three, and you’ve greatly increased the risk that the bullet point won’t be read.
2. Should you list bullet points on LinkedIn?
Yes, definitely! Don’t expect the recruiters and viewers to read the long paragraphs you described in them in your LinkedIn profile! You can shorten your paragraphs and make them to the point.
3. Is it professional to use bullet points?
Bullet points can be very effective in highlighting the important points that may catch the sight of the reader. Keep in mind that the points must be concise, well organized, and formatted to ensure ease of understanding and being noticed by the recruiters and HRs.
4. How do you add an indent on LinkedIn?
LinkedIn does not allow you to format a paragraph with an indented first line. To separate paragraphs, you can insert a line break between them by pressing the “Enter” key twice at the end of a line.
5. What is the shortcut for bullet points on LinkedIn?
All you need to do is put your cursor where you would like to add the bullet point, then hold down the “Alt” key and type “0149” on the keypad, then release the “Alt” key, and a bullet point will appear.