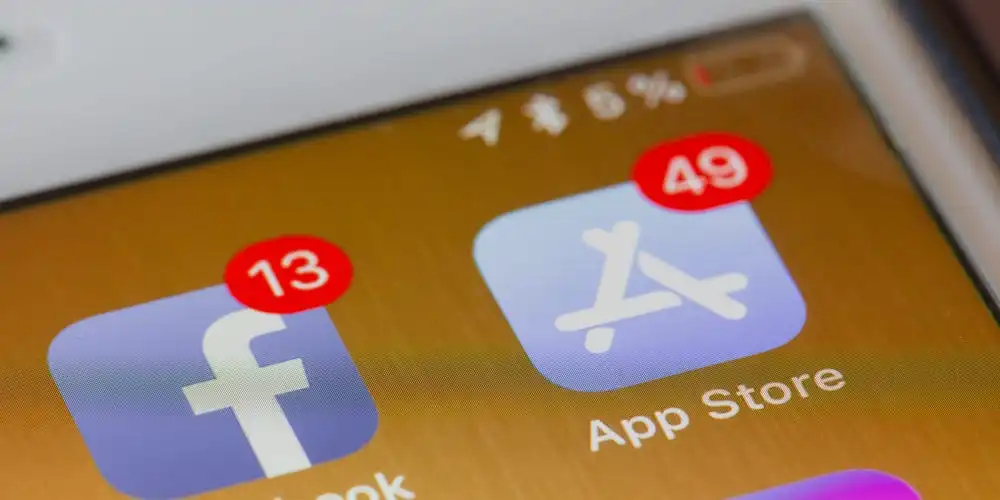Owning an iPhone makes a lot of daily tasks, as well as overall life, easier. Especially when you are in Apple’s ecosystem. Starting from making payments using Apple Pay, sharing live on Find my friends, doing screen recording on your iPhone, connecting your Apple Watch with it, and much more. But in order to do that, you must install apps or instead update a few that are pre-installed. And applications ultimately mean far too many notifications. If you, too, have installed a lot of apps and want to know How to Silence Notifications on iPhone, then this article is for you.
Apple gives a host of features to silence your notifications. You can choose to silence specific notifications or all at once. If you are someone who receives a lot of notifications during office hours, then you can set a mode that automatically turns off notifications for you. Even after so many ways of silencing notifications, most Apple users are unaware of them and don’t know how to utilize them.
In this article, I will be talking about How to Silence Notifications on iPhone, how to silence notifications for specific apps on iPhone, how to silence notifications for all apps on iPhone, and how to silence notifications on iPhone using DND. As a bonus, I will be talking about the meaning of focus status and how it works.
In This Article
How to Silence Notifications on iPhone?
You can silence notifications on iPhone for specific apps from the settings app. Or else, you can use silent notifications across all the apps, calls, and messages by using DND. If you wish to silent notifications automatically when you are at a particular place, say the office or at a specific time, then you can use focus mode as well.
How to Silence Notifications on iPhone For Specific Apps?
In case you wish to switch off notifications from particular apps, you can turn on the Deliver Quietly option by following the instructions below. Let’s say you want to enable the Delivered Quietly option for iPhone, then.
Step 1: Swipe left on the notification banner received on the lock screen.
Step 2: Tap on the managed notification banner.
Step 3: A new window will appear. Tap on Deliver Quietly option.
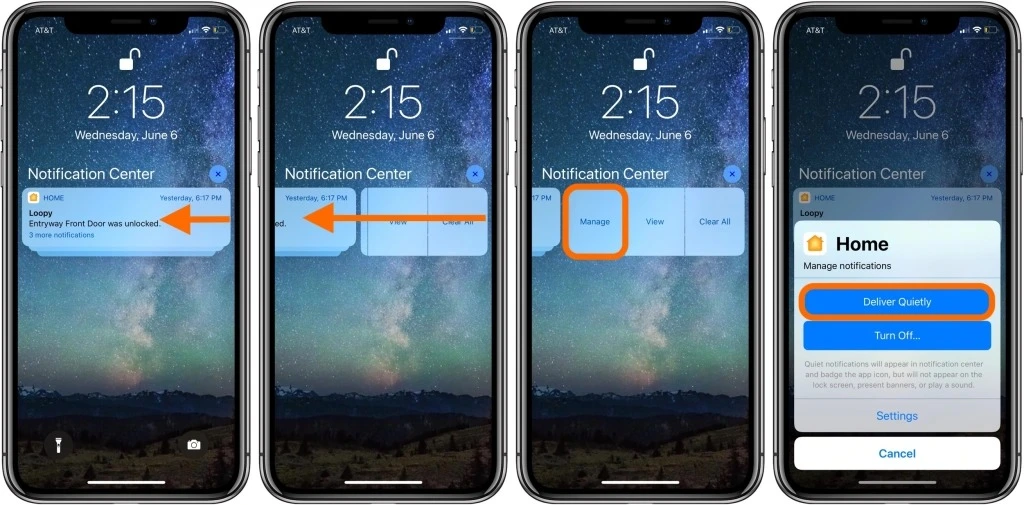
How to Silence Notifications on iPhone For All Apps, Calls, And Messages Using DND?
If you are willing to silence notifications all across the system, then follow these steps:
Step 1: Unlock your iPhone and go to Settings.
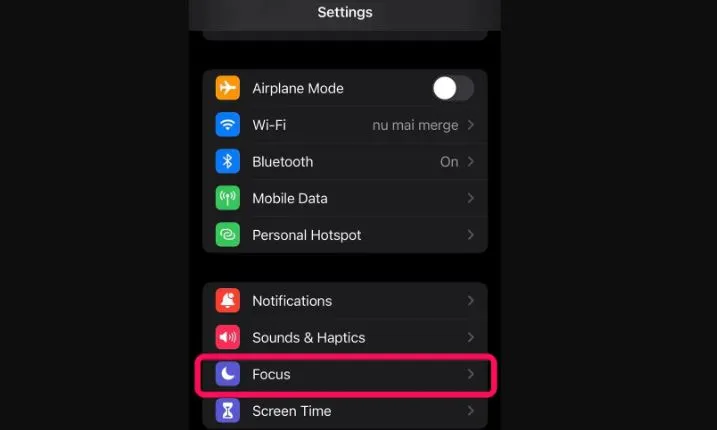
Step 2: Choose the Focus option.
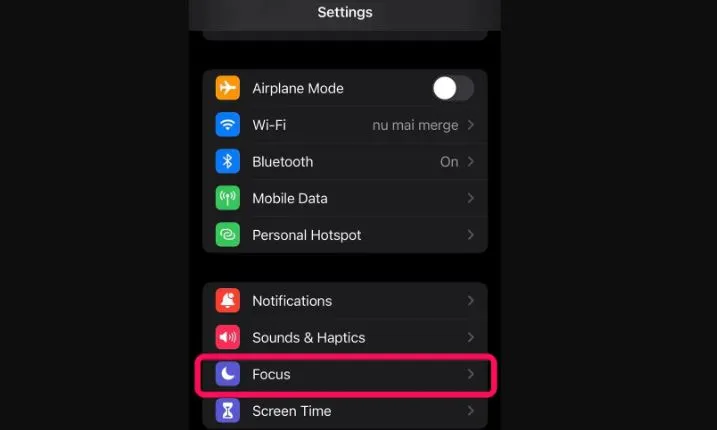
Step 3: Tap Do Not Disturb and set Do Not Disturb on automatic mode at the time of using a certain app.
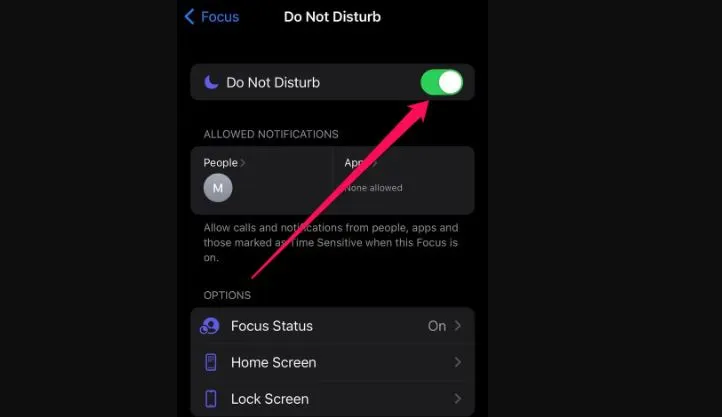
How to Silence Notifications on iPhone Using Focus Mode?
You can enable focus mode to silence your notifications at a given location or at a particular time. Just follow the below-given instructions:
Step 1: Unlock your iPhone and go to Settings.
Step 2: Tap on the Focus option. Options like Do Not Disturb, Personal, Sleep, or Work will appear. You can tap on any option to customize it.
Step 3: On the customization page, you can edit the name of the focus option, select who can call you, choose the desired sound profile and even customize the lock screen.
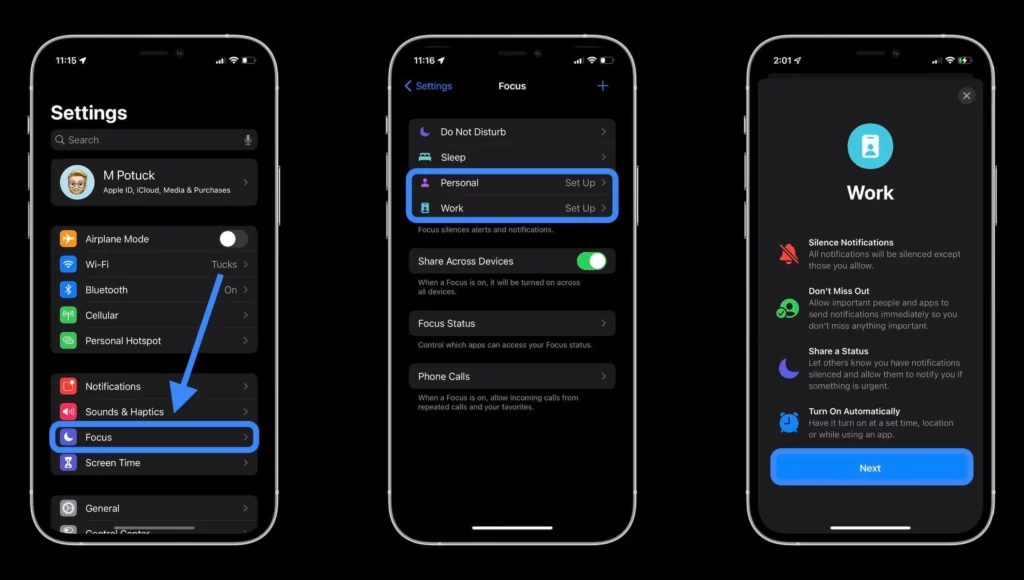
You can also set the time when you want to enable a particular focus option. Or you can share your focus status by choosing the Focus Status option in Step 2.
How to Silence Notifications on iPhone?
Wrapping Up
This brings me to the end of the article How to Silence Notifications on iPhone. I hope that this article will help you identify how to silence notifications on your iPhone and also choose the right way to silence notifications on your iPhone. If you have any queries, you can drop them in the comments, and I’ll be happy to help.
Frequently Asked Questions
Q. How to Silence Notifications on iPhone?
A. You can silence notifications on iPhone for specific apps from the settings app. Or else, you can silent notifications across all the apps, calls, and messages by using DND. If you wish to silent notifications automatically it when you are at a particular place, say the office or at a specific time, then you can use focus mode as well.
Q. How to Silence Notifications on iPhone For Specific Apps?
A. In case you wish to switch off notifications from particular apps, you can turn on the Deliver Quietly option by following the instructions below. Let’s say you want to enable the delivered quietly option for Instagram, then
Step 1: Swipe left on the notification banner received on the lock screen.
Step 2: Tap on the managed notification banner.
Step 3: A new window will appear. Tap on deliver quietly option.
Q. Is DND better than Silence Notification?
A. If you wish to silence notifications from everyone then DND is a better option. In case you wish to silence notifications for particular apps, then you should use the Deliver Quietly option.