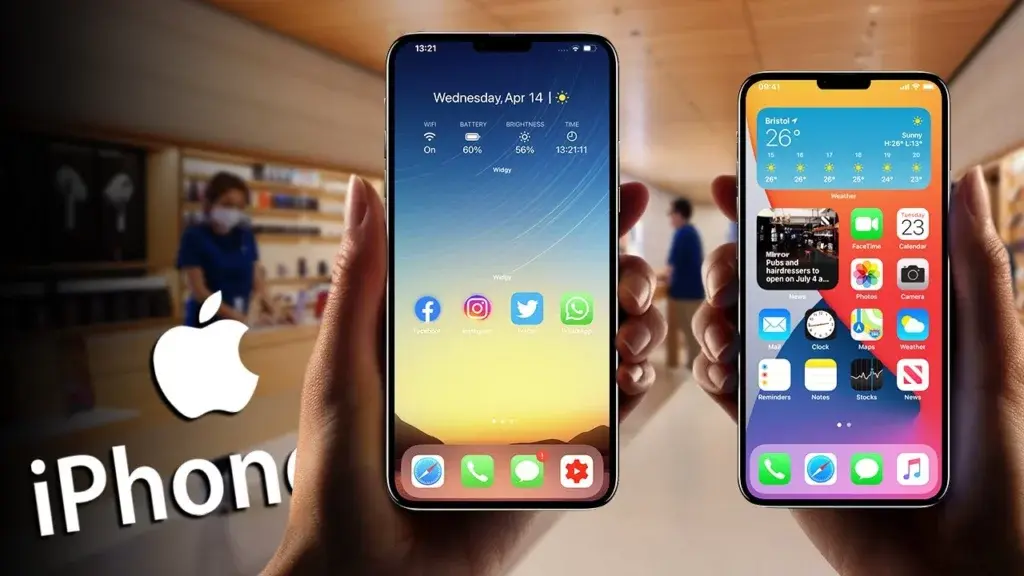Has someone sent you an important document on your iPhone? You preferably want to save the important text or an image separately on your iPhone. The best way is to take a screenshot. Nevertheless, you can also learn about the screen recording feature on your iPhone. Let me clarify that Apple has not changed its way of taking screenshots on any of its iPhone models. So, taking screenshots on your iPhone 13 Pro Max model is not a tricky thing. But still, I will help you know “How to Screenshot on iPhone 13 Pro Max?” if you are finding it a little difficult to take screenshots.
In today’s digital age, smartphones such as iPhones and Android smartphones have become add-ons in everyone’s lives. Naturally, therefore, your iPhones must possess your essential information and documents. Instead of scrolling various files and creating new folders, here you can use screenshots to secure your important document’s text lines, images, and many other important snaps to make them available in just one click.
In the post below, I will help you know the easy and quickest way to take a screenshot on your iPhone 13 Pro Max smartphone. Also, I will guide you on how to edit and share screenshots using your iPhone 13 Pro Max smartphone device.
In This Article
How to Screenshot on iPhone 13 Pro Max? 4 Easy Steps

Whether you’re an avid social media user, a professional who needs to keep track of important emails or just someone who wants to customize the iPhone’s screen, taking screenshots on your iPhone 13 Pro Max can be a valuable tool in your digital toolkit.
Screenshots can be handy in several ways, especially on an iPhone 13 Pro Max. Here are the steps that will help you take a screenshot on iPhone 13 Pro Max device.
Step 1: Locate the Power and Volume Up Buttons on Your iPhone 13 Pro Max
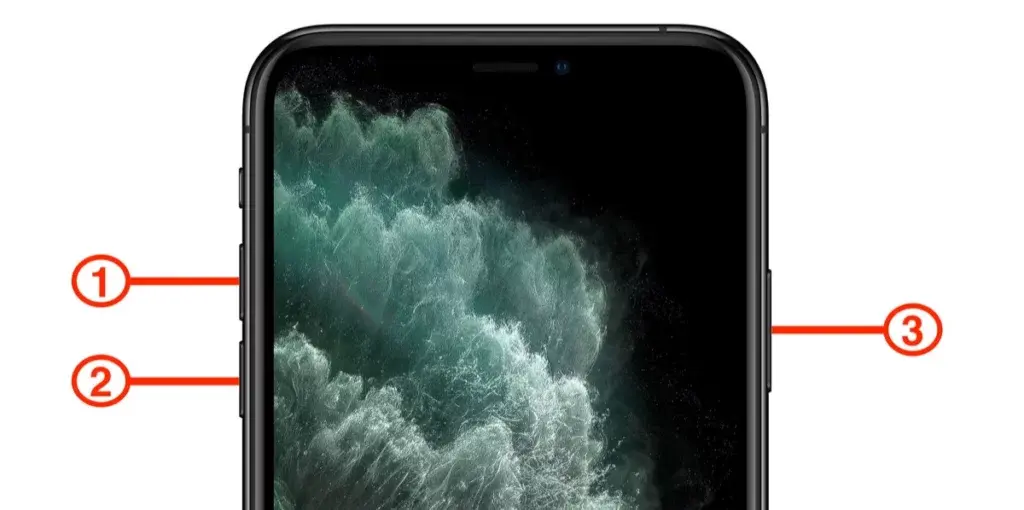
The first step to taking a screenshot on your iPhone 13 Pro Max is to locate the Power and Volume Up buttons. These two buttons are located on the side of the device.
- The Power button, also known as the Side button, is located on the right side of the device.
- It is used to turn the on and off the device and lock and unlock the screen.
- The Volume Up button is located just above the Power button on the right side of the device. It is used to increase the Volume of the device’s ringtone, alerts, and other audio.
- By pressing both of these buttons simultaneously, you can take a screenshot of whatever is currently displayed on your iPhone 13 Pro Max screen.
Step 2: Set Up Your Screen to Screenshot on iPhone 13 Pro Max

After locating the Power and Volume Up buttons, set up your screen to capture the content you want to screenshot. Setting up your iPhone can include anything from a text message conversation to a web page, app, or photo. So, take a look at the help guide below.
- Ensure the content you want to screenshot on iPhone 13 Pro Max device must be fully displayed. You can scroll or adjust the zoom level to ensure everything is visible.
- The screenshot will capture everything currently displayed on your screen, including the time and battery level. To hide these elements from the screenshot, temporarily turn on the “Do Not Disturb” mode and turn off the Battery Percentage option in the Settings app.
- After setting up your iPhone’s home screen, you can take a screenshot by pressing the Power and Volume Up buttons simultaneously.
Step 3: Take the Screenshot on iPhone 13 Pro Max
Press the Power and Volume Up buttons simultaneously to take a screenshot on your iPhone 13 Pro Max. A camera shutter sound will be heard, along with a brief flash on your iPhone’s screen. It will indicate that the screenshot has been captured on your iPhone.
Step 4: Edit or Share Your Screenshot (Optional)
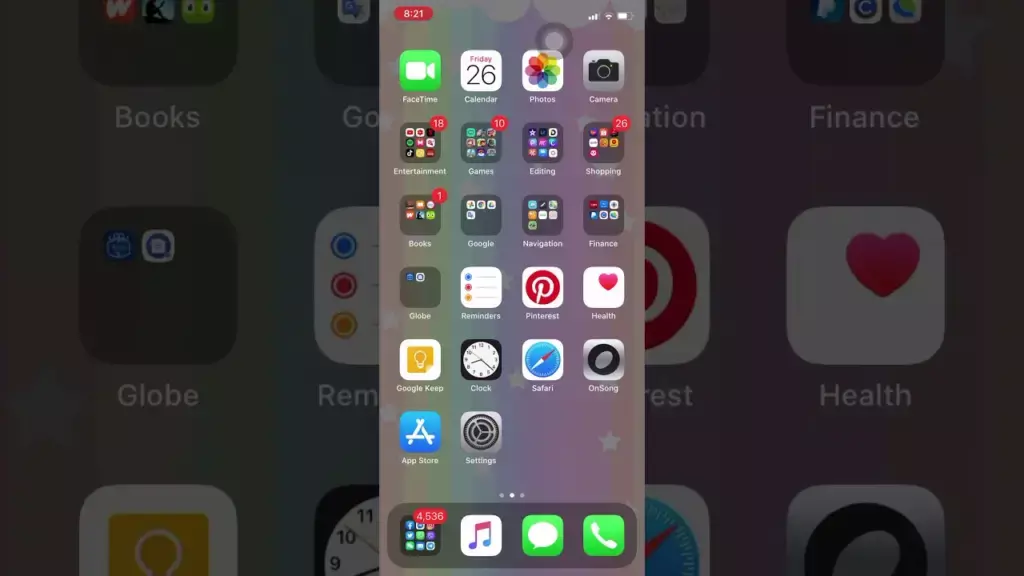
After taking a screenshot on your iPhone 13 Pro Max, you can edit or share it if desired. Here’s how you can edit the screenshot:
- Open the Photos app on your iPhone 13 Pro Max.
- Select the “Screenshots” album.
- Find the screenshot you want to edit and tap on it to open it.
- Tap the “Edit” button to access editing tools such as cropping, rotating, and markup.
- Make your desired changes and tap “Done” to save your edits.
How To Take Screenshot on iPhone 13 Pro Max Without Using Buttons?
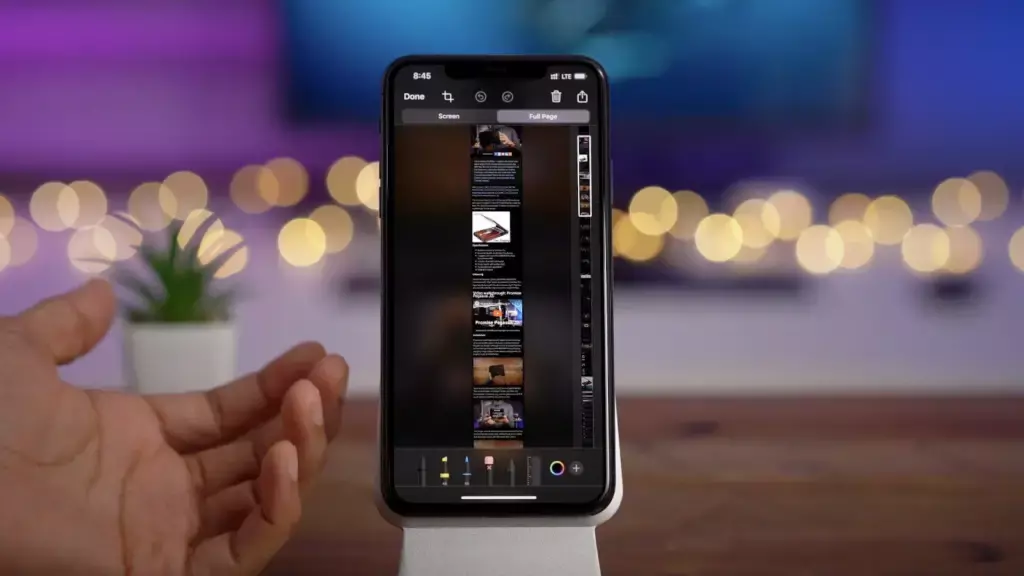
If you have enabled the “AssistiveTouch” feature on your iPhone 13 Pro Max, you can also take a screenshot without pressing or holding any buttons. You only have to tap the AssistiveTouch button, select “Device,” and then press the “Screenshot” option. Once the screenshot has been taken, it will be saved to your device’s Camera Roll, where you can view, edit, and share it as desired.
You can access the Camera Roll on your iPhone 13 Pro Max to view the screenshots. You only need to open the photos app on your iPhone and select the “Screenshots” album. Here is a stepwise guide on how you can do it:
Step 1: Enable AssistiveTouch
- Open the “Settings” app on your iPhone.
- Go to “Accessibility” and select “Touch.”
- Tap on “AssistiveTouch” and toggle the switch to turn it on.
Step 2: Customize the AssistiveTouch Menu
- Under “AssistiveTouch,” select “Customize Top Level Menu.”
- Tap on the “+” button to add a new action.
- Select “Screenshot” from the list of available actions.
- Drag the “Screenshot” button to a convenient location on the menu.
Step 3: Take a screenshot using AssistiveTouch
- Tap on the AssistiveTouch button on your screen to open the menu.
- Tap on the “Screenshot” button.
- Your iPhone will automatically capture a screenshot of the current screen.
How To Share Screenshots on iPhone Just after Taking Them?
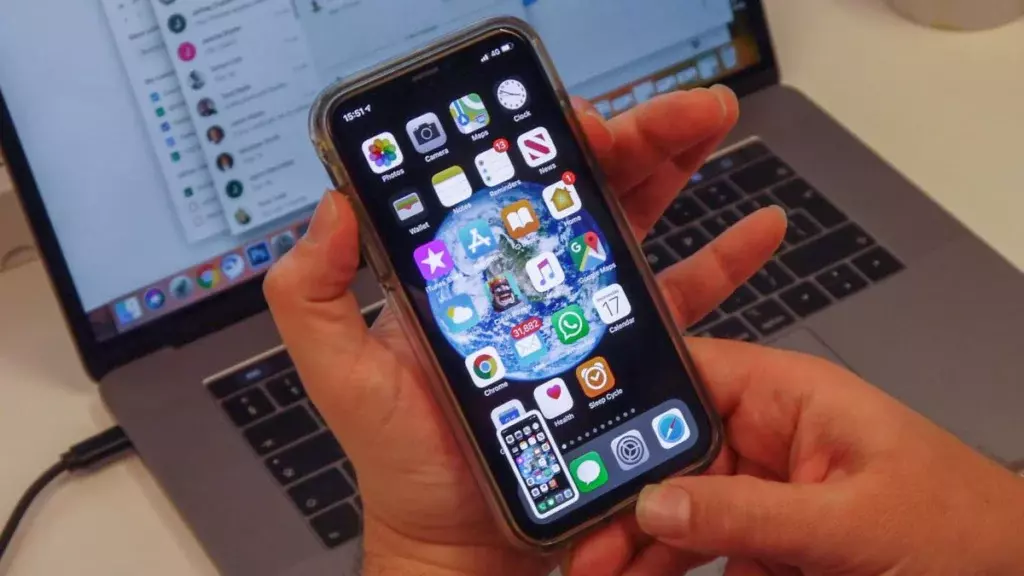
With the ability to take and edit screenshots on iPhone 13 Pro Max, you can directly use them to share among your friends, relatives, and colleagues. However, if you are finding difficulty in sharing your edited screenshot with your contacts, you can take help from the stepwise guide below.
- Open the Photos app on your iPhone 13 Pro Max.
- Select the “Screenshots” album.
- Find the screenshot you want to share and tap on it to open it.
- Tap on the “Share” button.
- Select the method to share screenshots, such as AirDrop, Message, Email, or social media.
- Follow the prompts to complete the sharing process. You can also have a look at Apple’s user guide for more updates and features.
How to Screenshot on iPhone 13 Pro Max? Screen Capturing Tutorial
Wrapping Up
Taking screenshots on your iPhone 13 Pro Max is a quick and easy way to capture important information, moments, and memories. So, if you think that Apple has updated how to take screenshots for iPhone 13 Pro Max, the answer is “NO.” Still, if you are having difficulty and want to check: “How to Screenshot on iPhone 13 Pro Max?” Then, you can look at the headers above, which acknowledge the stepwise guide for taking, editing, and sharing the screenshots.
Which method is best for taking screenshots on your iPhone 13 Pro Max? Please share your views. And remain updated with me for more related updates.
Frequently Asked Questions
1. Where can I find my screenshots?
Screenshots are saved to the “Screenshots” album in the Photos app.
2. Can I take screenshots with a timer?
Yes, you can take screenshots with a timer using the built-in Timer feature.
3. Can I take screenshots with the AssistiveTouch feature?
Yes, you can take screenshots with the AssistiveTouch feature.
4. How to Screenshot on iPhone 13 Pro Max?
Press the Power and Volume Up buttons simultaneously to take a screenshot on iPhone 13 Pro Max.
5. How can I take screenshots on my iPhone using Face ID?
You can take screenshots on your iPhone using Face ID by enabling the “Require Attention for Face ID” option in the Settings app.
6. How can I open a screenshot on iPhone 13 Pro Max?
Screenshots can be accessed in the “Screenshots” album within the Photos app on iPhone 13 Pro Max.