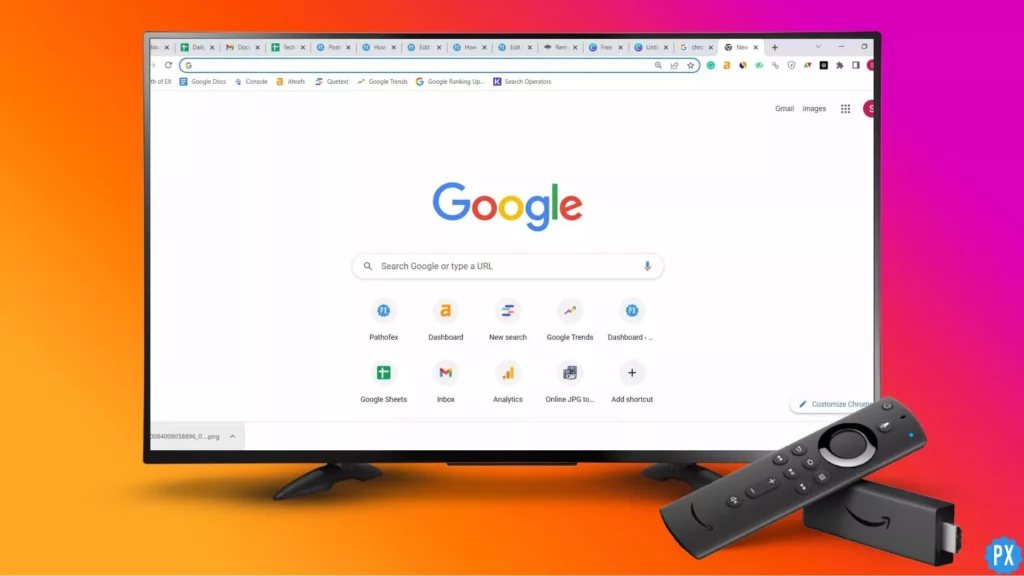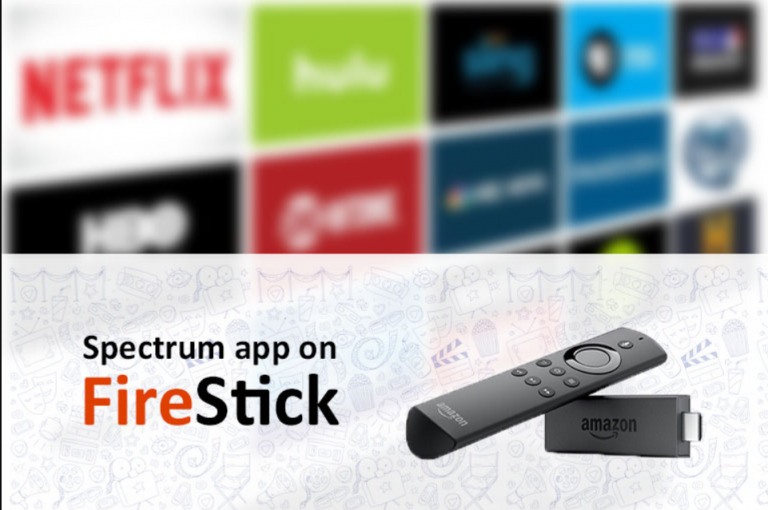Amazon Fire Stick is a great device to convert your normal TV to a smart TV. And on a smart TV, you have to be able to browse the web. There is hardly any browser as good as Google Chrome. So, how to install Google Chrome on Firestick? If you are looking forward to using Chrome on your TV with Firestick, this article will give you a step-by-step guide to installing Google Chrome on Firestick.
Firestick comes with about 18000 apps ready to be downloaded. This is one of the best media streaming devices in the world and is best suited for Alexa users. According to Amazon’s Streaming Media Player Best Sellers, Fire TV Stick with Alexa Voice Remote is their #1 selling item. Undoubtedly, it is the people’s choice when it comes to Streaming media players. After all, almost everybody uses Alexa nowadays.
So, how to install Google Chrome on Firestick and do all the browsing on your TV itself? Let me help you with this one. You will be amazed to realize how easy it is. There are two ways to install Chrome on your Fire TV Stick. I will show you both. But first, let me tell you why exactly you need Google Chrome on Firestick.
In This Article
Why Install Google Chrome on Firestick?
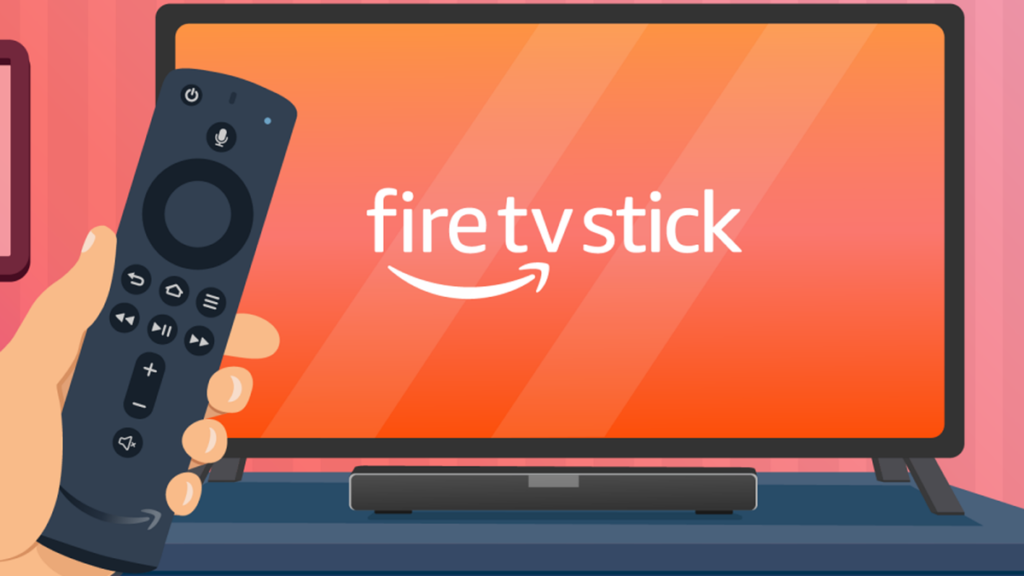
Firstly, more people are accustomed to and dependent on Google Chrome than any other browser out there. The user interface is pretty damn straightforward and hence convenient. Secondly, all of us have a Google account, and Chrome allows Google account synchronization. Thirdly, Firestick’s default browser doesn’t allow multiple tabs, whereas Google Chrome, beyond the shadow of a doubt, does. And last but not least, you can download community applications that are not available on the Fire TV Stick’s app store using the Google Chrome browser.
Furthermore, we are not strangers to Chrome’s features like deleting history, cookies, and cache. These make browsing safe and personalized. You can also maintain your privacy by using the incognito mode in Google Chrome. You can also use a VPN on your Chrome browser to bypass censorship, regional restrictions, bandwidth limitation, and government agencies’ monitoring. All in all, there isn’t any downside to using Google Chrome on Firestick. Instead, it will make browsing much easier and more fun as compared to the default browser of Amazon Firestick.
How to Install Google Chrome on Firestick?
There are two ways to install Chrome on Firestick. You can either use the Downloader app or ES File Explorer to download and install Google Chrome on Firestick. I’ll come to both methods one by one. Let’s dig in.
Method 1: Install Google Chrome on Firestick using Downloader App
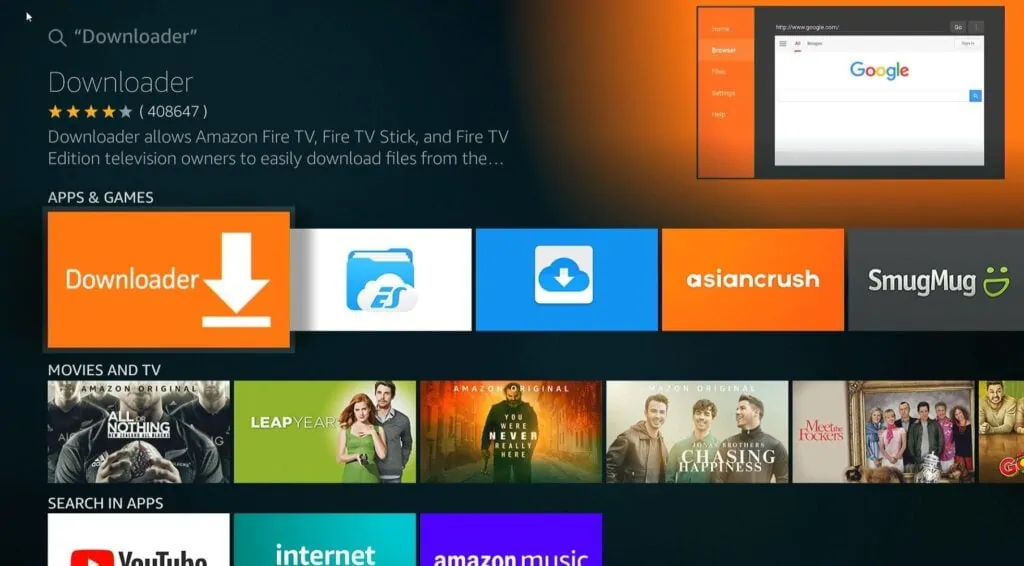
Chrome is available for Android, iOS, and PC. But Chrome is not available on the Amazon Appstore. So, how to install Google Chrome on Firestick? Well, you just need to sideload the APK file. For that, you will need to enable app downloads from unknown sources and then download the Downloader app from the Amazon Appstore.
Enable App Downloads From Unknown Sources
To enable apps from unknown sources, follow the following steps:
1. Turn on your TV that has Firestick connected.
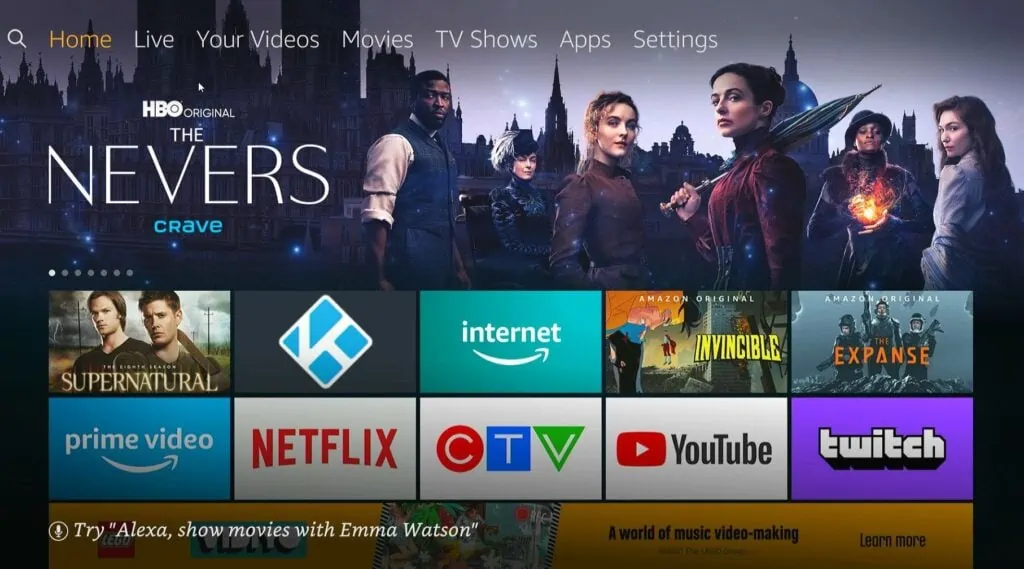
2. Go to Settings on the home screen.
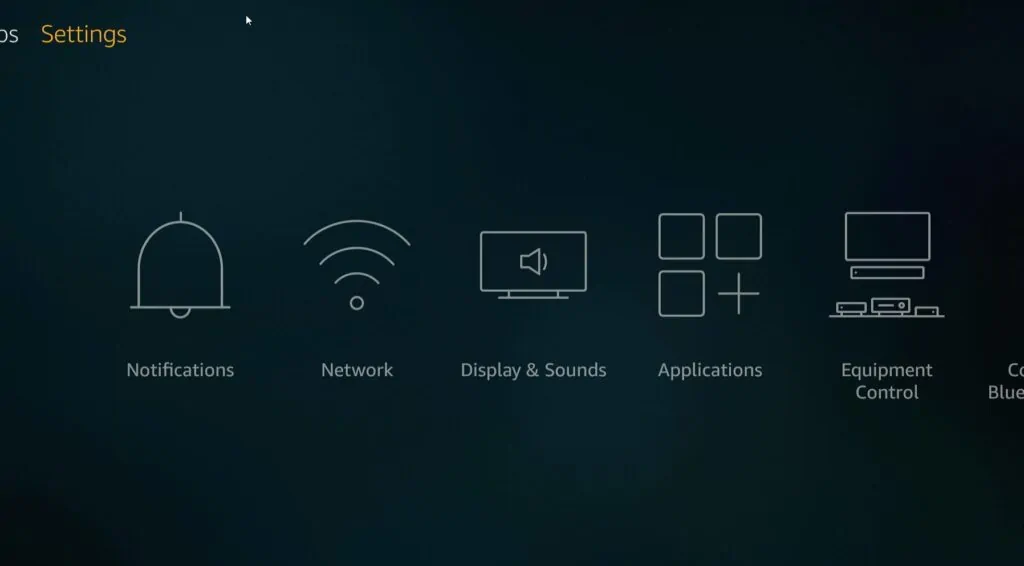
3. Go to My Fire TV. If you are using the new Fire OS version, you have to choose Device & Software.
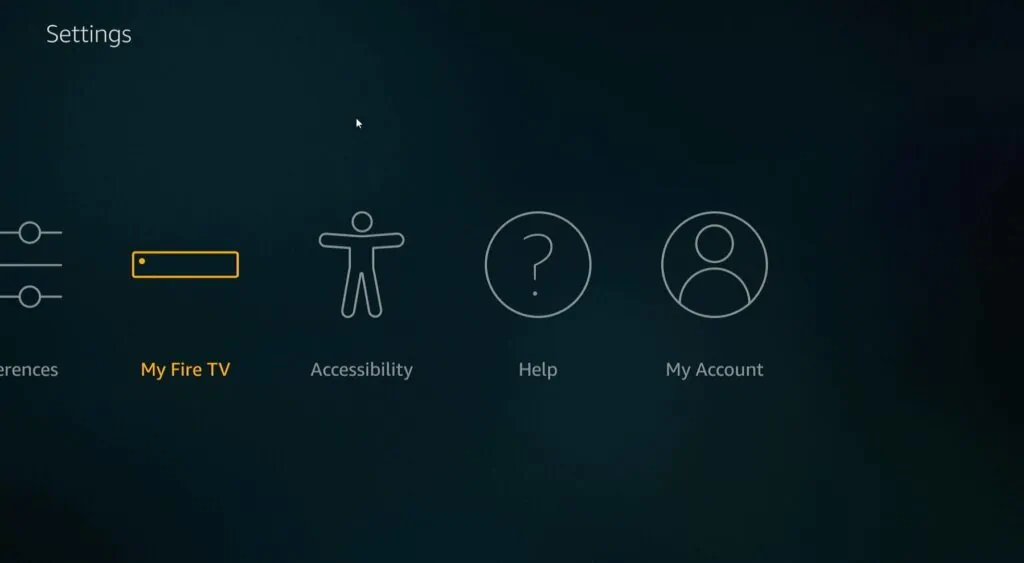
4. Choose Developer options.
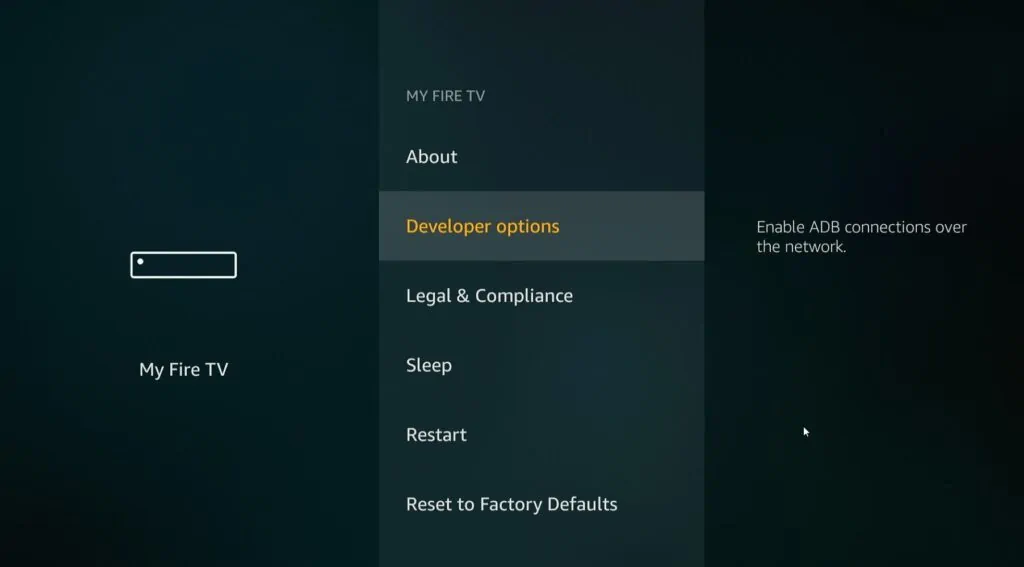
5. Enable Apps from Unknown Sources.
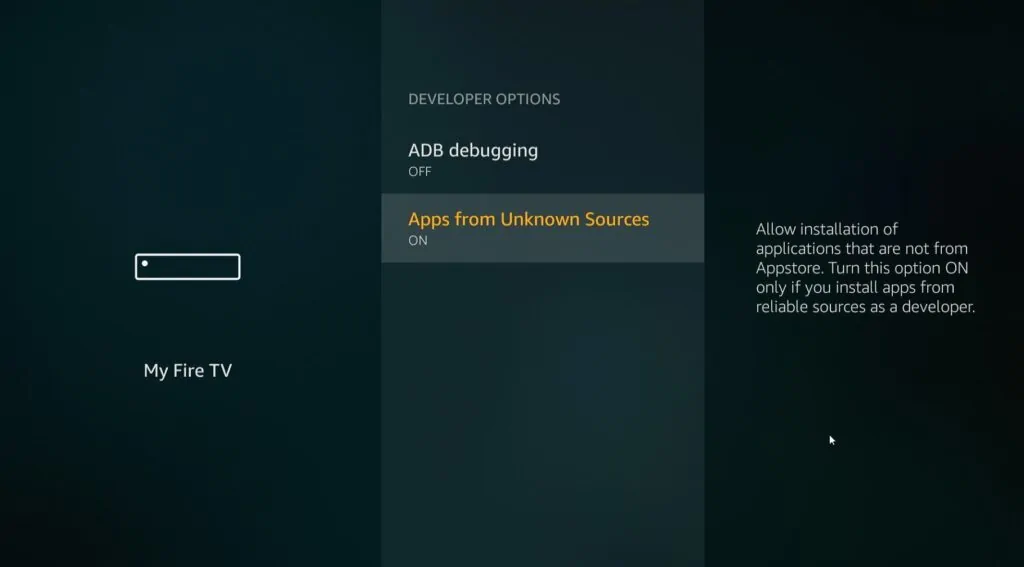
Now you can sideload on your Fire TV Stick.
Install Downloader App From Amazon Appstore
I don’t know if you have read the first four paragraphs of this article, but I have already mentioned that Firestick doesn’t allow community downloads. Neither does it allow third-party downloads. However, with the help of the Downloader app, you can download the APK file for Chrome.
1. Select the Search (the magnifying glass) option with your Fire TV remote.
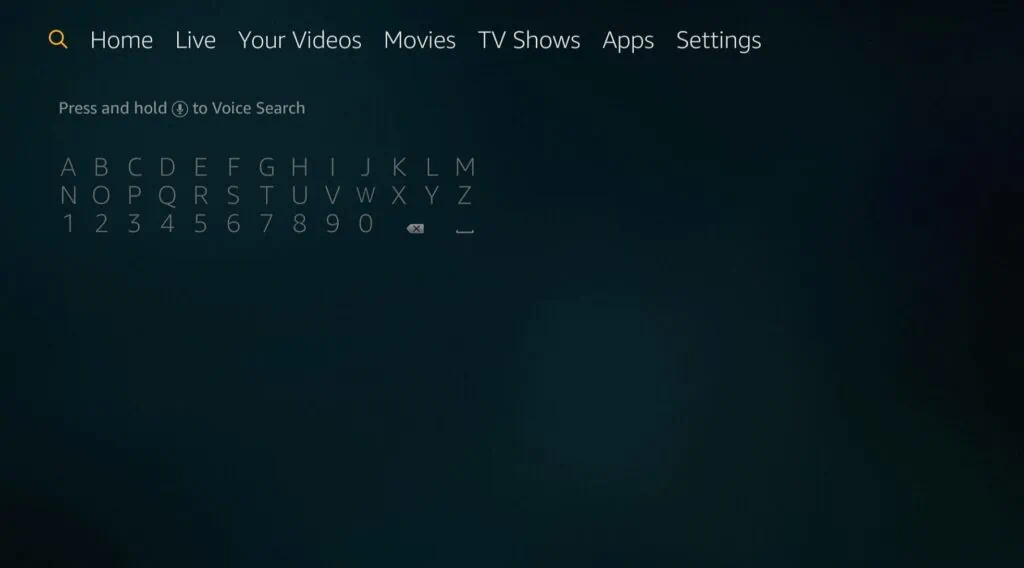
2. Type Downloader or use voice command.
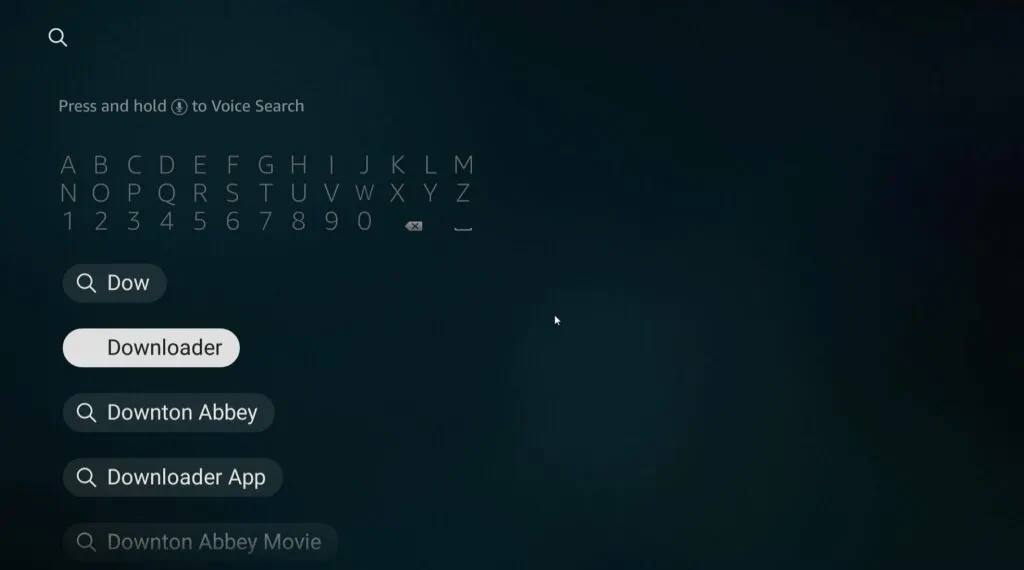
3. You might come across more than one Downloader app. Select the orange app. The app should be in the Apps & Games category.
4. Hit Download or Get.
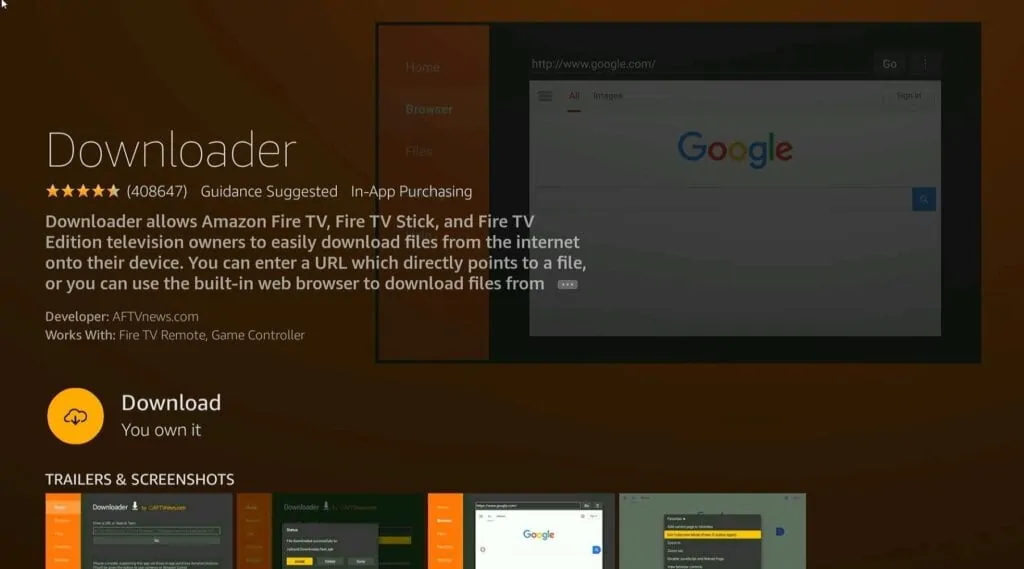
5. Hit Open after the app is downloaded and installed successfully.
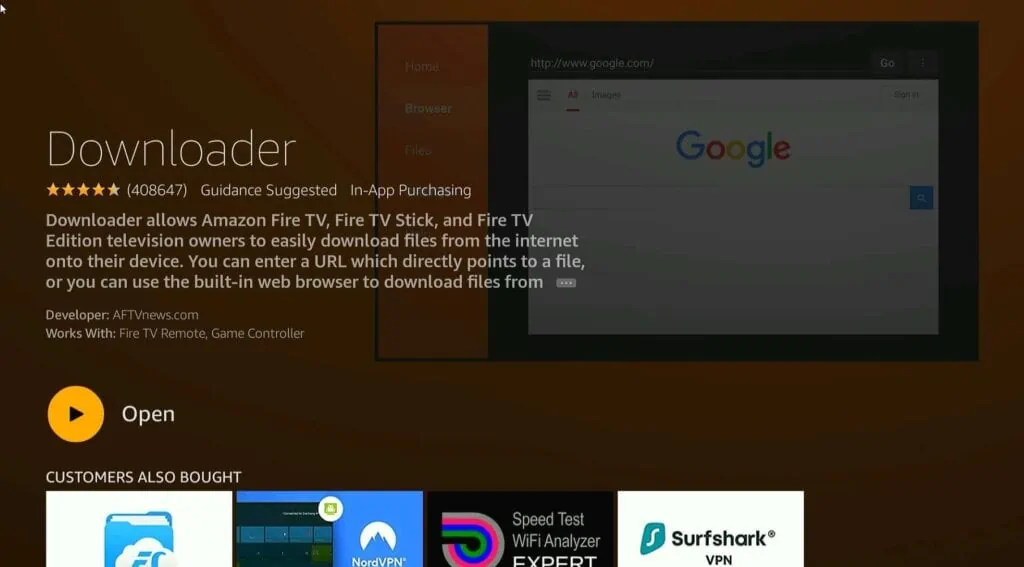
Through the Downloader app, you can easily sideload the Google Chrome APK.
Now finally, you can use the Downloader app to install Google Chrome on Firestick. Follow the steps below:
1. Open the Downloader app from your FireStick apps.
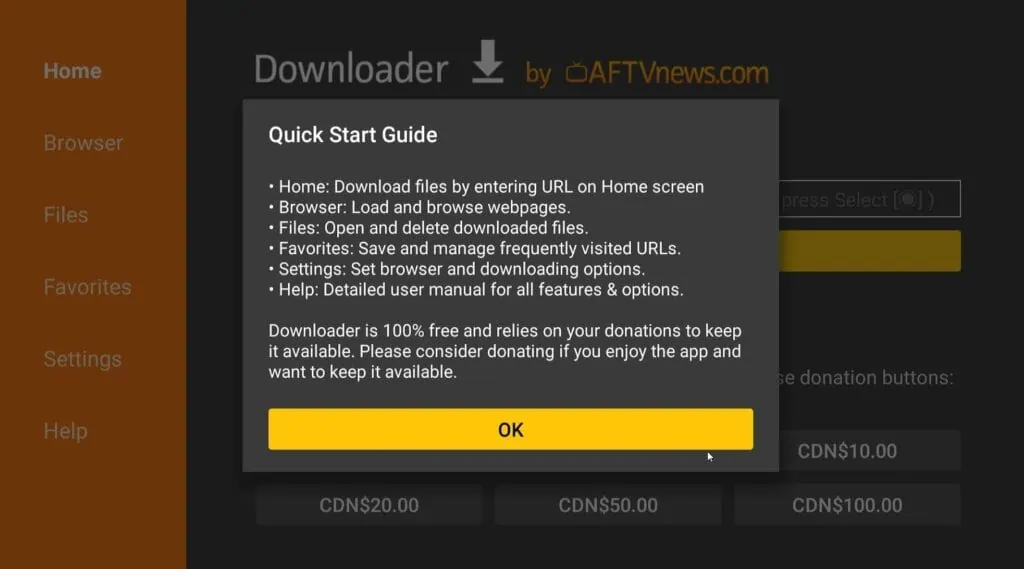
2. When asked for permission for storage access, select Allow > OK.
3. Put the following URL in the URL bar: https://bit.ly/2tVph6S
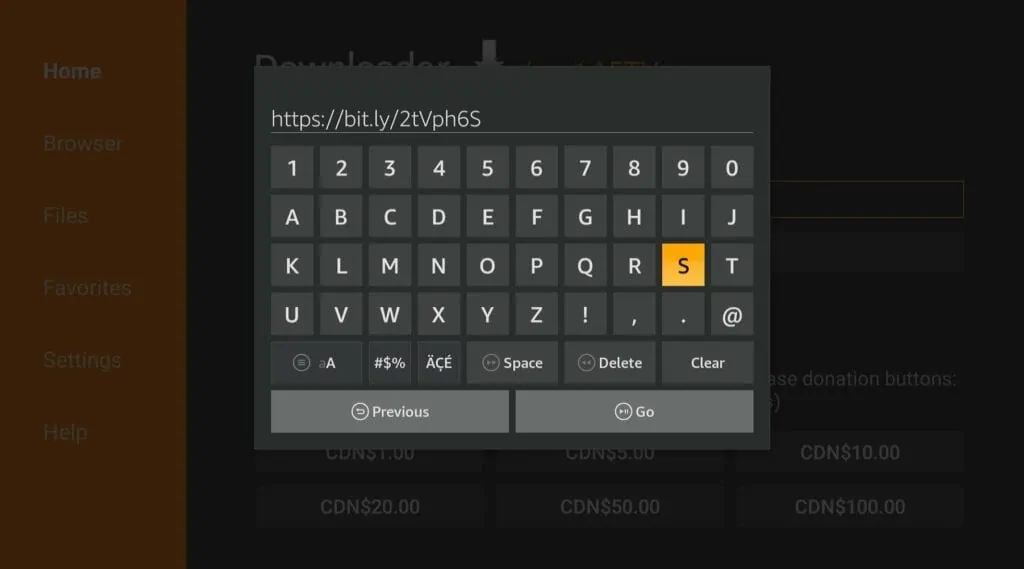
4. Select Go. The system will navigate to the Google Chrome download page.
5. Scroll down to find the versions. Try installing the latest version. It should work.
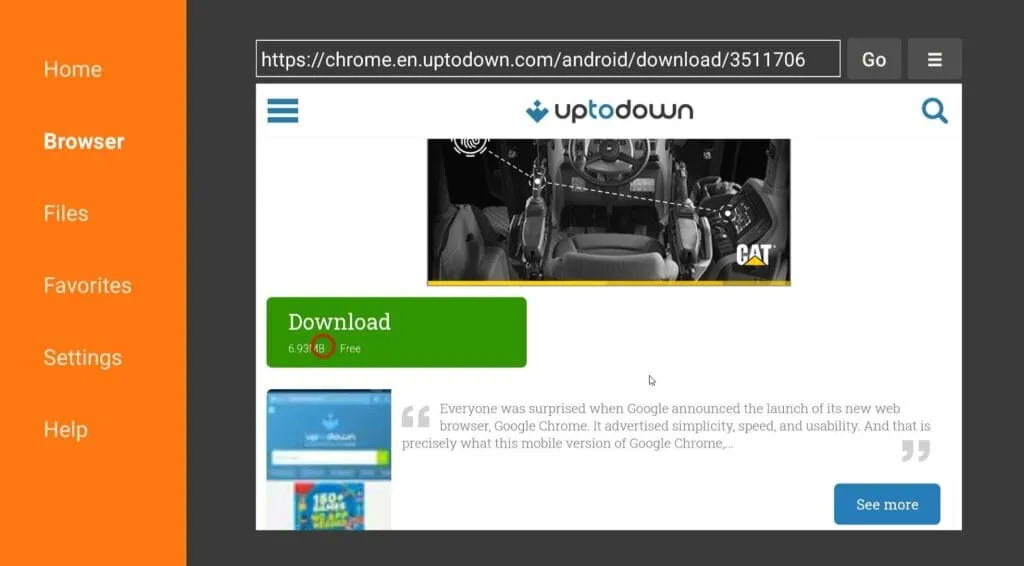
6. After the downloading and installing are comprehended, hit Done. You will be redirected to Downloader. You can delete the APK file since the installation is finished.
7. Go to Your Apps & Channels and launch Google Chrome. If Chrome doesn’t show up in the side-scrolling options, you have to select See All.
Method 2: Install Google Chrome on Firestick Using ES File Explorer
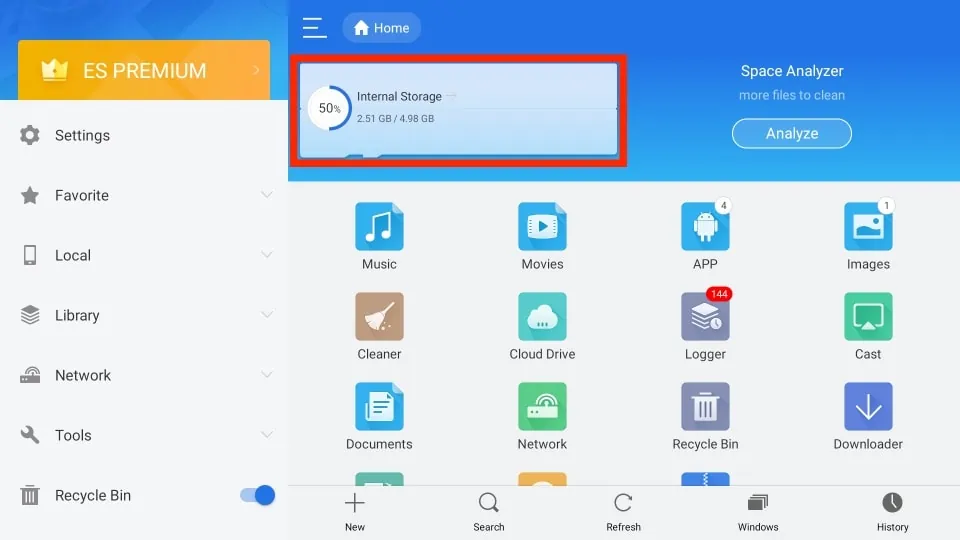
If you are finding it difficult to download and install Chrome on your Fire TV Stick using the Downloader app, you can use this alternative method to do the same job. Don’t forget to use a VPN before following the steps below. It will help you stay anonymous.
1. Select the Search icon from the home screen of your Fire TV.
2. Type ES File Explorer and clock the appropriate search result.
3. Hit the Download or Get button.
4. After the app is installed, select Open.
5. Select the Downloader option from the menu.
6. Now, choose +New from the bottom bar.
7. Enter the URL bit.ly/chrome-firestick and click Download Now.
8. After the browser is downloaded, hit the Install button.
9. Hit Open.
Voila! You can now enjoy Google Chrome on your Firestick.
How to Use Chrome on Firestick with Mouse Toggle?

See, Google Chrome is designed for PC and Android devices. The coding of Chrome recognizes your Fire TV as a touch device, and hence it is not possible to use Google Chrome on Firestick using the Fire TV remote. Fortunately, there is a trick that will let you bypass this gap. There is an app called Mouse Toggle. Mouse Toggle, once installed, will show a virtual mouse pointer that you can control with your Firestick remote.
You can download this app as a third-party download using the Downloader app. I have already demonstrated how you can get the Downloader app on your Fire TV Stick. Furthermore, you also have to enable downloads from unknown sources using the guide I provided earlier.
Additionally, go to Settings > My Fire TV > Developer Options > ADB Debugging and turn on ADB Debugging for the Downloader app. ADB Debugging is essential for the functioning of the Mouse Toggle app. Refer to the video below.
How to Download Mouse Toggle on Firestick?

Let me show you how to download the Mouse Toggle app. Don’t forget that Mouse Toggle is essential in order to use Google Chrome on Firestick.
1. Open the Downloader application.
2. Enter one of the following URLs
- Fire Stick Gen 1, Fire Stick Gen 2, Fire TV 1, Fire TV 2, and Fire TV Cube users enter https://www.firesticktricks.com/mouse.
- FireStick 4K, FireStick Lite, or the New FireStick users enter http://bit.ly/mousefire.
3. Hit Go.
4. Once downloaded, you will be shown a prompt. From there, click Install.
5. After you receive the prompt saying App Installed, click Done.
You can now delete the APK file as the app is already installed on your Fire TV. Every time you want to use the Google Chrome browser on your Firestick TV, you will have to launch the mouse pointer. To do so, first, open the Mouse Toggle app from the Apps & Channels section of your Firestick. Toggle on the Enable the mouse service option.
When the mouse service is on, the status at the bottom should say Started. If it is showing starting, you have to turn ADB Debugging off and turn it back on. You can switch ADB Debugging on and off from the ADB Settings button in the app itself.
To display the mouse pointer on your Fire TV, quick-press the Play/Pause button twice. This will display the mouse pointer. You can easily move the mouse pointer with the directional pad on your remote and press Select to click on any app, movie, or anything clickable for that matter.
I will quickly run you through the things that you need to do in order to use Google Chrome on Firestick. You have to enable App Downloads from Unknown Sources, turn on ADB Debugging, get one of the third-party apps called Downloader and ES File Explorer, download Chrome, and download and configure the Mouse Toggle app.
How to Uninstall Chrome From FireStick?
If, for any reason, you want to uninstall Google Chrome from your Fire TV Stick, follow these steps:
1. Go to Settings.
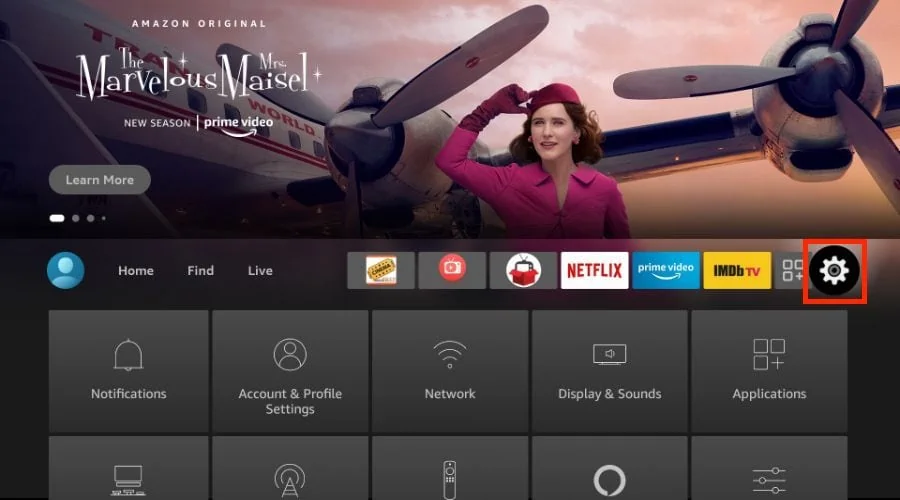
2. Press the down button on your Fire TV remote and scroll down to select Manage Apps.
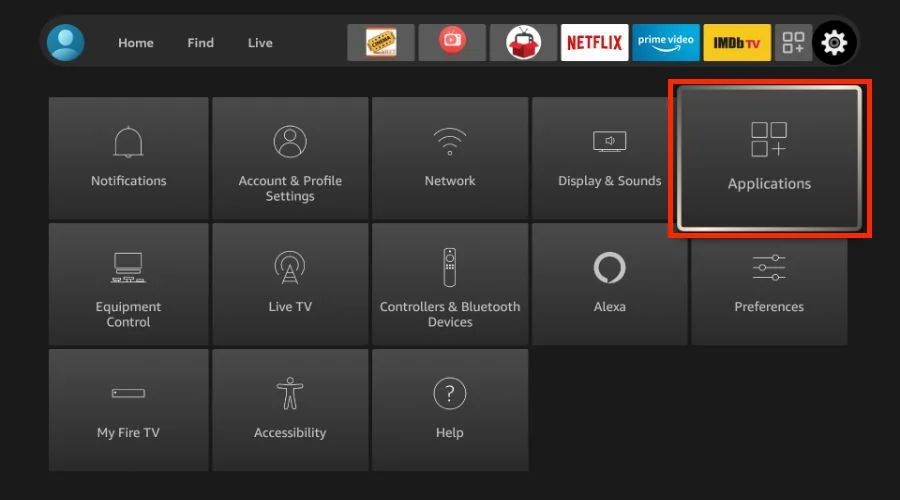
3. Select Manage Installed Applications.
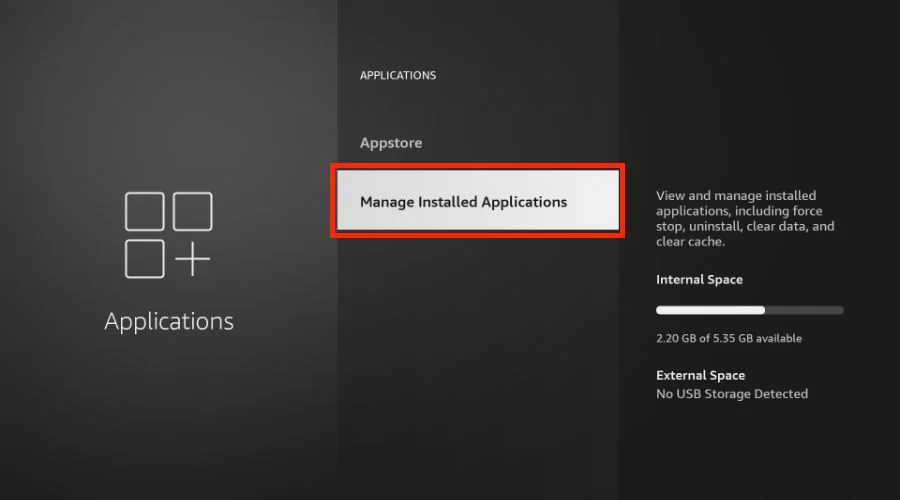
4. From the list of all installed apps, select Google Chrome, and hit Uninstall.
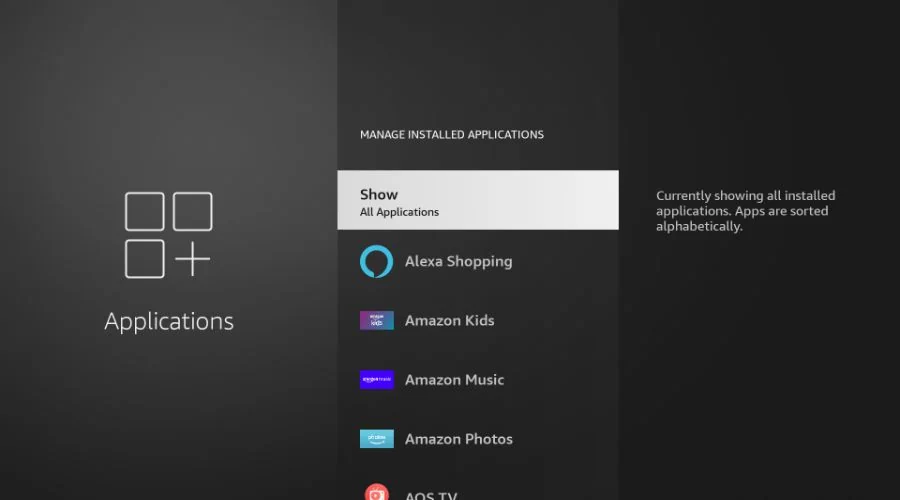
5. When asked, confirm by selecting Uninstall.
You have successfully removed Chrome from your Firestick TV.
How to Install Google Chrome on Firestick?
Wrapping Up
It is recommended that you turn on a VPN service before doing any of the things I mentioned throughout the article. Yes, you can definitely install Google Chrome on Firestick, but you will need the Mouse Toggle app to be able to use the browser. And I have shown you how to download, install, and configure Mouse Toggle. So, you shouldn’t have any problem. With this, I’ll say goodbye for the day. See you soon!
Frequently Asked Questions (FAQs)
1. Can I Install Google Chrome on Firestick Without a Computer?
Of course, you can. All you need to do is enable App Downloads from Unknown Sources, turn on ADB Debugging, get one of the third-party apps called Downloader and ES File Explorer, download Chrome, and download and configure the Mouse Toggle app.
2. Is Google Chrome Free to Install on Firestick?
Yes, you can download and install Google Chrome on your Firestick without having to spend a penny.
3. Can I Use Google Chrome on Firestick to Stream Video?
Yes, you can use Google Chrome on Firestick to stream videos.