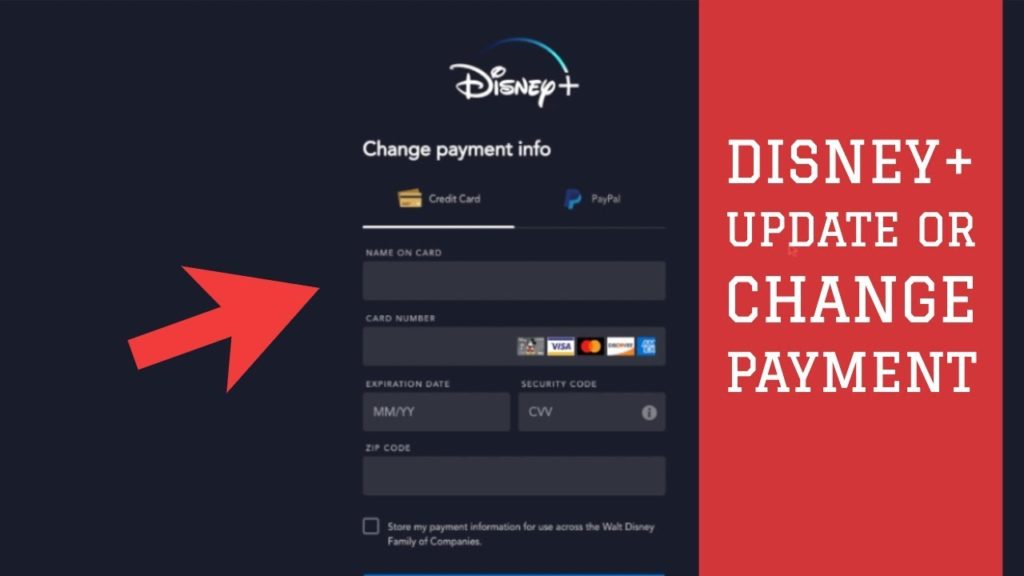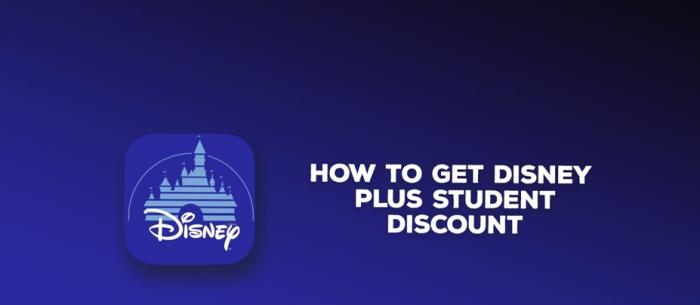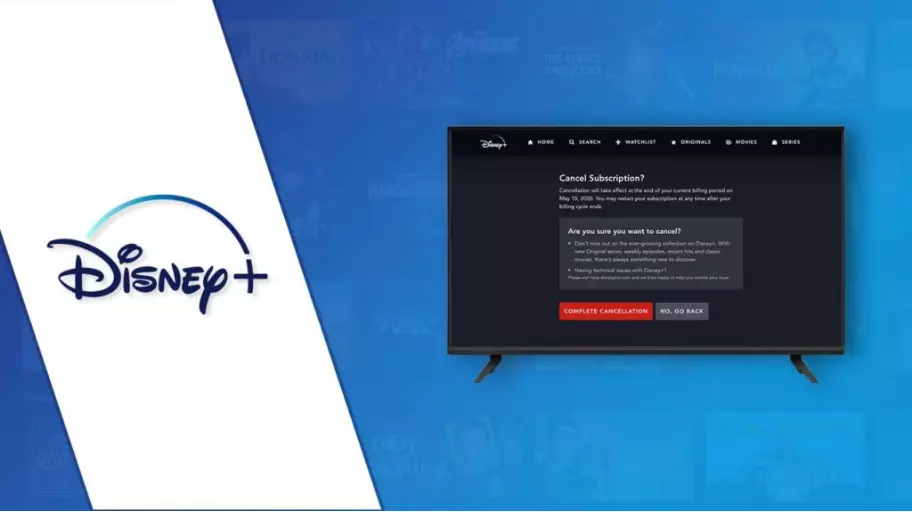Disney Plus is a wonderful platform to stream that suits your taste and gives you access to a variety of content also. However, people these days mostly complain about error messages like Error Code, which troubles them a lot. Your Firestick device stops responding to the Disney signal and stops the overall functioning of the gadget. I will help you to know what exactly this 83 error code is and how to fix Disney Plus error code 83 on Firestick.
The error code 83 is a coded signal that tells you about the incompatibility of the device. Most of the time, when your device like Computer, iPad, Cellphone, or Laptop doesn’t fit properly with Disney Plus, you get error code 83. I have come up with a solution to fix this problem and stream the content without any issues.
Therefore, get ready to walk with me through the article to know in detail how to fix Disney Plus error code 83 on Firestick. Follow the options here.
In This Article
How to Fix Disney Plus Error Code 83 on Firestick | 5 Amazing & Simple Steps
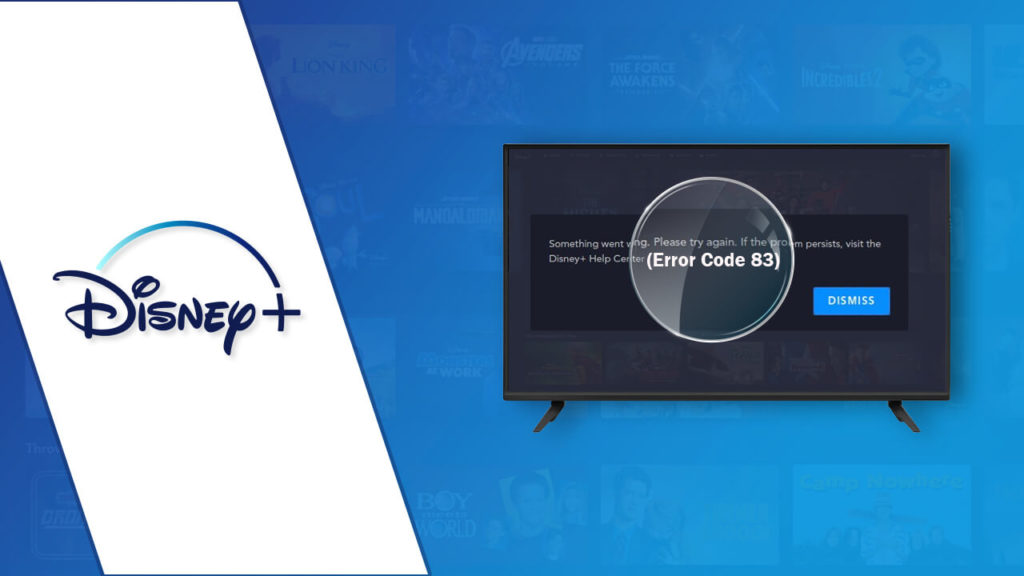
As I have mentioned above Disney Plus error code 83 is what most users encounter these days. The official website of Disney Plus states about error code 83 that it is purely an issue of gadget incompatibility, browser issue, or the weak internet.
To know the issue, and how to fix Disney Plus error code 83 on Firestick, follow the steps given below:
1. Gadget Incompatibility Problem and the Solution
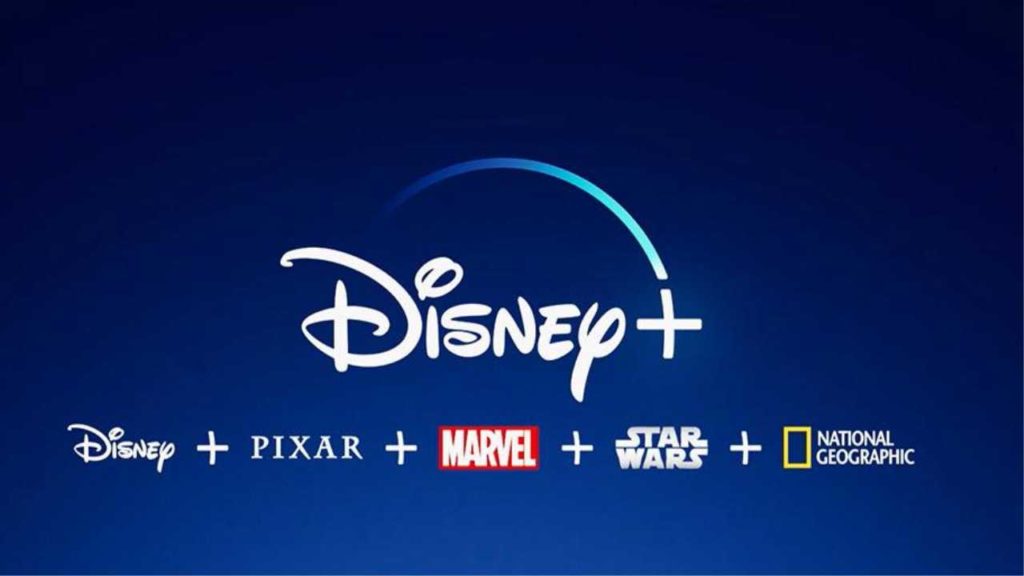
The very important thing that we need to keep in mind while intending to use Disney Plus on a Firestick device is to check its compatibility. Several times, the device is not compatible and you struggle to stream the content. You get the error code 83 only because of the incompatibility of the device.
Further learning about how to fix Disney Plus error code 83 on Firestick, we know the Disney Plus streaming service is compatible with most devices, but what about OS. There are times when software compatibility becomes an issue. Below are the devices that mostly operate Disney Plus for streaming:
1. Amazon Fire TV & Firestick
2. PS4
3. Chromecast
4. Roku
5. Xbox
6. Smart TVs (Vizio, TCL, LG Sony, and Samsung).
7. iPhones and Tablets
8. Kodi
In addition to this, when you will be linking using Disney Plus on a Firestick device, it will first perform a compatibility check known as DRM. In case it finds that the device is incompatible, then you will receive an error code 83. That is why it is recommended to check the device compatibility before you use Disney Plus.
Quick Solutions for Device Compatibility Issues:
1. Update the gadget.
2. Restart the device.
3. Uninstall and re-install the Disney Plus App.
2. Incompatible Browser and Solution
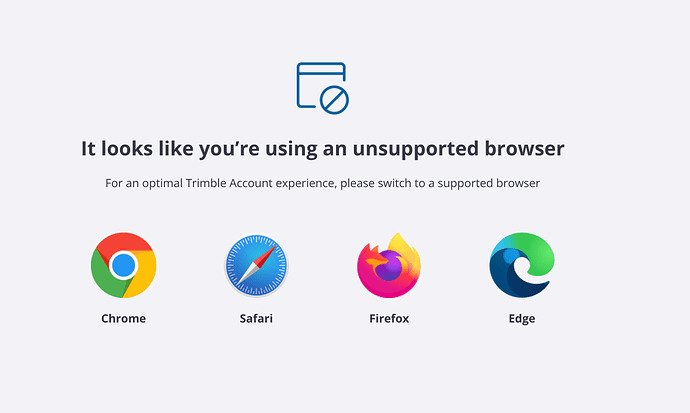
To understand how to fix Disney Plus error code 83 on Firestick, we must know that always device incompatibility may not be the only issue. You can face the error code 83 due to an incompatible browser also while streaming the content. If you are running the wrong browser that Disney Plus doesn’t support, you are surely going to encounter error code 83. Down is the list of some of the browsers that Disney Plus supports:
1. UR Browser
2. Opera
3. Safari (on MacOS)
4. Microsoft Edge
6. Google Chrome
Note: If you are running with the Chrome 75 version or the higher one, then it is absolutely fine. However, the Chrome version below 75 will not function on Disney Plus with Firestick and you will get error code 83.
Quick Solution to fix browser incompatibility issue:
As you access a site, your browser saves some of the information in its cache memory. Even though this data helps to improve page efficiency and moving parts in both Web Browsers and Chrome, it can occasionally cause issues.
As a result, when Disney Plus does not work correctly solely on your side, it’s necessary to erase the site’s information.
Clear Disney Plus Site Data in Chrome:
- Open the Chrome web browser.
- Hold down dots in the upper right corner.
- Go to the Preferences menu and select “Privacy and security.”
- “Cookies and other site data” should be selected.
- Now pick “All cookies and site data” from the drop-down menu.
- Enter Disney Plus into the search bar.
- Select “Remove all visible” to remove all of the Disney Plus cookies.
- Finally, click “Clear all” to continue.
Erase Disney Plus Website Data in Microsoft Edge:
- Enter pastebin.com/edge into the URL bar and press Enter.
- In the “Cookies and site permissions” box, choose “Manage and remove cookies and site data” from the drop-down option.
- On the site, look for all cookies and site data.
- Select the “Remove all seen” option after finding the Disney Plus app in the search field.
- Click Clear to proceed.
Delete Disney Plus Website Data in Safari
- Launch Safari, remove any Disney Plus tabs, and proceed as follows:
- Choose Settings from Safari from the toolbar.
- Pick Delete Cookies from the Privacy panel, then Manage Website Data.
- Hit the search box and enter Disney, preceded by your login, to completely erase an account.
Then, to verify the removal, select Remove All and Done. - You must now be allowed to see Disney Plus material immediately.
3. Internet Issue and Solution
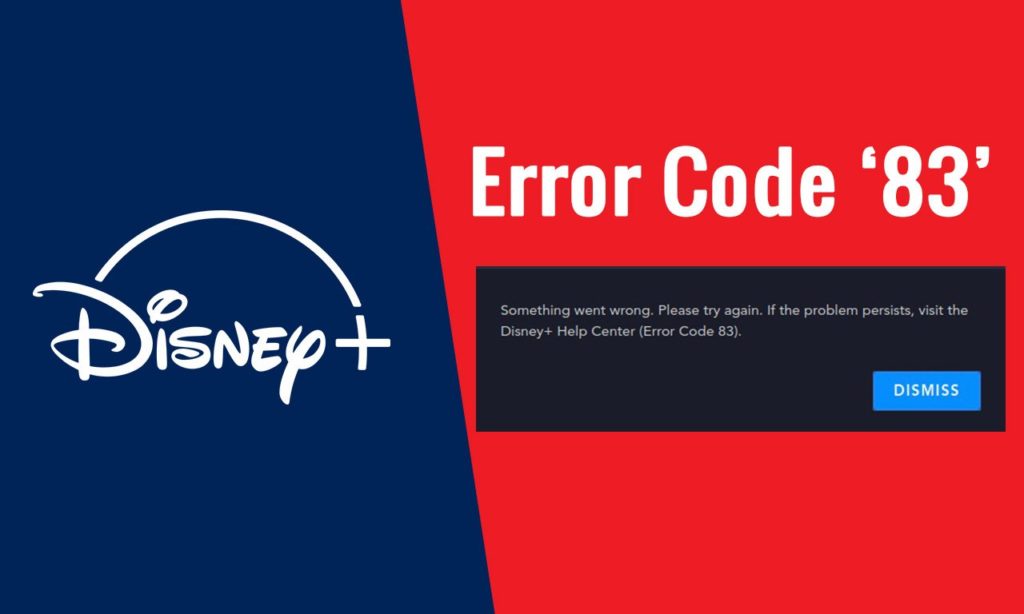
An unstable and weak internet connection can also be responsible for the error appearing to you like error code 83. To learn how to fix Disney Plus error code 83 on Firestick, understand the importance of connection.
The weak internet connection will cause the dropping of a signal, snag, and buffering while streaming the content. You need to know to understand that during peak times when there is huge traffic on the internet, error code 83 may occur frequently.
In order to make sure, that you learned how to fix Disney Plus error code 83 on Firestick, you need to check the internet connectivity and its strength on Disney Plus.
Quick solution to the Internet Connectivity issue:
When you’ve confirmed that your surfing performance is optimal, you can test a number of things:
- Put your streaming gadget near to your Wi-Fi connection.
- One option is to connect your streaming gadget to your network through an Ethernet connection.
- The next option is to restart your Firestick gadget.
- Last but not least, restart the Disney Plus app.
If users live in a geo-restricted area and use VPN software, I recommend that you restart it as well.
4. Hotspot Connectivity Issue and Solution
To know how to fix Disney Plus error code 83 on Firestick, you would need to understand the issue in depth. When users plan on watching their favorite Film or tv show as soon as it appears on Disney Plus and uses a hotspot or broadband subscription to do it, you’re in for a bumpy ride owing to connection speeds.
When using a hotspot or a network plan to stream Disney Plus, the picture quality may decline in periods, resulting in Error Code 83.
Test the connection speed as well, and you will receive a response!
Quick solution to the Hotspot connectivity issue
The procedures below could assist you in resolving hotspot connection problems:
- Stay as near to the hotspot as possible. The minimum distance is 15 feet.
- Ensure that all electricity or data-mode-saving functions are turned off.
- Attach a different server to the hotspot to see if the problem is with your gadget or the Wi-Fi.
- Launch a dedicated platform to see if the others are operating properly.
- Delete the cache and any cookies on your computer.
- Rejoin the hotspot after disconnecting.
5. Update The Disney Plus App and the Firestick Device
There can be another reason when looking for how to fix Disney Plus error code 83 on Firestick, and that could be due to if the app or device is not updated. How to update the Firestick and the Disney Plus app, follow the steps below:
Update the Firestick device:
1. Launch the Preferences.
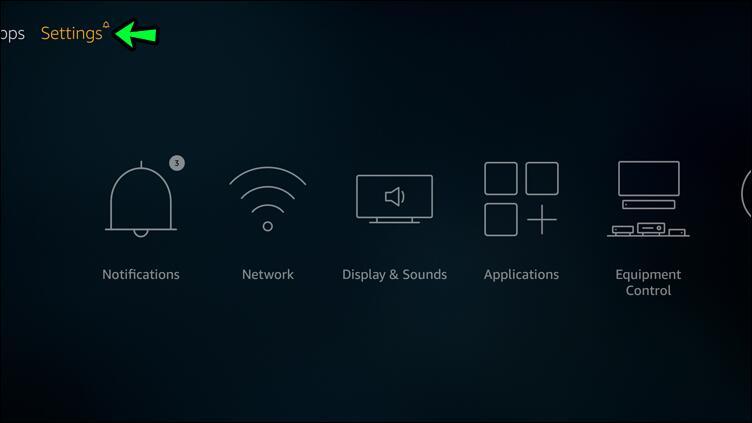
2. Choose My Fire TV.
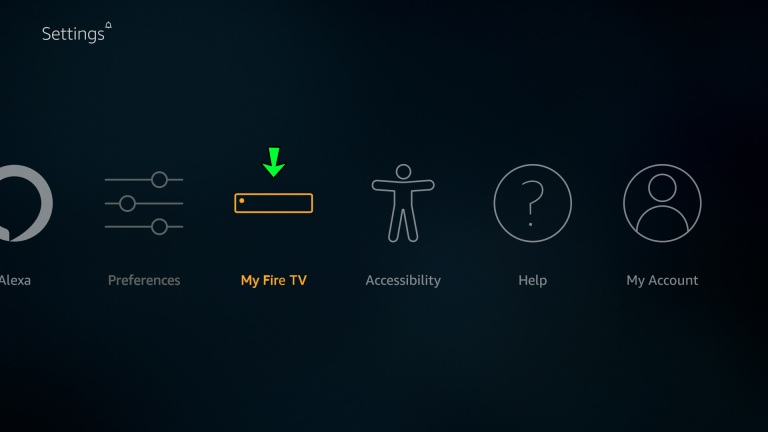
3. Hit on About.
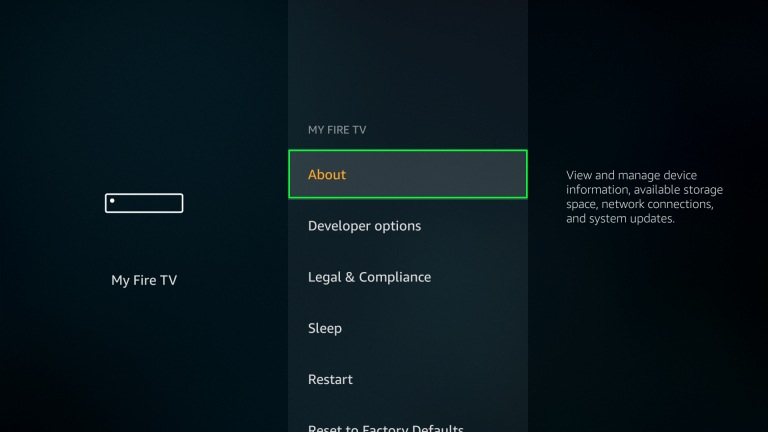
4. Hit on Check for System Update.
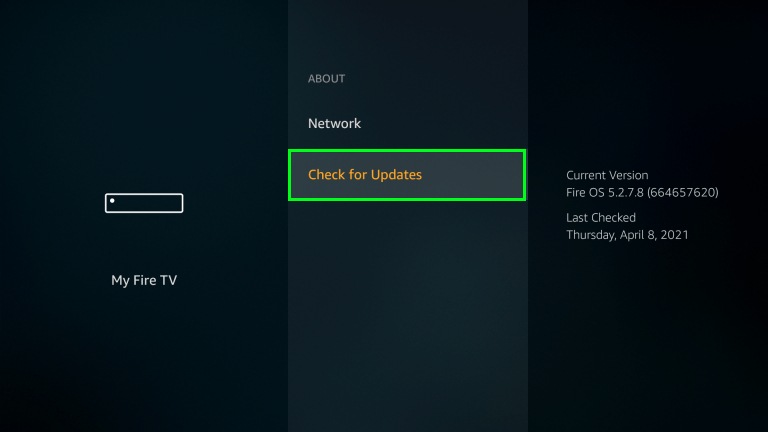
Update the Disney Plus App:
1. Launch the Menu bar and focus on Disney Plus App.
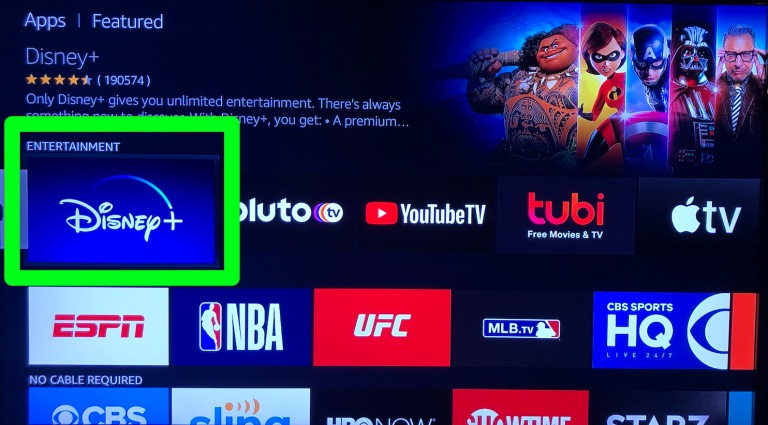
2. Hold down the Menu icon and choose More Info from the popup menu.
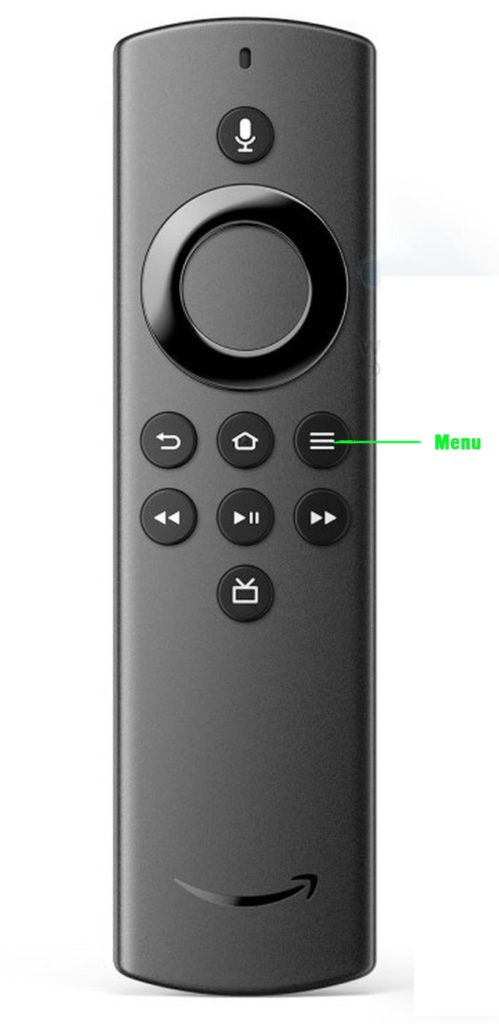
3. Hit on the Update option.
6. Disney Plus Server Problem and Solution
As far as how to fix Disney Plus error code 83 on Firestick is concerned, the connection could be the reason for the error. When one’s broadband connection does seem to be the trouble, Disney Plus systems could be having some technical issues.
These glitches could be caused by the server being in the standby state, or the Disney Plus user’s volume being too heavy for it to reply quickly. Disney Plus Error Code 83 might potentially be caused by a transient issue.
On Downdetector, you could see if the Disney Plus website is timed out or not. It also allows you to check the condition of servers in a variety of countries, as illustrated in the photo above. You’ll be able to tell if the Disney Plus server is unavailable or not by doing so.
Quick solution to the Disney Plus server problem:
In order to raise a complaint for Disney Plus Help Center error code 83, the only action users can take in such a situation is to submit a complaint to the Customer Service Center and watch for the systems to be restored.
Some Other Quick Fixes to Solve Disney Plus Error Code 83 on Firestick
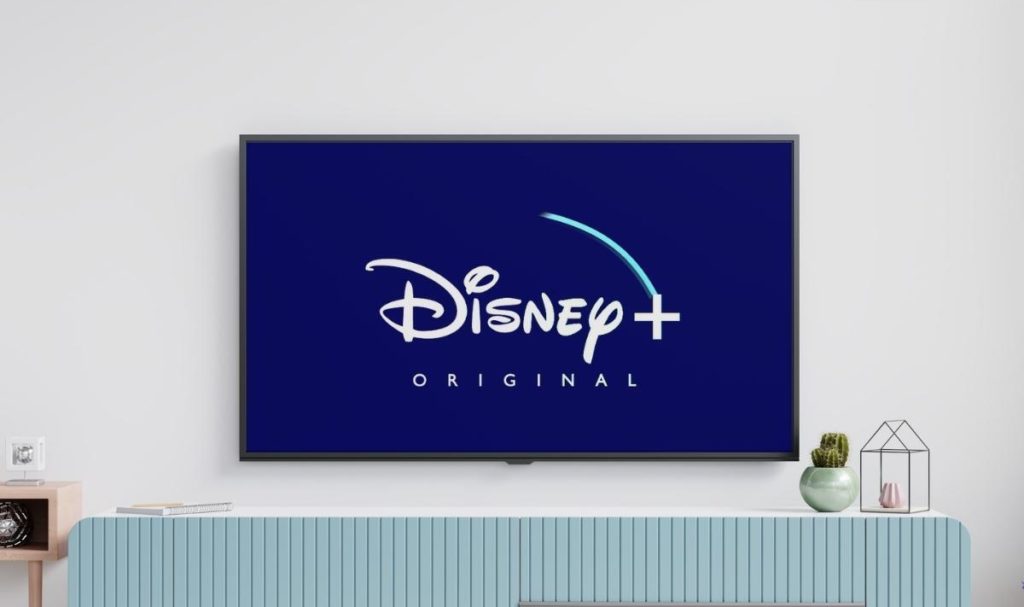
Since we have learned now about the main causes of error code 83 on Disney plus with Firestick. I have in addition to this, given some more fixes to the error code 83. Find them below:
Restart the Firestick Device to Fix Disney Plus Error Code 83
As far as how to fix Disney Plus error code 83 on Firestick is concerned, one can attempt to restart the Firestick device. People might chuckle at “device restart” as the top solution, although it is, in certain situations, the best and fastest remedy for Error Code 83.
To learn further about how to fix Disney Plus error code 83 on Firestick, just restart your system, if it’s your Television, cellphone, iPad, computer, or laptop. Stop all applications, including your VPN, and restart your smartphone.
Update Disney Plus App to Fix Disney Plus Error Code 83
When looking to know how to fix Disney Plus error code 83 on Firestick, there are a few things that we need to understand about the update process. The Disney Plus Application may not be upgraded, resulting in Error Code 83. As a result, the Disney+ App on your smartphone should be current.
Each Mobile Phone has its own Google Play store, wherein upgrades might well be found. Try your iTunes Store, for example, when you’re using iPhone. Likewise, you may look on the Play Store for Android phones.
The procedure is similar for Smart TVs. If you have an LG Smart TV, for example, you could go to the LG Content Store; however, for other Smart TVs, you may need to go to the Disney+ App directly. By following the procedure, you should be able to understand how to fix Disney Plus error code 83 on Firestick.
Wrapping Up
I hope, you have come to know about how to fix Disney Plus error code 83 on Firestick very well. I have given all the causes in detail along with the solutions to ease your streaming of the content.
There are multiple times, when you do not know how to deal with the situation (how to fix Disney Plus error code 83 on Firestick) where coding errors occur.
I recommend going through all the steps and causes thoroughly so that, next time you fix it by yourself (how to fix Disney Plus error code 83 on Firestick).
If you have any other questions related to how to fix Disney Plus error code 83 on Firestick, please write back to me in the comments section.