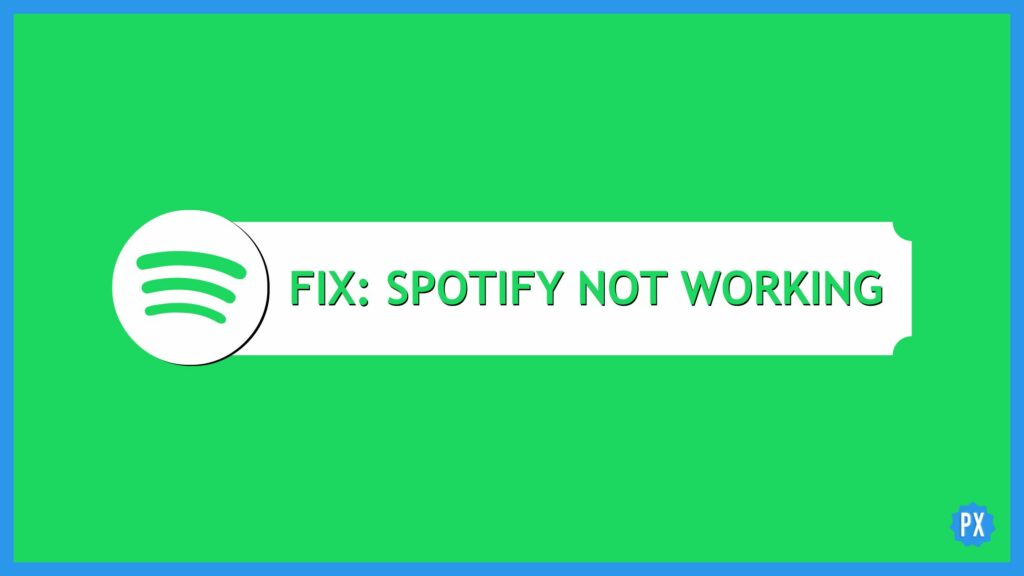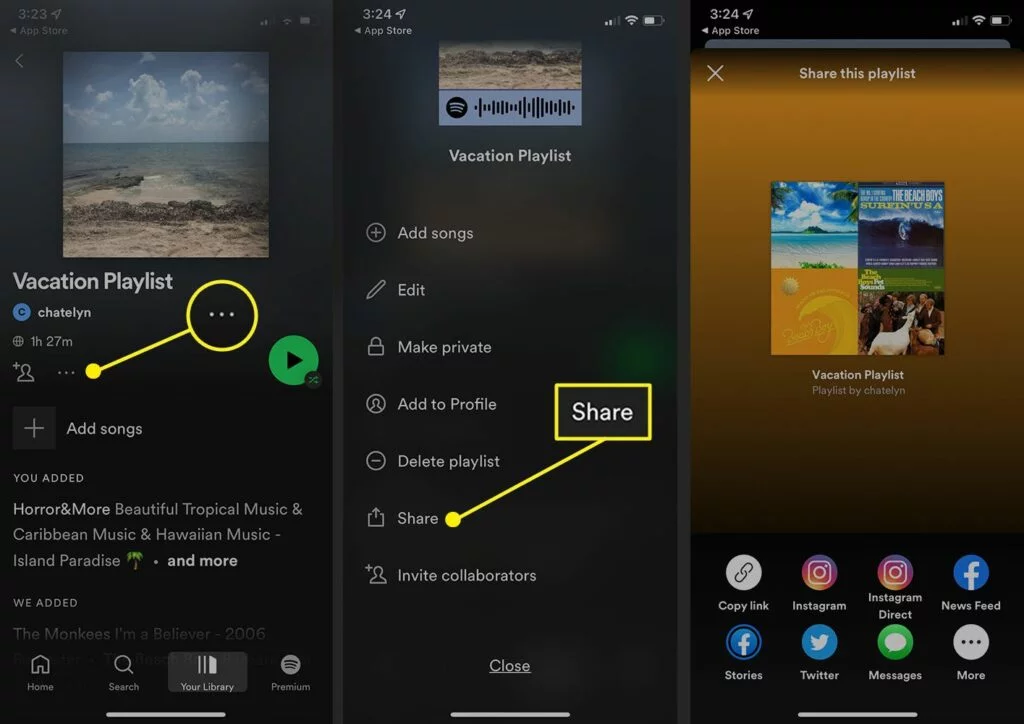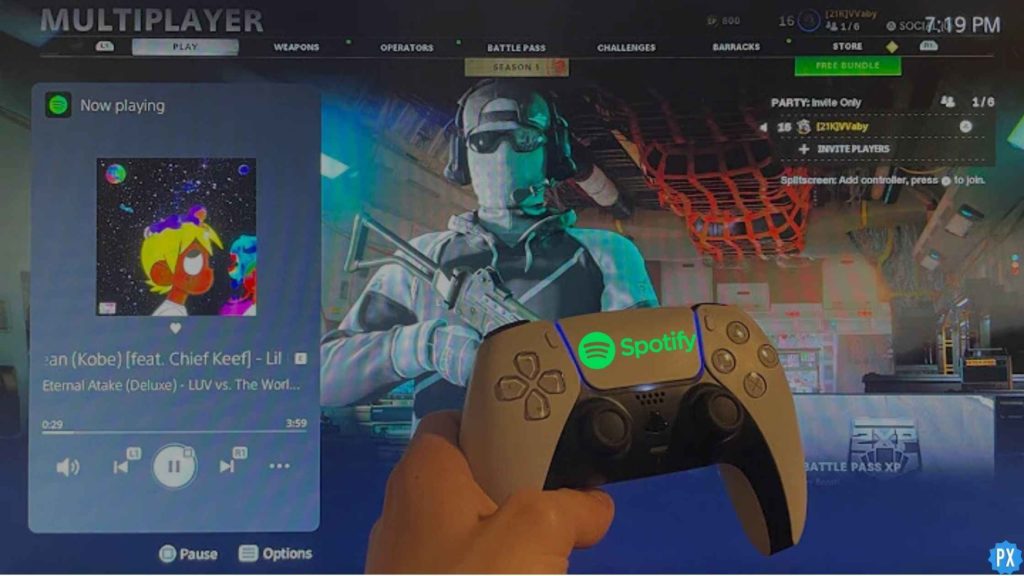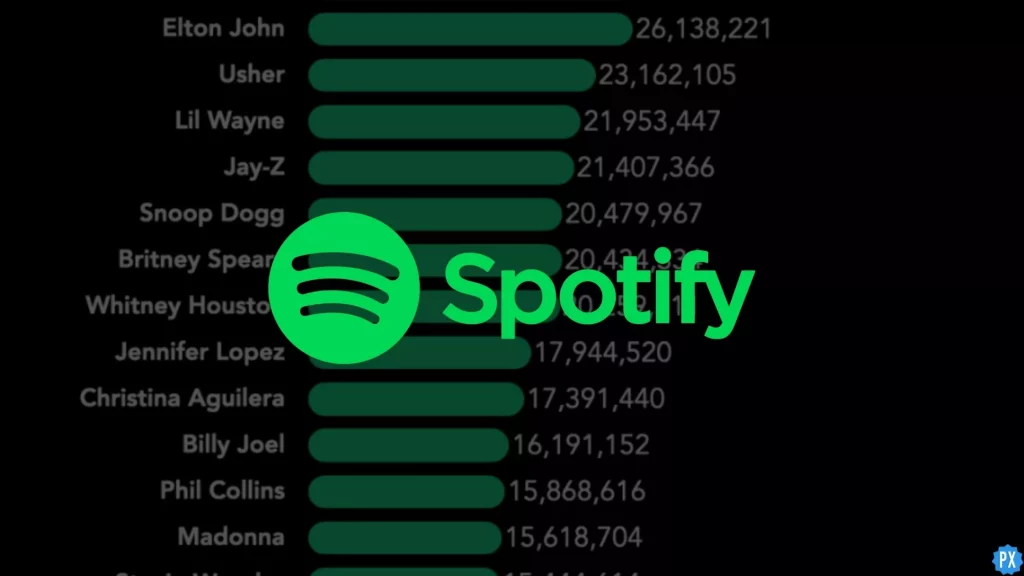Has your Spotify stopped working? You have landed in the right place. I will let you know how to fix Spotify not working issue. Though Spotify is one of the best and most used digital music services across the globe, its app crashes every now and then, causing many users inconvenience. We will look into both Spotify not working issues and standard fixes to each issue.
Spotify is a great music streaming platform that has been around for a long time. It allows users to discover new songs, artists, and music that they enjoy. However, there is a drawback in that it does not always work. It may not play the songs you want to hear, become stuck on a tune you dislike, or decide to stop playing entirely. Nobody wants this to happen to them.
Let’s start fixing the Spotify service on your devices with the most successful methods.
In This Article
How to Fix Spotify Not Working Issue?
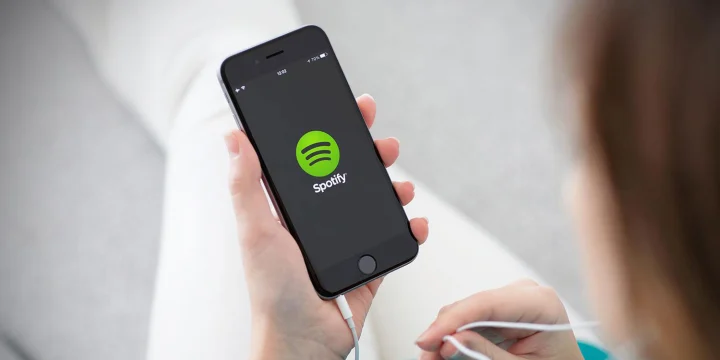
Spotify is available across all smartphone operating systems — iOS, iPadOS, Android, and Windows — and on all types of web browsers and PCs, MacBooks, laptops, desktops, and Chromebooks. However, the issues are the same, with slight differences here and there. Here are several simple solutions to Spotify not working. Start exploring and fixing now.
How to Fix Spotify Not Working on iPhone?
Here are the most successful fixes you should try if Spotify is not working on iPhone. One thing applies to all fixes; you must ensure your internet is working properly.
1. Force quit the Spotify app. Multitasking window helps you solve this issue. Swipe up from the bottom of your iPhone screen to get the multitasking window. Drag the app’s preview window to the top of the multitasking window until it is gone. Now relaunch the app and see if it is working.
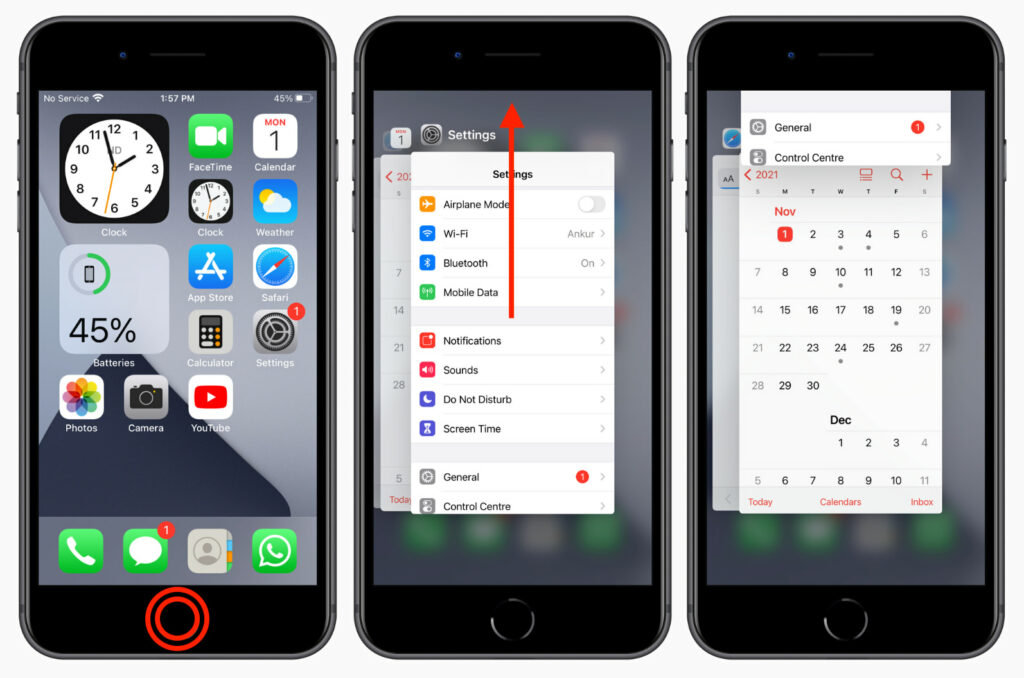
2. Uptade, if required, your Spotify app from App Store.
3. If the above fix doesn’t work. Restart your iPhone, launch Spotify, and see if it is working.
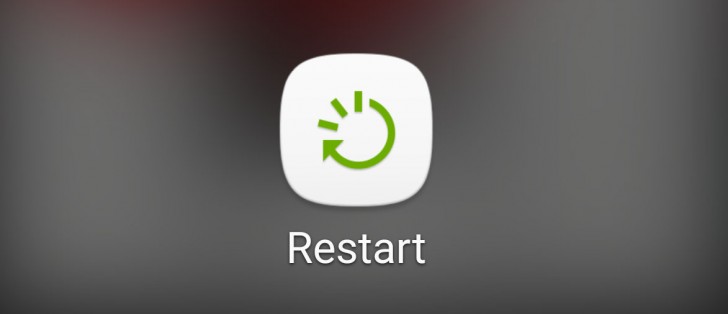
4. Now try to Offload App. Offload App is a great feature to fix apps not opening or apps not working on iPhone.
5. Delete the Spotify app and reinstall it. If this did not fix Spotify not working issue. Don’t proceed further. Don’t format or restore your iPhone.
6. Contact Spotify support and Apple Support as well. Do the latter only if your account works on other iPhone devices.
How to Fix Spotify Not Working on Android?
If your Spotify app is not working on your Android device, it may be for a few reasons. You can’t fix Spotify app elsewhere. Here are some of the most successful hacks that have fixed the issue of one of the best music apps for Android, Spotify not working millions of times.
1. Quit the app and force stop it. To force stop an app on Android, hold on to the app icon for a while until you see App Info on a popup label. Hit the App info option, and tap on the X icon labeled Force Stop.
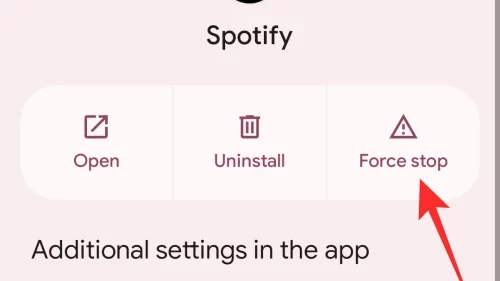
2. Check if your app needs an update. Open Google Play, search Spotify in the search bar, and tap on the proper result. You will see the Update near Open if the app has got any.
3. Clear the Cache of the Spotify Android app. Tap and hold the Spotify app icon > App info > Clear Data > Clear cache. It will fix bugs and other glitches without losing app data or any downloaded files.
4. If both of them failed, try restarting your Android smartphone.
5. Still Spotify not working? Try signing out of the app and signing back in, as it usually solves more small issues.
6. Clear app data if nothing has worked out for you. Hold on to the Spotify Android app icon for a while > App info > Clear Data > Clear all data. It is similar to installing an app altogether new.
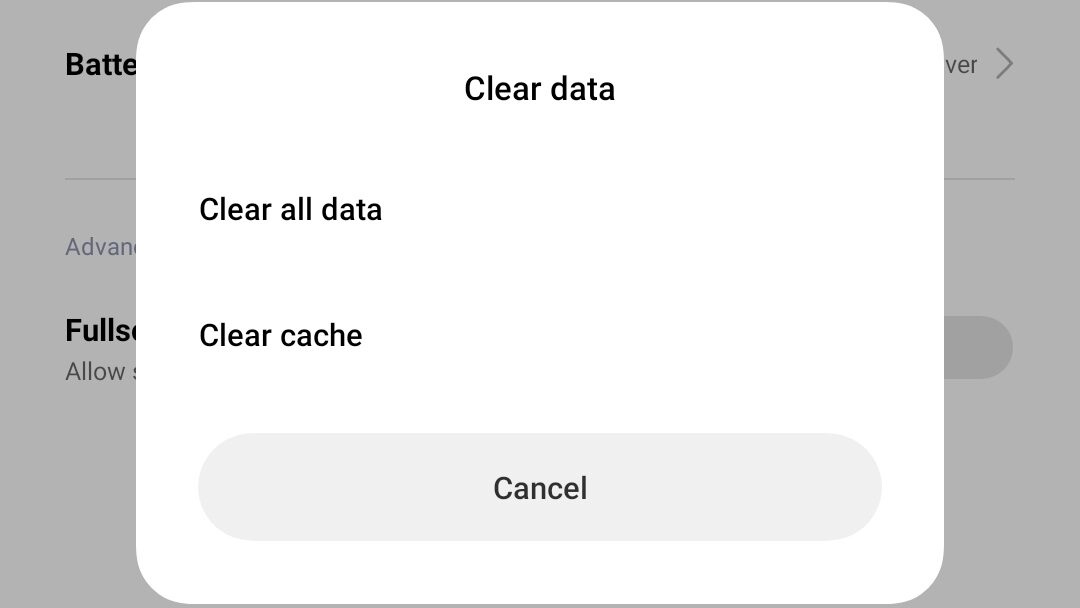
7. It is the hardest thing on the list of Spotify fixes; uninstall the app. Hold on to the icon, now tap on Uninstall, and confirm uninstall. Now go to Google Play and download the app and reinstall it. You will be required to redownload offline music and playlists to enjoy the music and videos again.
8. The last fix of the section is the same as above, Contact Spotify support and describe the Spotify app issue.
How to Fix Spotify Not Working on a Computer?
Fixing Spotify on a computer — Windows, Mac, or Linux, as well as Chromebook — is easier than its app platforms. Here is how to fix Spotify not working on a computer.
1. Make sure your internet connection is working properly and has a good speed.
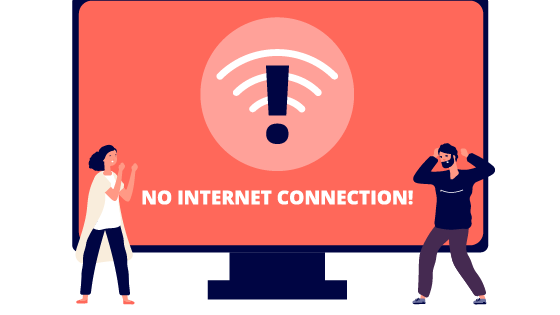
2. Restart your computer. As I say, “Restarting works wonders.” It is a powerful fix for all minor issues.
3. Reinstall the software/application. Though uninstalling removes your playlists and resets the settings, you should try it if none of the fixes mentioned worked. Go to Spotify web and download a new copy. Install and enjoy.
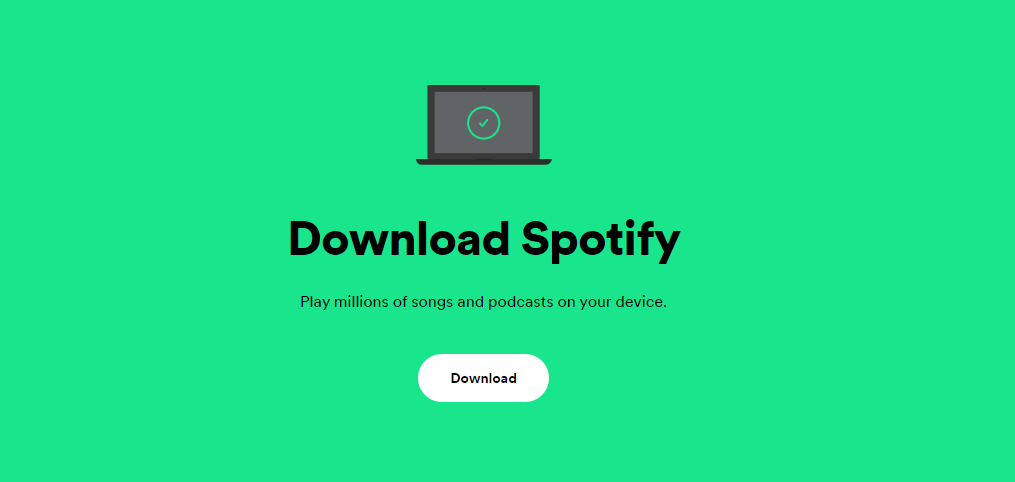
4. If even uninstalling and reinstalling did not work, you know the final step! Yes, contact Spotify Support.
How to Fix Spotify Not Working Due to Login Issue?
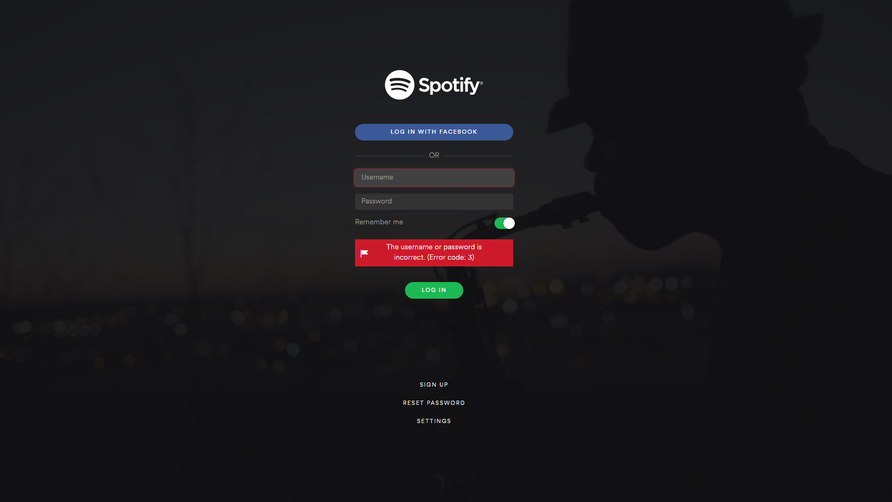
Spotify is one of the most well-known music streaming services. There are several reasons why Spotify may not function for you, but login issues are the most common. Sometimes it is not the platform’s issue, but we don’t do it as per the format and rules. To fix this issue, here are some of the important things you should consider.
1. The first step is to ensure that your internet connection is operational.
2. If you are still having issues, you should restart your device.
3. You should also restart Spotify and ensure that your data is updated.
4. If it doesn’t work, ensure you are using the correct login credentials.
5. Ensure you are not only using the right password but also have to type in the correct upper and lowercase keys.
6. Check if auto-correct is interfering. Turn it off.
7. As we don’t see the virtual keyboard on the computer, you should ensure that you use the same keyboard language you used while creating the password.
8. Try to recover or reset the password, if you have forgotten it.
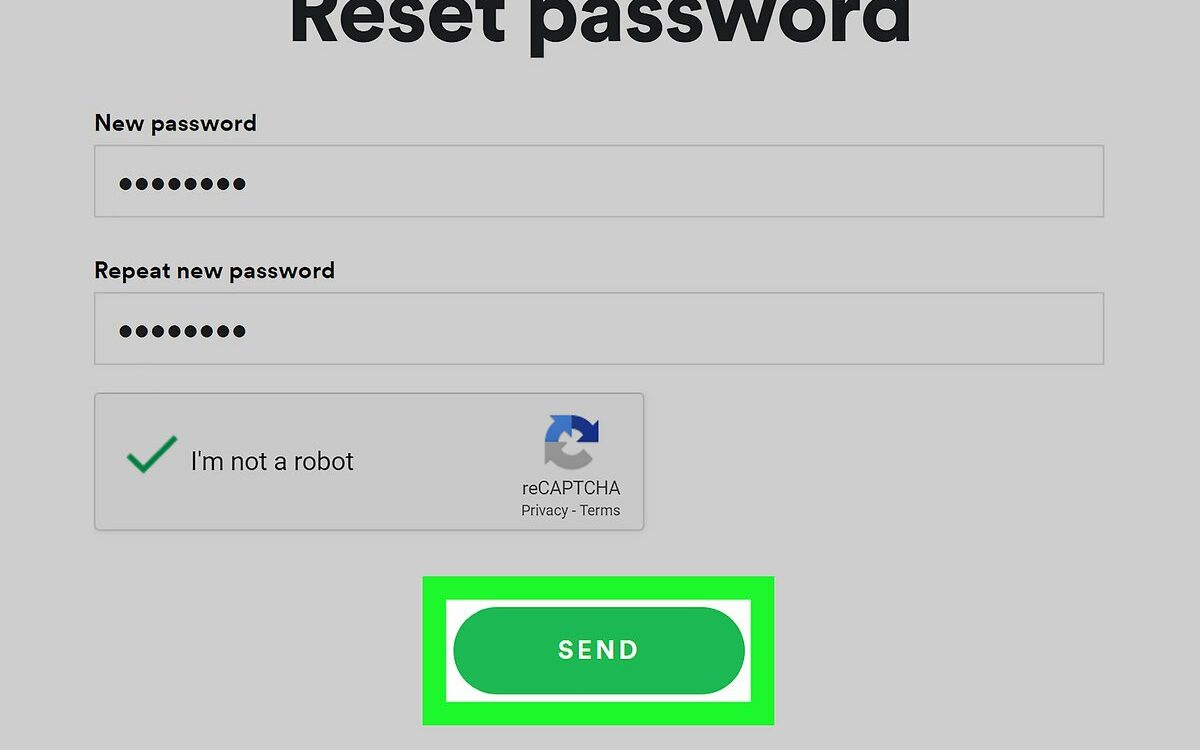
9. If all else fails, contact Spotify support to see if there is anything they can do.
That is all about how to fix Spotify not working login credentials.
How to Fix Adding Local Files on Spotify Not Working?
Though Spotify has one the largest music libraries worldwide, you have some recorded audios, music, lectures, and like that you want to listen to from the software. This way you can blend your songs and music from Spotify into your playlists.
When creating a playlist in the past, you would simply drag and drop the files you selected. However, since Spotify altered the way its Windows and Mac desktop clients handle local music, things are a little more tricky today. Some consumers believed the service was broken because of the procedure change, which was incorrect.
Follow these steps to add stored audio files on your computer to the Spotify software:
1. On the Home Page. Navigate to Edit if you’re using Windows or Spotify if you are on Mac.
2. Locate and hit the Preferences tab
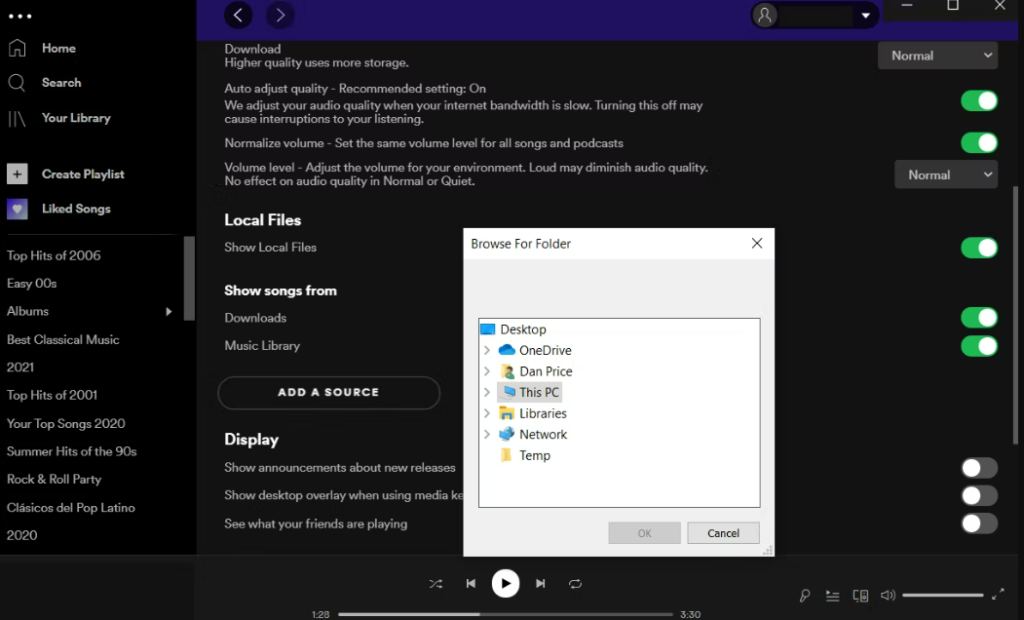
3. In the Local Files option, turn it on to add files. If you are using Mac, you may instruct Spotify to search your iTunes files or Songs Library. You can guide Spotify to your saved music folder(s).
It has a similar procedure on both iOS and Android app. Here is how to add music files stored on your smartphone to your Spotify app:
1. On the Home page, click on the Gear icon to open the settings
2. Navigate downwards until you find the Local Files section.
3. Toggle On next to Show audio files from this device.
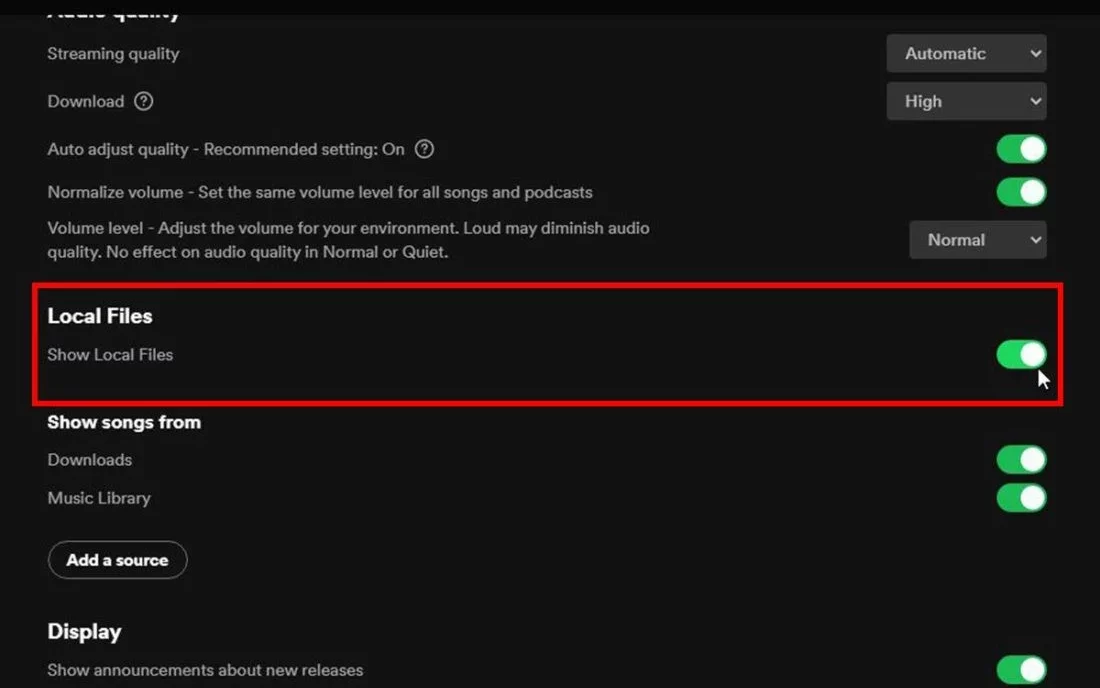
That’s it. If you wonder if is Spotify working properly, check the settings to allow the app to access your local audio files.
Wrapping Up
That is all about fixing Spotify not working issue. I hope you will find this piece helpful and workable to fix the app. My three personal favorite fixes include quitting and relaunching the app, restarting the device, and reconnecting the internet connection. However, Spotify sometimes needs other fixes, and I have mentioned most of them.
For more fixes, how-tos, tips, tricks, hacks, and updates, keep visiting and surfing Path of EX. The Path of EX team covers all the latest apps, features, and updates.