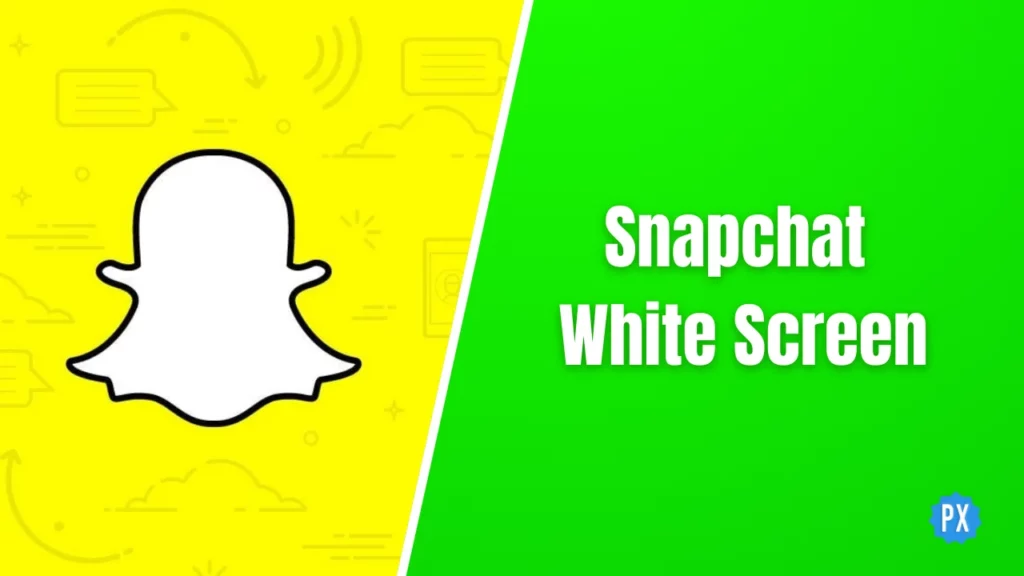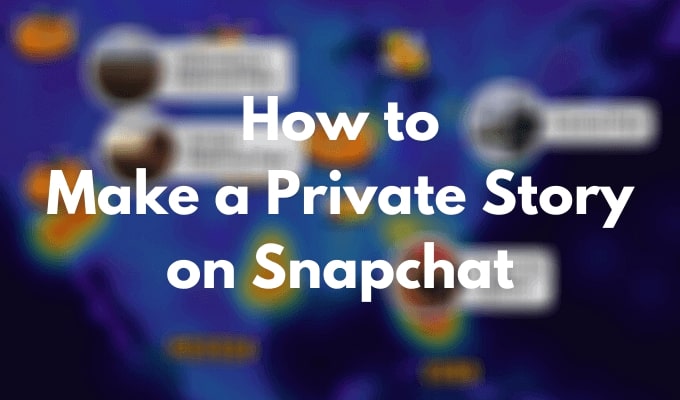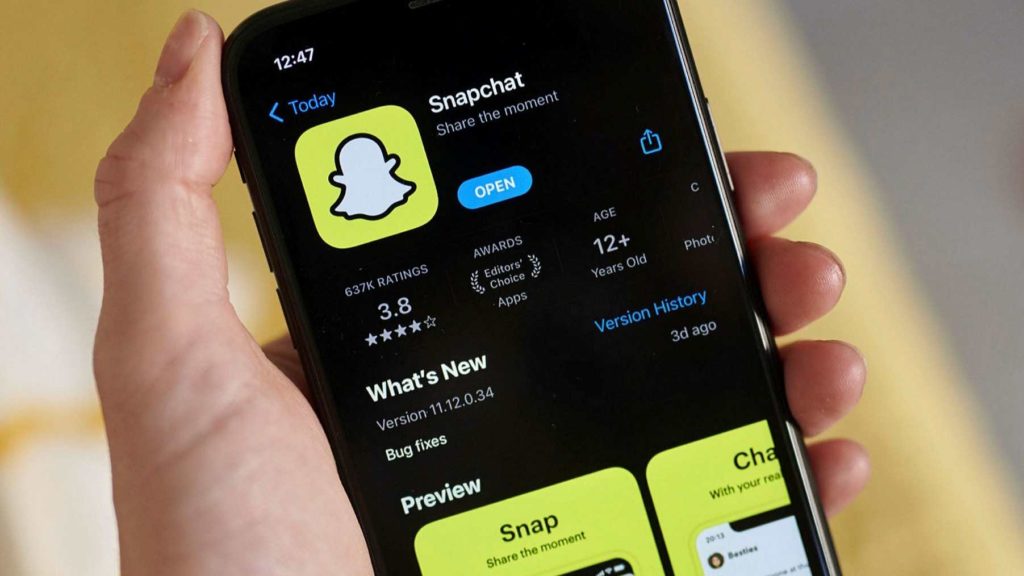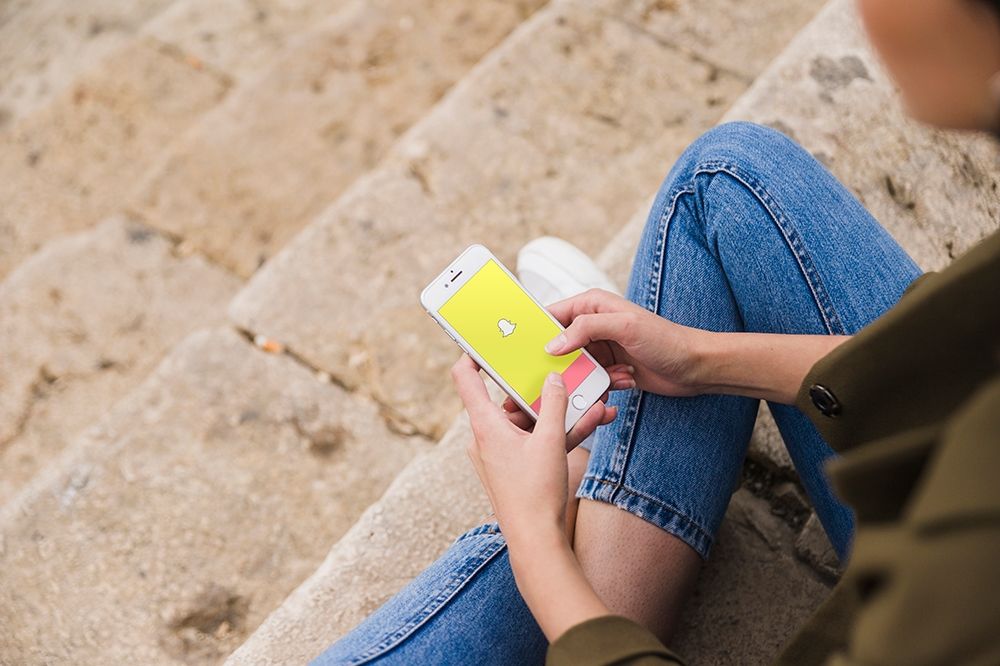Have you ever opened Snapchat and seen a white screen with a blue bar at the top? Do not worry; you are not alone. The Snapchat White Screen issue is a common problem that has been affecting users for some time now. But fret not; I am here to show you how to fix the White Screen on Snapchat.
Now, the Snapchat White Screen is like that unexpected plot twist in your favorite TV show. It is usually a user-end issue tied up with your phone settings, much like a Snapchat camera app error. And yeah, Snapchat White Screen Blue Bar is spiced up with some glitches and app bugs.
So, are you ready to fix the Snapchat White Screen issue? Yes? Then join me as we navigate through the whys and how-tos of this Snapchat blank pop-up glitch. Let us get started!
In This Article
What Triggers the Snapchat White Screen Issue?
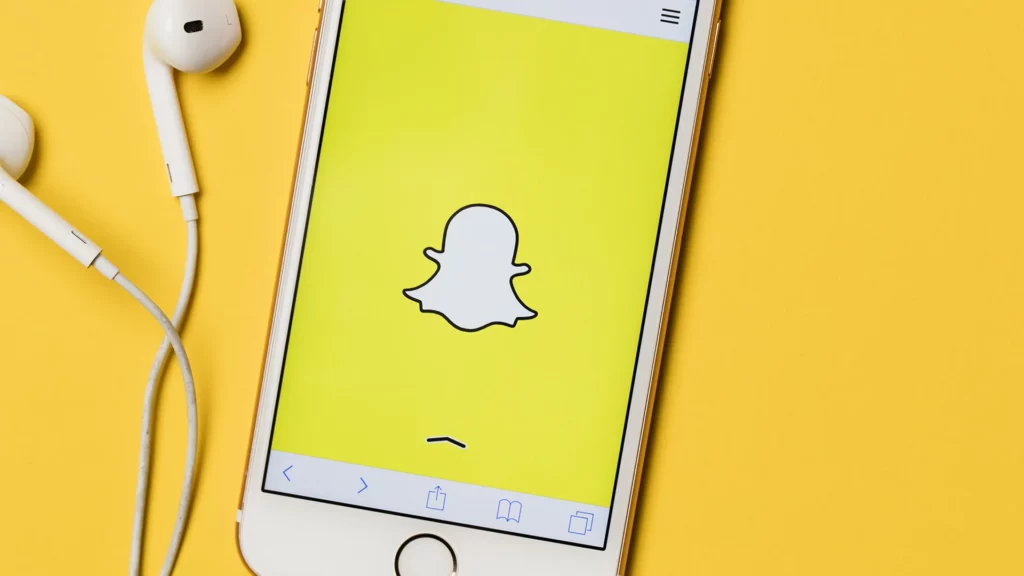
The Snapchat white screen glitch with the unknown blue line/ button can rear its head due to various culprits:
01. Dark Mode: Enabling dark mode for Snapchat might occasionally trigger the white screen glitch.
02. Technical Issues: Sometimes, the glitch might be rooted in problems with your phone, the Internet, or the Snapchat app itself.
03. Storage Overload: When the Snapchat app accumulates excessive data, it can contribute to the white screen glitch.
04. Account Issue: Sometimes, account-related problems can be at the heart of the white screen glitch. Ensure your account is verified and account settings are updated and accurate.
How Do You Fix the White Screen on Snapchat?
Now that you are aware of what causes the White Screen with Blue Line on the Snapchat issue let us explore some effective workarounds to tackle it. Allow me to guide you through the solutions:
01. Turn Off Dark Mode to Fix Snapchat White Screen
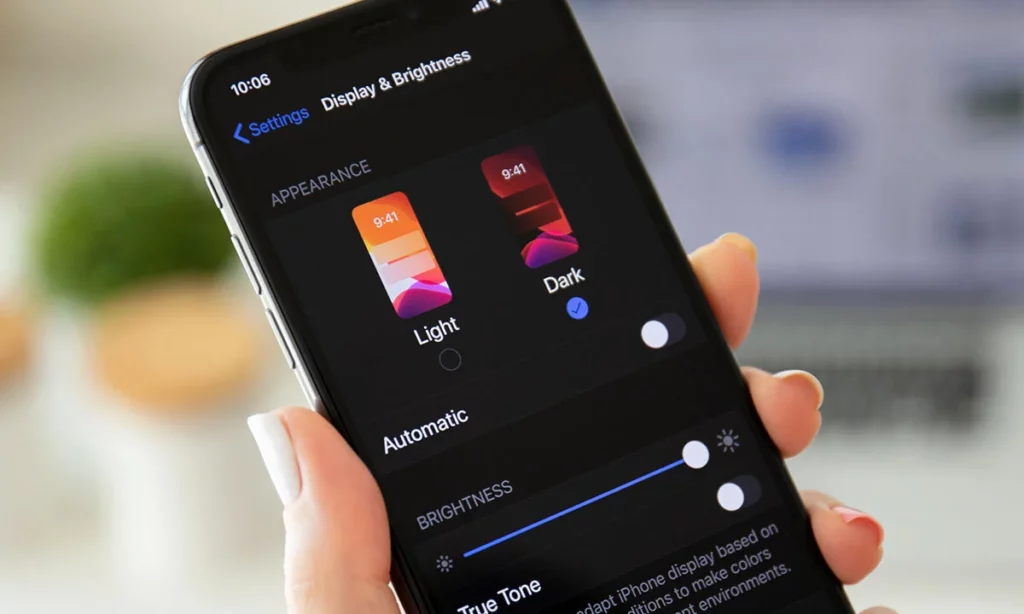
The white screen issue in Snapchat might occur primarily due to conflicts with dark mode settings. Disabling dark mode could potentially resolve this problem. Follow these steps to fix Snapchat’s white screen with blue button:
- ↪ On iOS: Go to Phone Settings > Access Display & Brightness > Toggle off Dark Mode.
- ↪ For Android: Navigate to Device Settings > Scroll to Display > Toggle off Dark Theme or Night Mode.
- ↪ Within Snapchat: Open Snapchat > Tap your profile icon > Go to Settings > Scroll to App Appearance > Tap Always Light > Hit Restart
02. Check Snapchat Server to Fix Snapchat White Screen

Sometimes, the Snapchat white screen problem is caused by server issues. To verify if this is the case, visit the sites like Downdetector for reports of Snapchat outages. Alternatively, check Snapchat’s X account or others’ tweets for updates. You might need to wait for Snapchat to resolve the server issue.
03. Restart the App or Device to Fix Snapchat White Screen
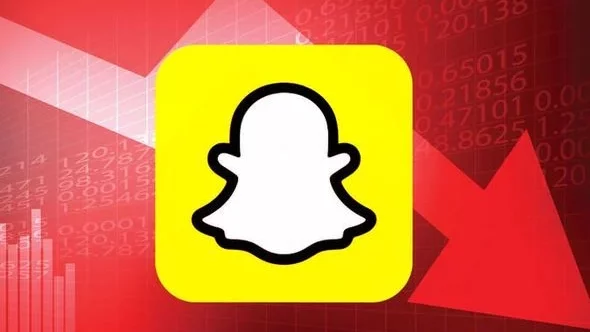
Restarting the app or your device can clear temporary glitches like a White Screen with Blue Line on Snapchat. To restart the app, swipe up from the bottom (or double-tap the home button) to close Snapchat. Then, reopen the app.
If restarting the app does not resolve the “Snapchat white screen blue bar” issue, attempt restarting your device. Instead of choosing the restart option in the Power Menu, select the switch-off option. Wait for 2-3 minutes to let your phone cool down, then power it back on. Launch the Snapchat app and check if the Snapchat White Screen issue with the blue button still persists.
04. Switch To a Different Device to Fix Snapchat White Screen

If the issue continues, try using a different device to determine if it is device-related or account-specific. If Snapchat works on another device, the Snapchat White Screen problem likely lies with your original device, which may require software updates or settings adjustment. If the white screen appears on the second device, contact Snapchat Support.
05. Fix Internet to Fix Snapchat White Screen

An unstable or slow internet connection can cause a White Screen with Blue Line on Snapchat. Check your connection by using other apps or websites. If it is not functioning well, try these steps:
- Turn off and on your Wi-Fi.
- Switch to a different Wi-Fi network or use cellular data.
- Toggle airplane mode on and off.
- Reset your network settings.
06. Re-Login to Fix Snapchat White Screen
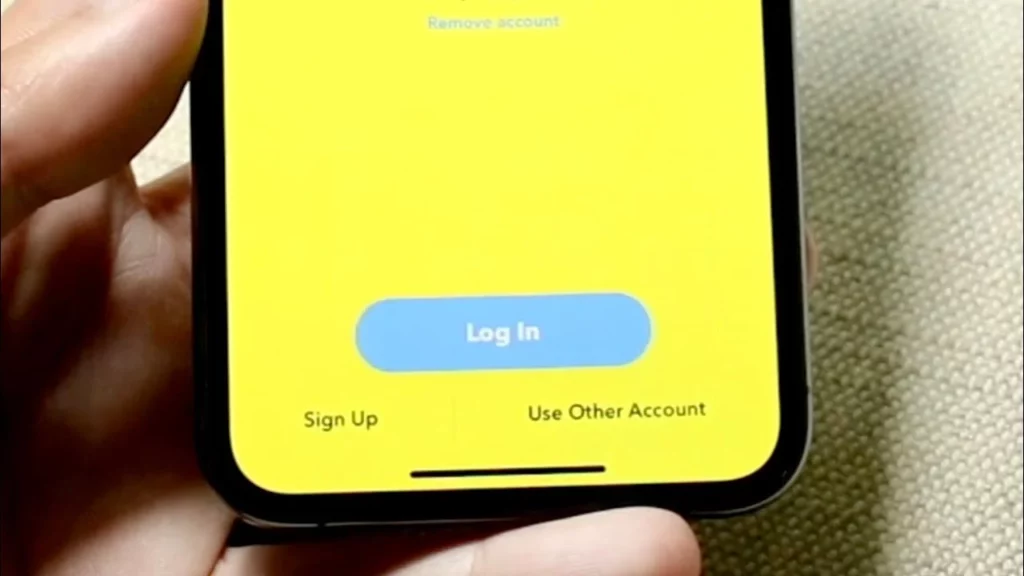
Logging out of your Snapchat account and logging back in can refresh your account data and resolve errors. Here is how:
- Open Snapchat > Tap your profile icon > Go to Settings > Log Out > Confirm the log-out action.
Once you have logged out, proceed to restart your app or device. Then, relaunch the app, and enter your username and password to log back in.
07. Update the App to Fix Snapchat White Screen
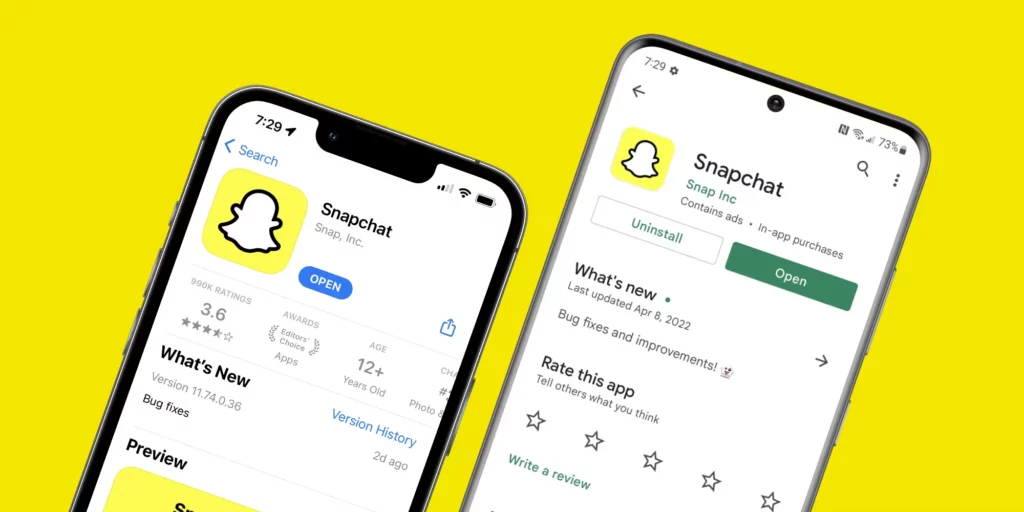
Snapchat frequently releases updates that contain bug fixes and performance enhancements. It is plausible that the Snapchat white screen glitch is a result of a bug in the app, which may have already been addressed in a more recent version of the app. Update the app:
↪ On iOS: Visit the App Store app > In the search bar, type Snapchat > Tap on the Snapchat icon > Look for the Update button. If it is absent, your app is already updated.
↪ For Android: Open the Google Play app > Search Bar > Type Snapchat > Tap on the Snapchat icon > Look for the Update button. If the option is not present, it means your app is already up to date.
08. Check Account Settings to Fix Snapchat White Screen
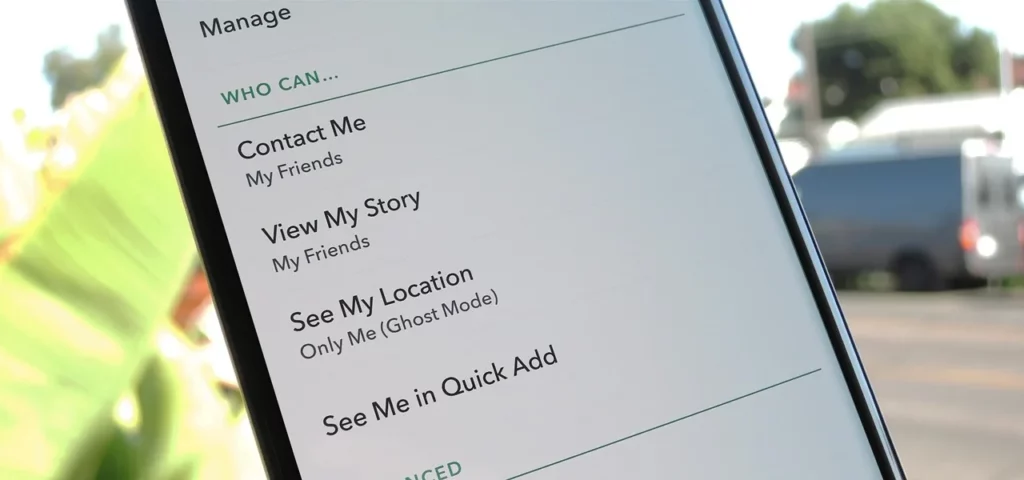
The Snapchat white screen issue can sometimes result from problems in your account settings. For instance, an unverified account or being blocked by another user may trigger the white screen glitch.
To inspect your account settings, begin by tapping your profile picture in the top left corner. Then, tap the gear icon in the top right corner to access the Settings menu. Scroll down and thoroughly examine your account settings. If any issues are identified, attempt to rectify them to see if it eliminates the white screen glitch.
09. Clear App Cache to Fix Snapchat White Screen

At times, the Snapchat app’s cache can become corrupted, resulting in the White Screen glitch. Clearing the app cache can remove outdated or corrupted files. Follow these steps:
On Snapchat: Tap your profile icon > Tap the Cog icon > Scroll to the Account Actions section > Tap Clear Cache >Tap Continue to confirm the action.
If clearing the app cache within the Snapchat app does not resolve the Snaphat White Screen issue, you can attempt clearing the cache through your device’s settings. Here is how:
↪ On iOS: Open the Settings app > General > Tap on iPhone Storage > Scroll down and tap on Snapchat > Tap on Offload App. You will need to log in to your account again after performing this action.
↪ On Android: Hold the Snapchat icon for a while > Tap App Info or the i icon > Tap on Clear Data > Tap on Clear Cache > OK. When you perform this action, you will need to log back into your account.
10. Contact Snapchat Support to Fix Snapchat White Screen
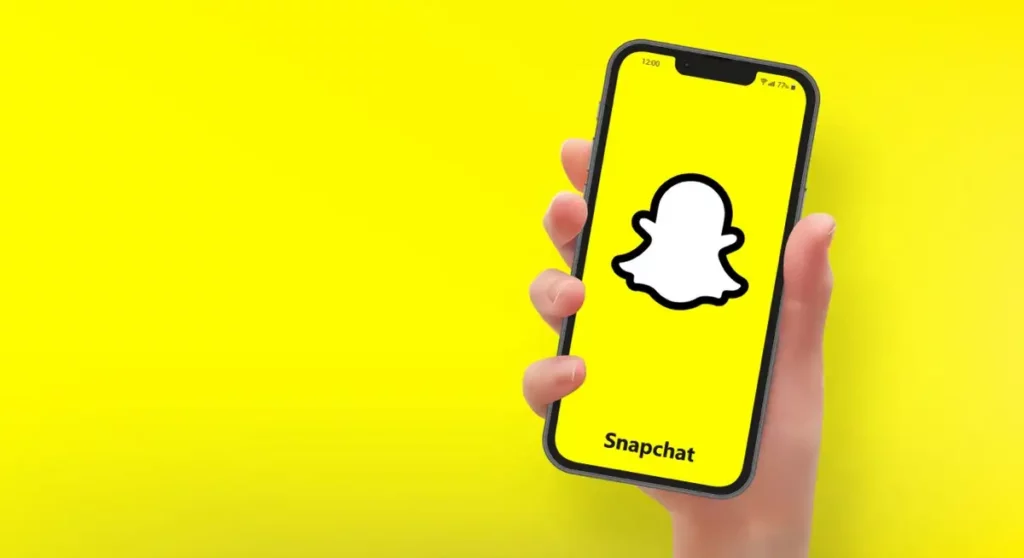
If you have attempted all the previously mentioned steps and the White Screen with Blue Line on Snapchat glitch still persists, you can reach out to Snapchat Support for additional help.
To contact Snapchat support, access the Snapchat app and tap on your profile icon. Then, click on the cog icon and scroll down to either the Feedback or Support sections. If you do not receive a response, consider reaching out via email or sending them a tweet on Snapchat’s X handle (previously known as Twitter).
Wrapping Up
And that is all, folks! I hope this article helped you fix the Snapchat white screen glitch. If it did not, well, I guess you are just out of luck. But do not worry, there are plenty of other fish in the sea… er, apps in the App Store.
For more articles on Snapchat, visit Path of EX regularly. Our team of experts is always working hard to bring you the latest and greatest information on all your favorite topics.
Frequently Asked Questions
1. What is the Snapchat white screen glitch?
Snapchat screen white is a bug that causes the Snapchat app to show a white screen when you try to open it.
2. Why is my Snapchat screen white?
Snapchat screen white may be due to dark mode, server issues, or a bug.
3. How do I disable dark mode on Snapchat?
In your device settings, turn off dark mode or switch to light mode in Snapchat.