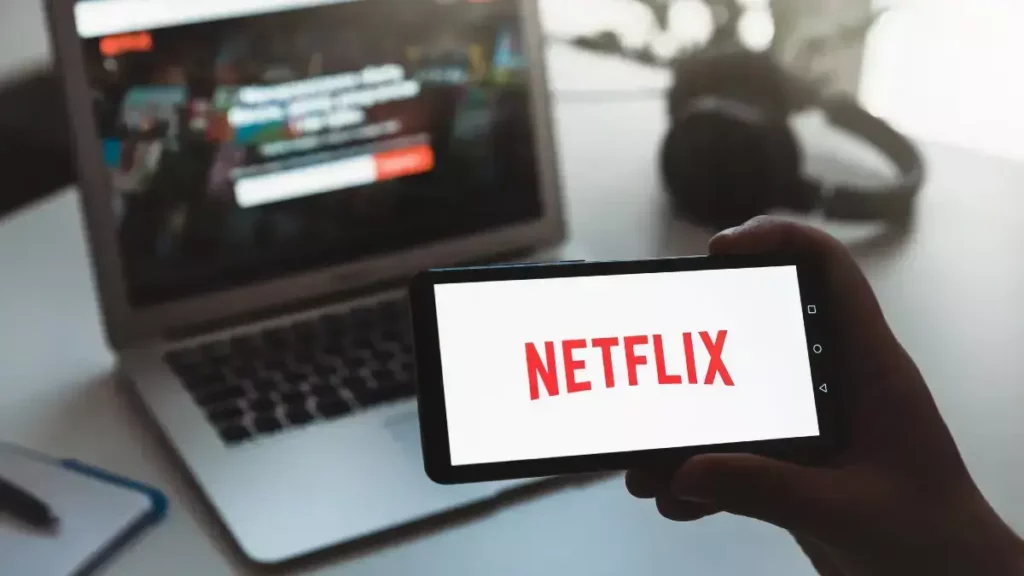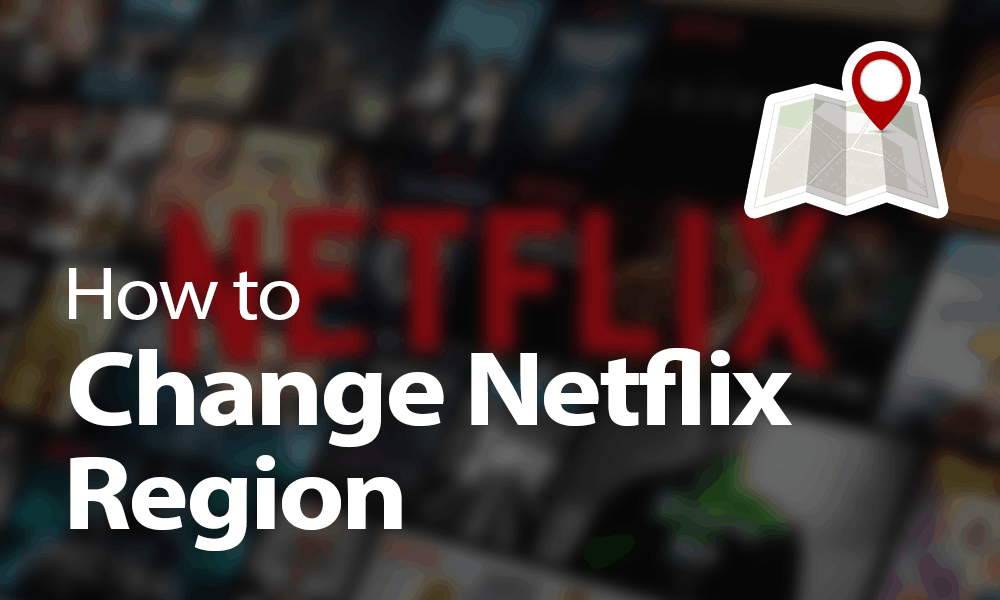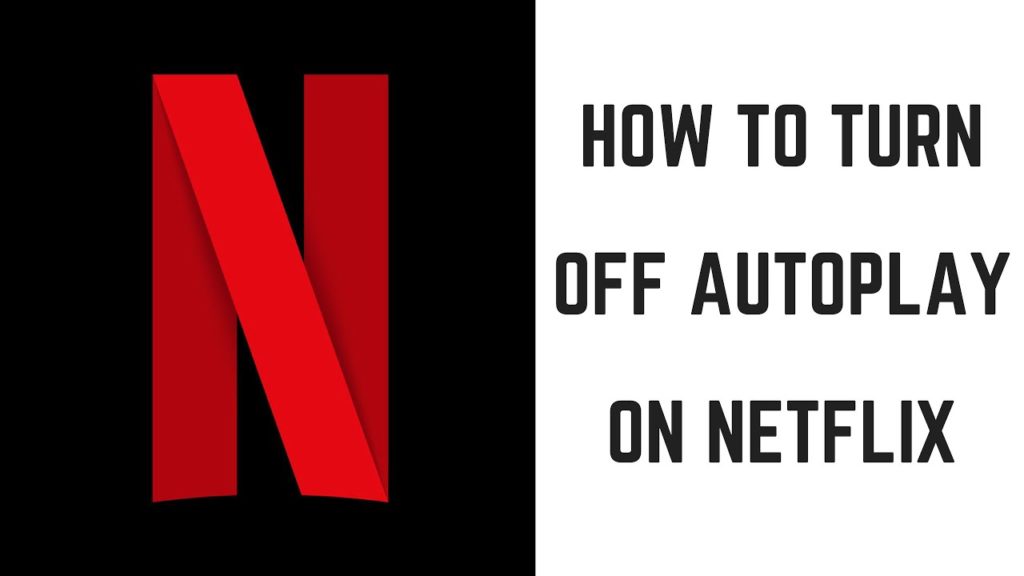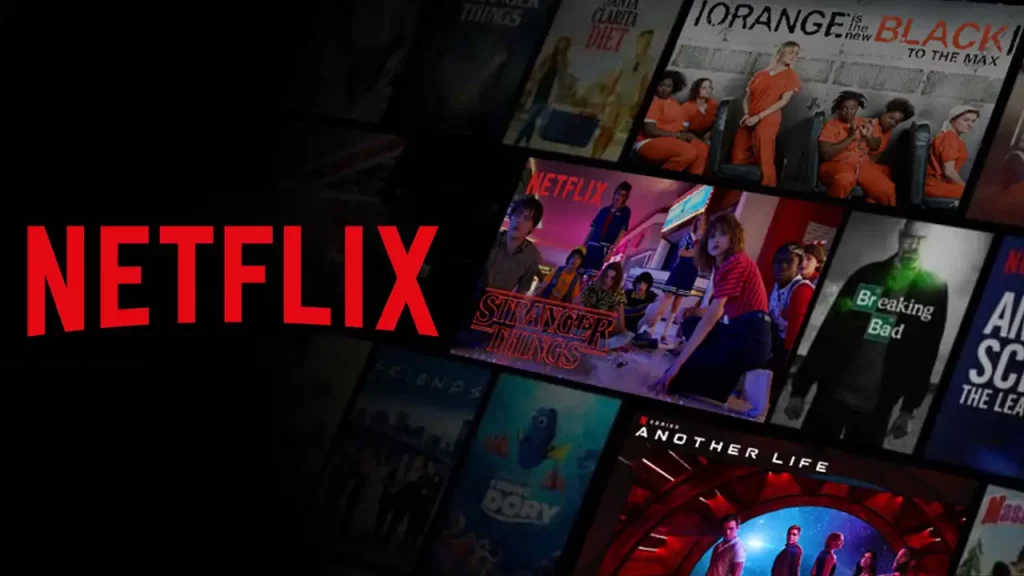Netflix has become an integral part of the online media entertainment landscape. This platform helps users navigate the wide library of movies, shows, and on-demand content. However, like other digital platforms, Netflix is not immune to occasional errors. One such error that users are encountering is Netflix error 1009. Hence, eliminating this error is essential to experience a seamless viewing experience for favorite shows or while requesting movies.
Unraveling the mysteries of Netflix errors, like F7111-5059 1009, involves examining various factors that may contribute to its occurrence. From cached data conflicts to network connectivity issues, understanding the root causes empowers users to troubleshoot and enjoy seamless streaming on the popular platform. Whether binge-watching on a smart TV, computer, or mobile device, understanding and addressing error 1009 can enhance your overall streaming experience.
In the below comprehensive guide, I will help you delve into the details of Netflix error 1009, exploring its possible causes and providing step-by-step solutions to resolve it.
In This Article
What Does Netflix Error 1009 Mean?
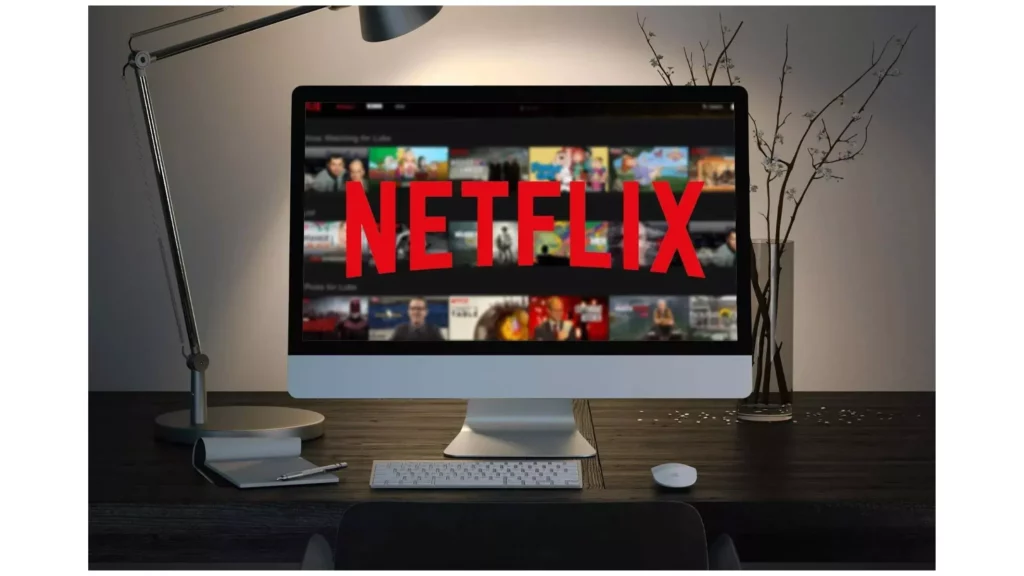
Encountering error code 1009 often indicates the need to refresh information stored on your Netflix streaming device for resolution.
Many reasons can result in the occurrence of the Netflix error 1009. In the below sub-header, I have mentioned all the possible causes that could result in the error code 1009 on your Netflix account.
What Causes Error Code 1009 on Netflix Streaming?
To effectively troubleshoot and resolve Netflix Error 1009, it’s essential to understand its potential causes. Here are some common reasons why the Netflix error 1009 may occur:
- Network Issues: A slow or unstable internet connection can cause Netflix streaming issues. Network congestion or interruptions can disrupt the communication between your device and Netflix servers.
- Device Compatibility: Outdated software or incompatible devices may not work with the latest Netflix updates, causing errors.
- App Caches and Data: Accumulated caches and cookies in the Netflix app can cause conflicts, which might result in glitches or errors, like 11800 and 1009, on your device.
- Account Issues: Netflix account problems, like billing issues or subscription status, can cause Error 1009.
- VPN or Proxy Usage: Using a VPN or proxy service may prevent Netflix from verifying your location, which can cause errors.
How to Fix Netflix Error 1009?

Now that we’ve identified potential causes let’s explore step-by-step solutions to resolve error code 1009 for Netflix streaming.
1. Check and Restart Internet Connection
To refresh your home network, simply restart your router by unplugging it for about 10 seconds and then plugging it back in. This quick and straightforward action helps resolve connectivity issues, ensures a smoother internet experience, and often resolves common network glitches. Don’t forget to also power cycle any connected devices for optimal results.
2. Update the Netflix App
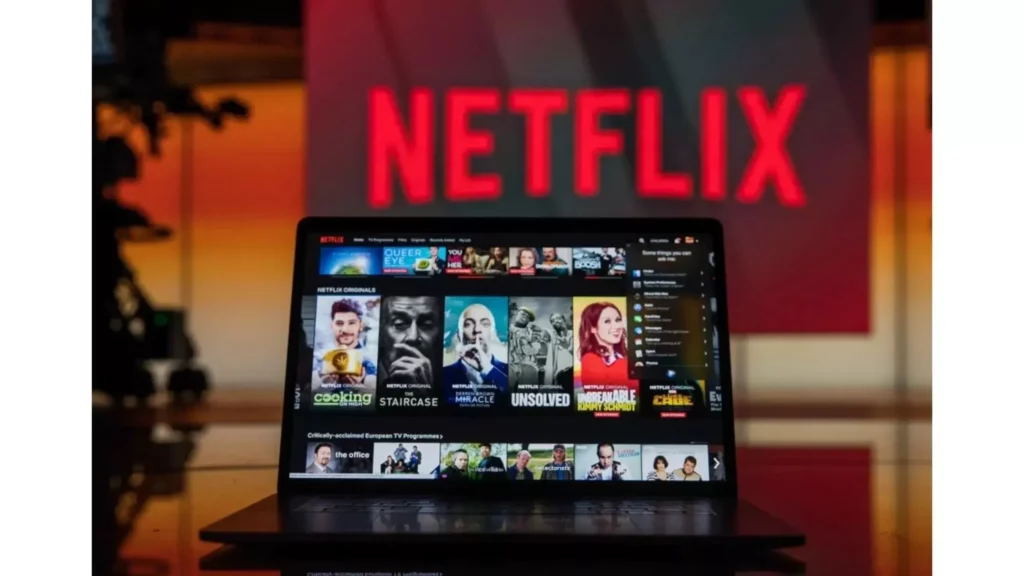
Check if your device meets Netflix’s system requirements and update the Netflix app to the latest version available.
On Apple TV
- On the Apple TV home screen, select the Netflix app.
- Press and hold the center of the remote’s touch surface or click the pad until the Netflix icon shakes.
- Press the Play/Pause button to delete the app.
- Select Delete again to confirm.
- Open the App Store.
- Search for “Netflix” to find the app.
- Select Install.
- Once Netflix is installed, try it again.
On iPhone, iPad, and iPod
- Go to the home screen.
- Tap and hold the Netflix app.
- Tap Remove App > Delete App > Delete.
- Open the App Store.
- Search for “Netflix.”
- Tap on Netflix, then tap the cloud icon to download the app.
- If prompted, enter your Apple ID password.
- Once Netflix is installed, try it again.
On Android
- Open the Google Play Store app.
- Search for “Netflix.”
- Tap on the Netflix app.
- Tap Uninstall.
- Once Netflix has been uninstalled, tap Install.
- Wait for Netflix to install.
- Once Netflix is installed, tap Open.
- Enter your Netflix email address and password.
- Tap Sign In.
3. Improve Your Wi-Fi Signal
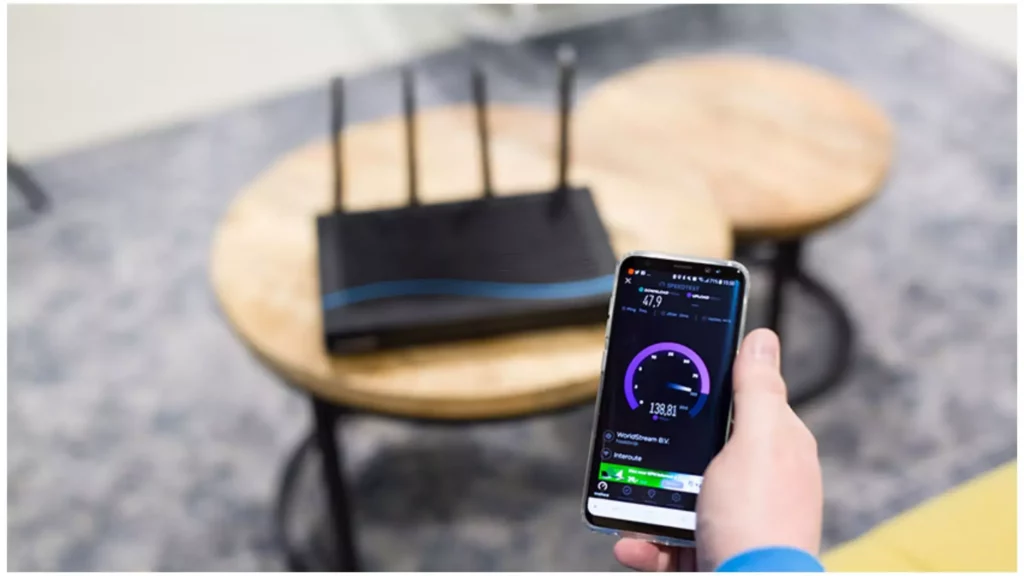
To improve your Wi-Fi signal, you can follow the measures below that might help you eliminate the Netflix error 1009.
- Place your router and device closer together, ideally in the same room.
- Keep your router away from other wireless devices and appliances.
- Place your router on a desk or bookshelf off the floor for better reception.
4. Restore the Default Settings
If you have changed your device’s connection settings, you may need to reset them to default. This includes:
- Custom modem settings
- VPN or proxy service settings
- Custom DNS settings
If you need help changing these settings, please contact your device manufacturer. Once you have reset these settings, try Netflix again.
5. Clear App Caches and Data
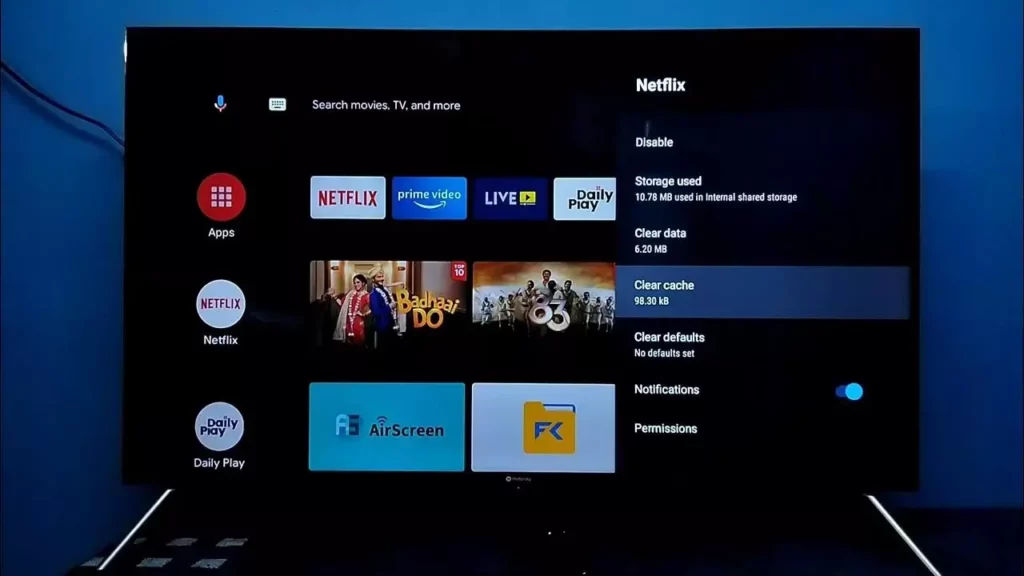
Clearing app cache and data is a swift solution to enhance app performance. By removing accumulated temporary files, users can optimize their app experience and resolve potential glitches for smoother functionality.
On iPhone or iPad
- Go to Settings > Apps & Games > See All > Netflix > Storage & Data.
- Tap Clear Cache.
On Android
- Open the Settings app.
- Tap Apps > Netflix > Storage & cache.
- Tap Clear cache.
On Smart TVs or Streaming Devices
- Go to the home screen of your smart TV or streaming device.
- Find the Netflix app and select it.
- Look for an option to clear the app cache. This may be located in the app’s settings menu or your device’s app store.
- Select the option to clear the app cache.
6. Disable VPN or Proxy
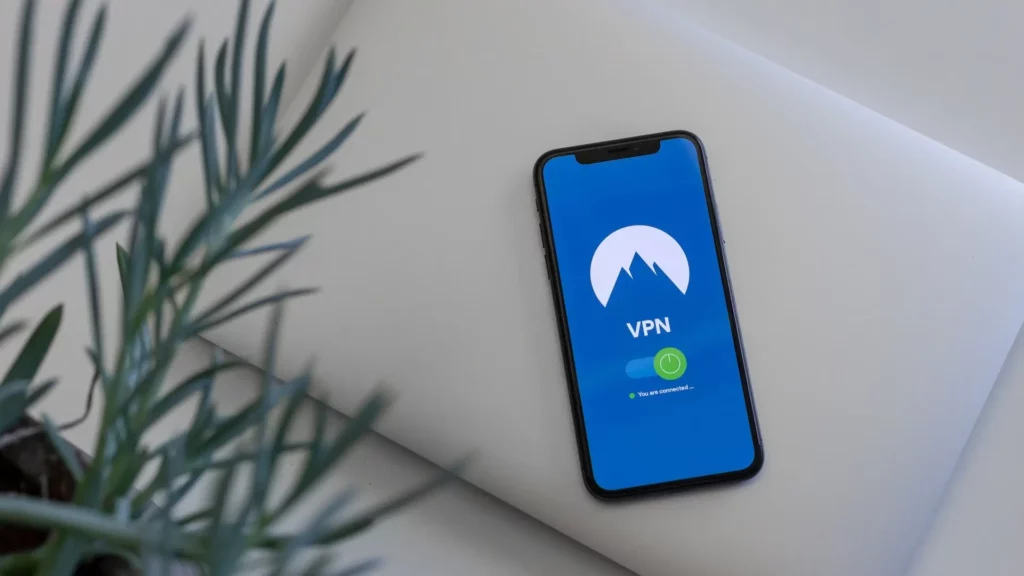
To disable VPN or proxy for the Netflix app, you must follow the steps specific to the VPN or proxy service you are using.
On iPhone or iPad
- Open the Settings app.
- Tap VPN & Device Management.
- Tap the name of the VPN or proxy service you are using.
- Toggle the Status switch to Off.
On Android
- Open the Settings app.
- Tap Network & Internet > Advanced > VPN.
- Tap the name of the VPN or proxy service you are using.
- Tap Disconnect.
On Smart TVs or Streaming Devices
- Go to the home screen of your smart TV or streaming device.
- Find the VPN or proxy service app and select it.
- Look for an option to disable the service. This may be located in the app’s settings menu.
- Select the option to disable the service.
7. Factory Reset Your Streaming Device
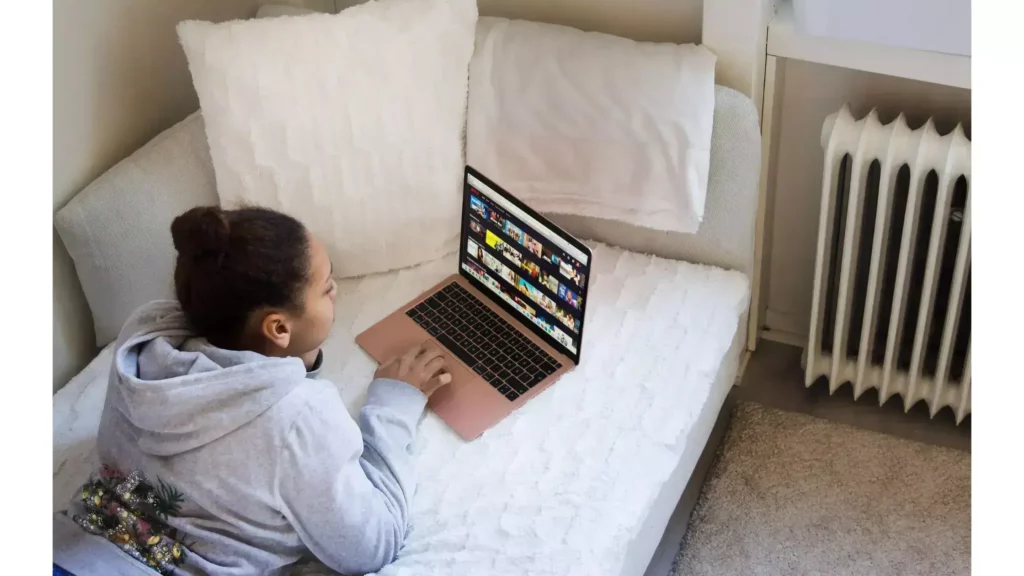
Factory resetting your device should be a last resort, as it will erase all data. Back up important information before doing so. You can factory reset your streaming device by visiting the Settings menu or Accounts. I am stating the general steps in the below points:
- Turn on your TV and Netflix streaming device.
- On your Netflix streaming device remote, press the Up and Rewind buttons at the same time for 5 seconds.
- When prompted, press Select to reset your device.
Important Note
It is recommended to check the user manual or visit the device’s official website to get it done properly.
8. Contact the Netflix Support Team

If the remedies above prove ineffective, contacting Netflix customer support is the next step. Their dedicated team can offer personalized assistance tailored to your account and device particulars, ensuring a targeted resolution for any persistent issues you may be facing.
US residents can easily contact the Netflix support team at 000 800 040 1843. Worldwide Netflix users can also easily reach the Netflix support team by visiting the Help Centre’s official page.
How to Fix Netflix Error 1009?
Wrapping Up
Netflix error 1009 can be frustrating, but with the right troubleshooting steps, you can often resolve the issue and get back to enjoying your favorite shows and movies. By addressing potential causes such as corrupted data, network issues, and outdated apps, you increase the chances of a smooth Netflix experience. The above guide will help you understand the possible causes for error code 1009 and measures that could help you resolve this error from your Netflix account.
Is this post helpful for you to resolve the Netflix error 1009? Please share your views and experiences in the comments section.
Frequently Asked Questions
1. What causes error code 1009 on Netflix?
Error code 1009 on Netflix is most commonly caused by outdated or corrupted information stored on your device. This error code might also be a result because the data stored on your device for Netflix needs to be refreshed.
2. How can I fix Netflix error 1009?
You can fix error code 1009 from your Netflix streaming account by following basic measures, such as updating the Netflix app, improving Wi-Fi signal length, restoring the default settings, clearing the app and caches, and contacting the support team.
3. Are Netflix error codes 1009 and (-1009)’ the same?
The Netflix error codes 1009 and (-1009)’ mean that the data stored on your device’s Netflix app must be refreshed. However, the error message prompts on the device’s screen might differ.