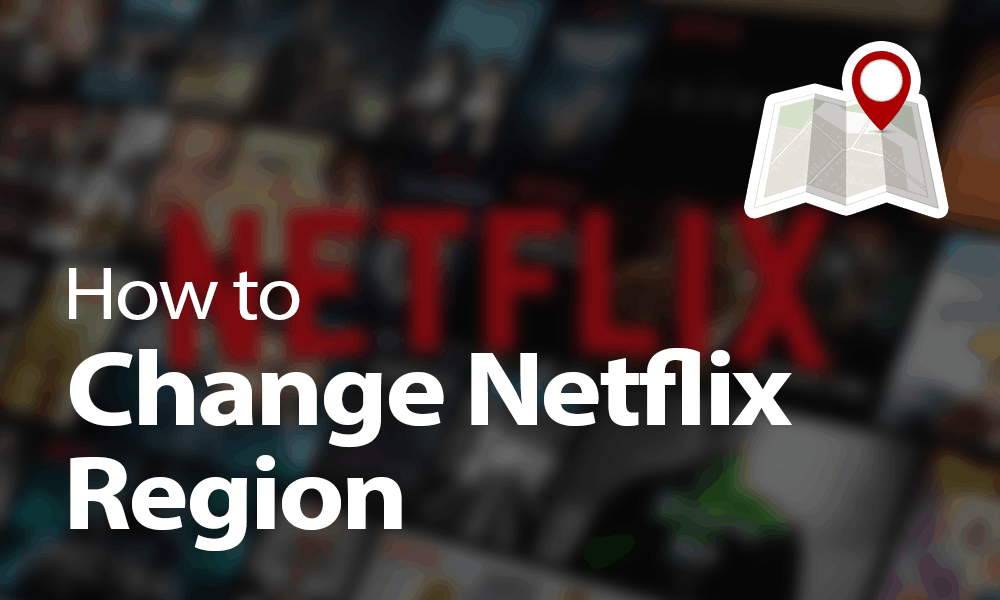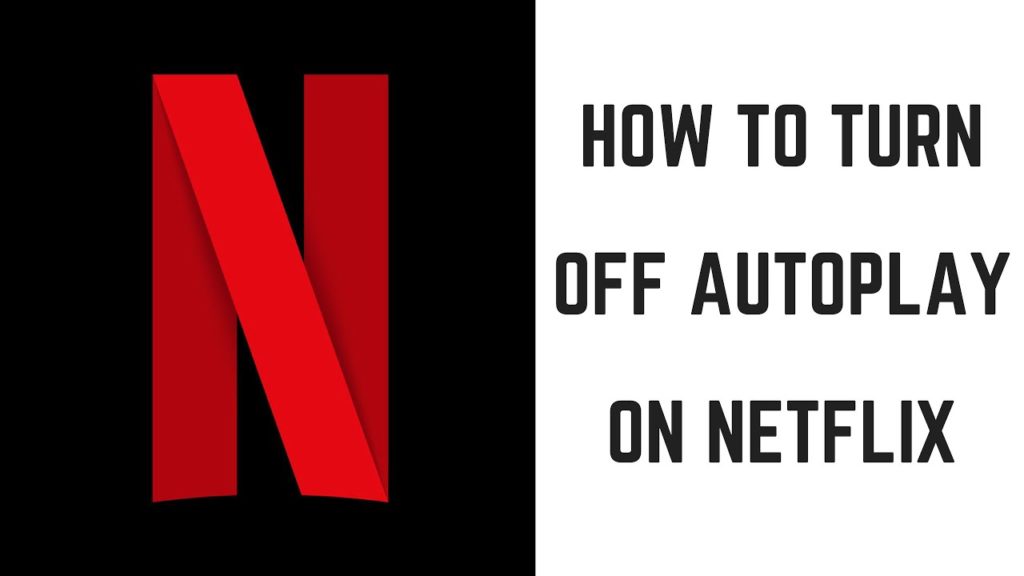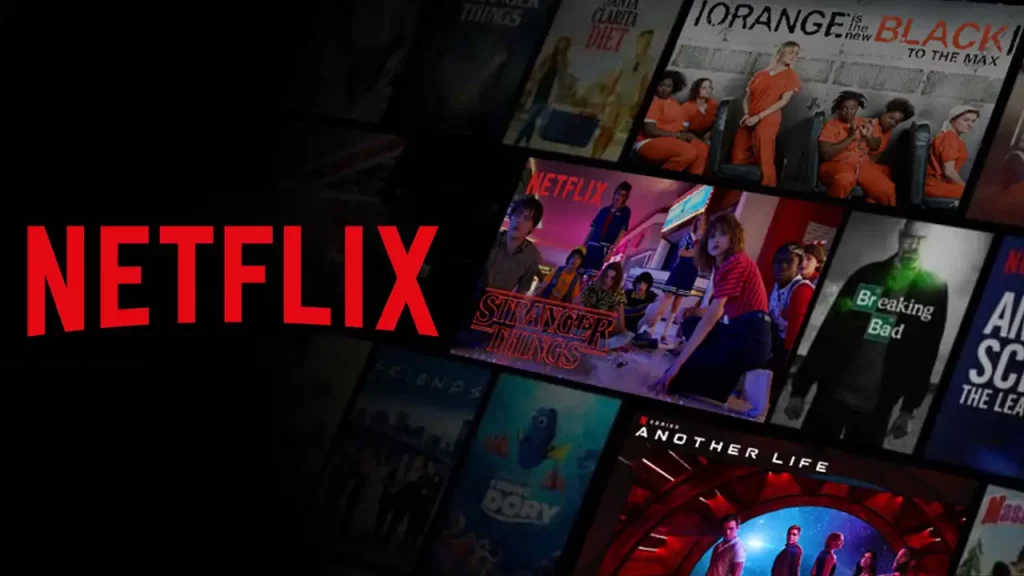Netflix has revolutionized the way we consume entertainment with its vast library of movies, TV shows, and documentaries at your fingertips. But, occasional errors, like nw-4-7 on Netflix, can hamper your viewing experience. Users also encounter device-specific errors, meaning they mainly occur on iOS devices. One such issue is Netflix Error Code 11800. It can be quite disappointing as it may hinder your favorite content experience or disrupt you from requesting movies.
The error code 11800 is a common problem that can affect users on iOS devices, such as iPhones and iPads. When users encounter this error, they mainly see an error message on their device’s screen stating, “Cannot Play Title. Please Try Again Later.” Resolving Netflix errors, such as TVQ-PB-101 or 11800, often requires users to perform a series of steps involving both the network and device settings to rectify and fix the problem.
Today, the below post will help you resolve the Netflix error code 11800 with the best and quickest solutions. Also, you will be able to know its causes.
In This Article
What Does Netflix Error Code 11800 Code Mean?
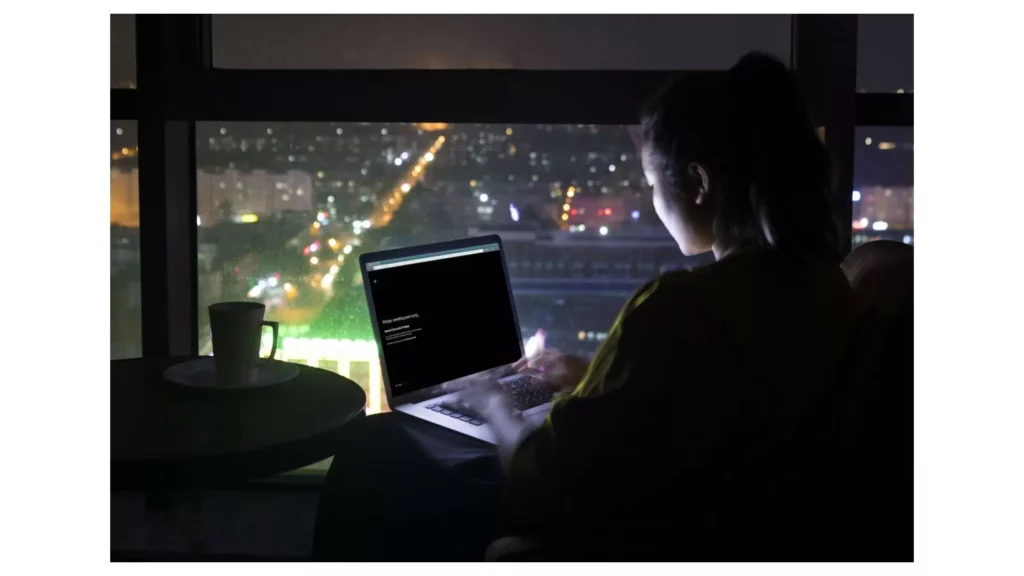
Netflix error code 11800 is a common problem that appears with the message “Cannot Play Title. Please Try Again Later.” This error typically occurs on iOS devices, such as iPhones and iPads, and prevents users from watching movies and shows on the Netflix app.
However, I have mentioned the troubleshooting steps for other streaming and Android devices. It is because, in any case, you got this or related error, like ui-800-2, on your respective Android devices other than iOS.
What Causes Error Code 11800 on Netflix?

The error code 11800 on Netflix can be caused by several factors, mainly on iOS devices, so it’s important to understand the possible causes so that you can troubleshoot the problem effectively. Scroll down and check the below pointers, as anyone may be the reason, and you can directly follow the troubleshooting steps for the concerned cause.
- Network Connection Issues: A weak or unstable internet connection can lead to streaming problems. It might occur due to poor Wi-Fi connectivity, network congestion, or temporary disruptions.
- Outdated Netflix App: Using an outdated version of the Netflix app might lead to compatibility issues, resulting in the Netflix error code 11800.
- App Cache and Data: Accumulated cache or data within the app might cause glitches or conflicts that lead to this error.
- Device Software Problems: Software issues or bugs within the iOS system could interfere with the Netflix app’s proper functioning.
How to Fix Netflix Error Code 11800?
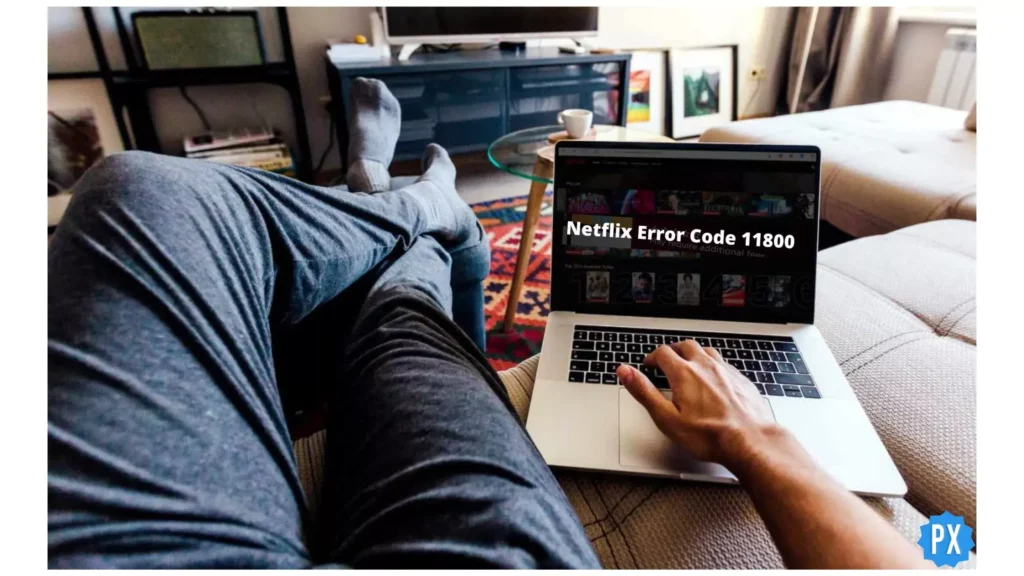
Although the Netflix error code 11800 arises mainly on iOS devices, I will help with the troubleshooting steps for both smart devices and iOS devices. Scroll through the article and find the best ways to resolve the Netflix 11800 error code issue.
1. Check the Internet Connectivity
The first and most important thing you must do is check your internet connection. Ensure you have a stable and robust internet connection. If you’re having problems, restart your router or switch to a different network to rule out connectivity issues.
If your internet connection is under maintenance, and you must wait until maintenance finishes, you must check the details for downloading content on Netflix for offline viewing.
2. Restart Your Streaming Device
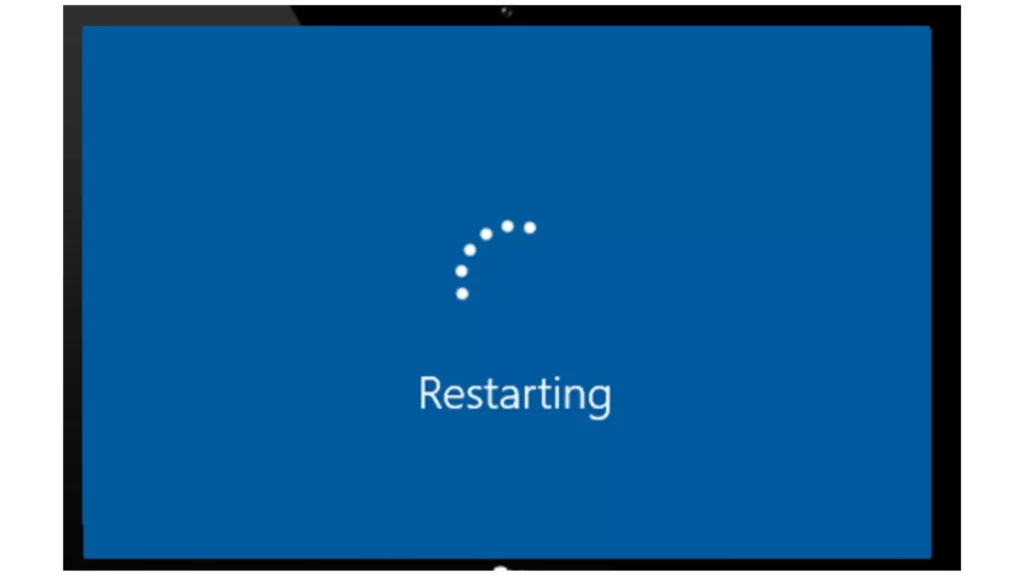
Restarting your streaming device is a simple process that only needs to be involved with a few steps. It also clears all your device’s cache and cookies, preventing Netflix from connecting to the stream.
Smart TVs
- Press the power button on your TV or the remote control to turn it off.
- Wait for 1–2 minutes.
- Press the power button again to turn the TV back on.
Streaming Devices (Roku, Amazon FireTV, and Apple TV)
- Go to Settings on the home screen.
- Select your Preferred Device.
- Select Restart.
Important Note (for Apple TV)
You can also unplug the power from the power source and wait about 30 seconds before plugging it back.
3. Sign Out & Sign Back In on Netflix Account
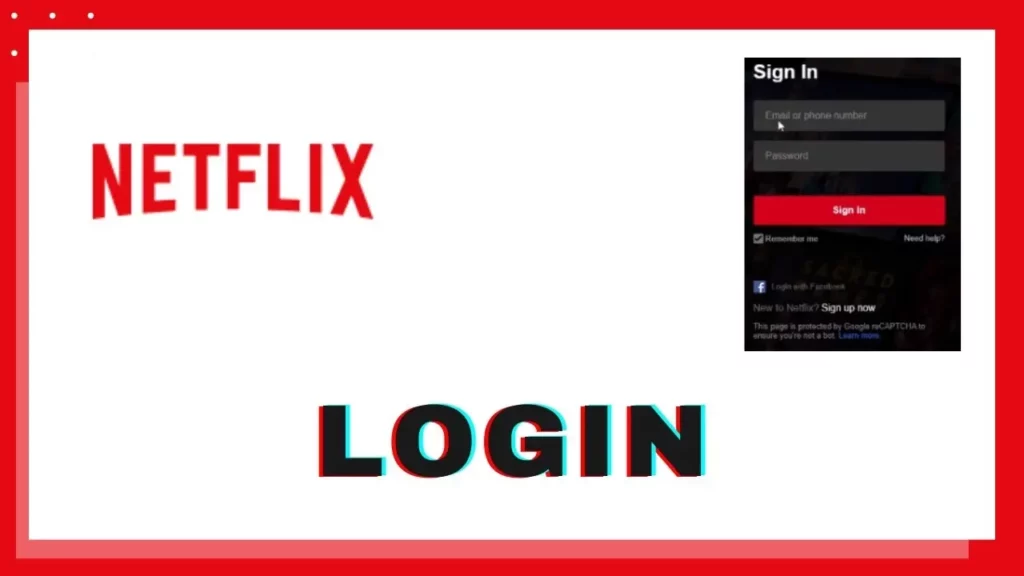
Signing out and signing back into your Netflix account can often fix streaming problems, including error code 11800. Here’s how to do it on different devices:
On Mobile Devices (iOS and Androids)
- Open the Netflix app.
- Tap the Menu or More button (usually in the bottom right corner).
- Scroll down and tap Account or Settings.
- Tap Sign out or Sign out of all devices.
- Log back in with your email address and password.
On Smart TVs or Streaming Devices
- Open the Netflix app.
- Go to Settings or Account.
- Tap Sign out.
- Sign back in with your email address and password.
On Computers and Web Browsers
- Go to the Netflix website in your web browser.
- Click your profile icon in the top right corner.
- Click Account.
- Scroll down to Settings and click Sign out of all devices.
- Sign back in with your email address and password.
4. Update the Netflix App

Updating the Netflix app is essential for fixing common problems, including error code 11800. Here’s how to update the Netflix app on different devices:
On iOS (iPhone/iPad)
- Open the App Store.
- Tap your profile icon in the top right corner.
- Scroll down to Available Updates.
- If a Netflix update is available, tap Update next to the app.
On Android Devices
- Open the Google Play Store.
- Tap the menu icon (three horizontal lines) and select “My apps & games.“
- Find Netflix in the list of apps and tap “Update” if available.
On Smart TVs or Streaming Devices
- Open the app store for your device, such as Samsung Smart Hub, LG Content Store, Roku Channel Store, or Amazon App Store.
- Find the Netflix app.
- Check for updates.
- If an update is available, select Update.
On Computers and Browsers
- Go to the Netflix website and log in to your account.
- Go to Account or Settings.
- Check for any updates or prompts related to the Netflix app.
5. Update the iOS Device
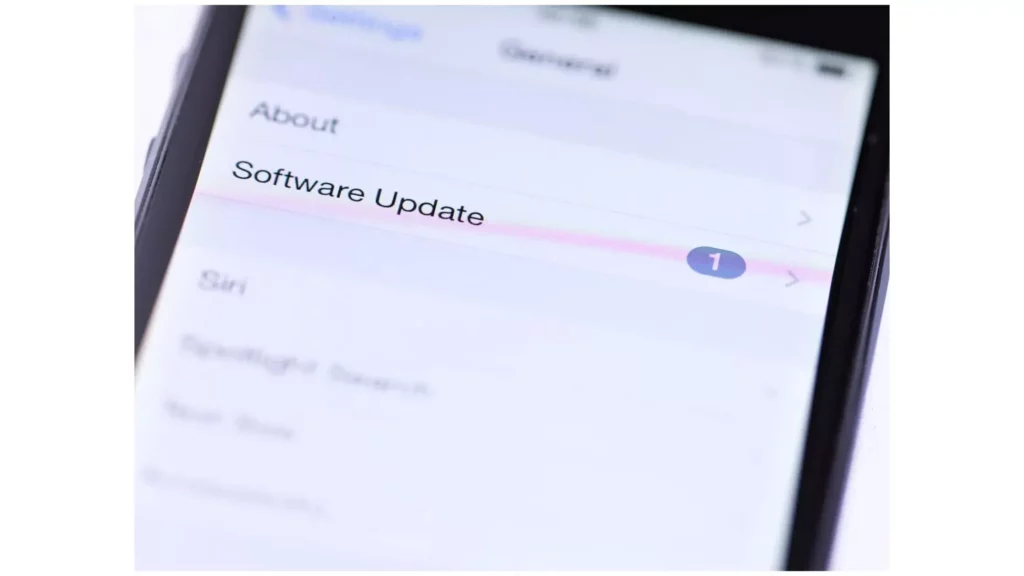
As Netflix error code mainly occurs on iOS devices, you must check whether your iOS device is updated with the latest version. Here is a step-wise guide that will help you update your iOS devices.
- Connect your iOS device to a stable Wi-Fi network.
- Tap on the Settings menu and navigate to the General option.
- Scroll and look for the “Software Update” option.
- If any pending update is available, hit the “Download and Install” option.
- Then, start following the on-screen prompts.
- As soon as the update is complete, your device may restart to apply the implemented changes.
6. Toggle Off VPN Settings

Using a VPN can sometimes cause problems with streaming services like Netflix, including error code 11800. Disabling your VPN may fix the issue. Here’s a general guide on how to disable VPN settings on different devices:
On iOS (iPhone/iPad)
- Go to Settings.
- Tap VPN & Device Management.
- Find the VPN configuration and toggle the switch to turn it off.
On Android Devices
- Open Settings.
- Tap Connections or Network & internet.
- Tap VPN or More connection settings.
- Find your VPN configuration and toggle the switch to turn it off.
On Computers and Laptops
- Windows: In the System tray, select the network or Wi-Fi icon. Choose VPN connection and tap on disconnect.
- Mac: Launch System Preferences and navigate to the “Network” option. From there, deactivate the VPN settings.
Important Note to Disable VPN on Smart TVs or Streaming Devices
You may need to disable your VPN in the device’s settings menu, depending on the VPN service and its setup.
7. Uninstall and Reinstall the Netflix App
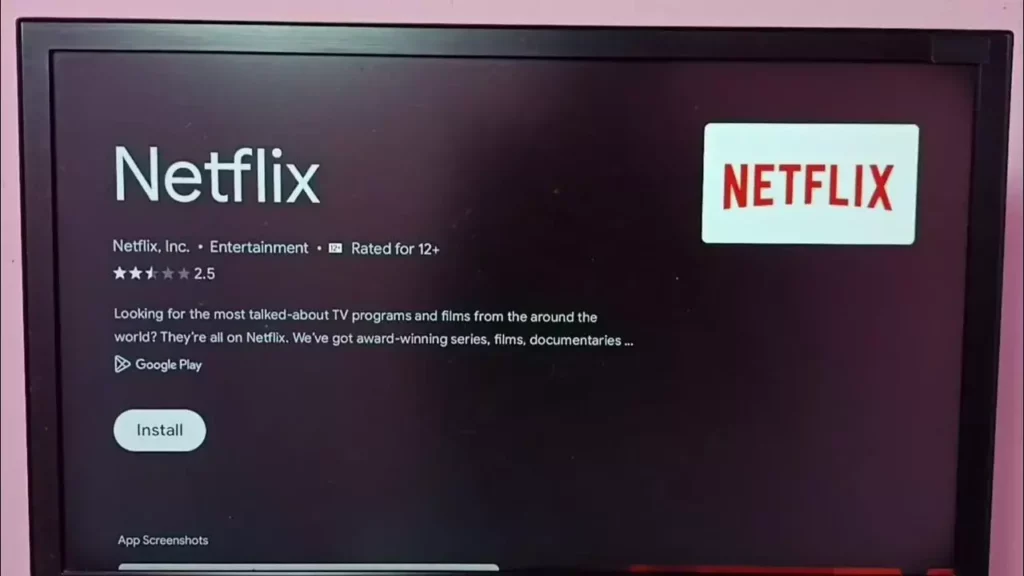
Reinstalling the Netflix app can often fix streaming problems, including Netflix error code 11800. Here’s how to do it on different devices:
On iOS (iPhone/iPad)
- Tap and hold the Netflix app icon until it wiggles.
- Tap the “X” on the Netflix app icon to delete it.
- Confirm the deletion when prompted.
- Open the App Store and search for “Netflix“.
- Tap “Get” to reinstall the app.
On Android Devices
- Open Settings.
- Tap Apps.
- Tap Netflix.
- Tap Uninstall.
- Open the Google Play Store.
- Search for “Netflix” and tap Install.
On Smart TVs and Streaming Devices
- Go to your device’s settings menu or app list and uninstall the Netflix app.
- Reinstall the app by visiting the app store for your device, such as the App Store, Google Play Store, Samsung Smart Hub, LG Content Store, or Roku Channel Store.
On Computers and Laptops
- On Windows: Open Control Panel > Programs > Programs and Features. Find Netflix > click Uninstall.
- On Mac: Drag the Netflix app from the Applications folder to the Trash. Right-click the Trash and select Empty Trash.
Reinstall: On the Netflix website or Microsoft Store (for Windows), download and install the Netflix app again.
8. Restore the Default Network Settings
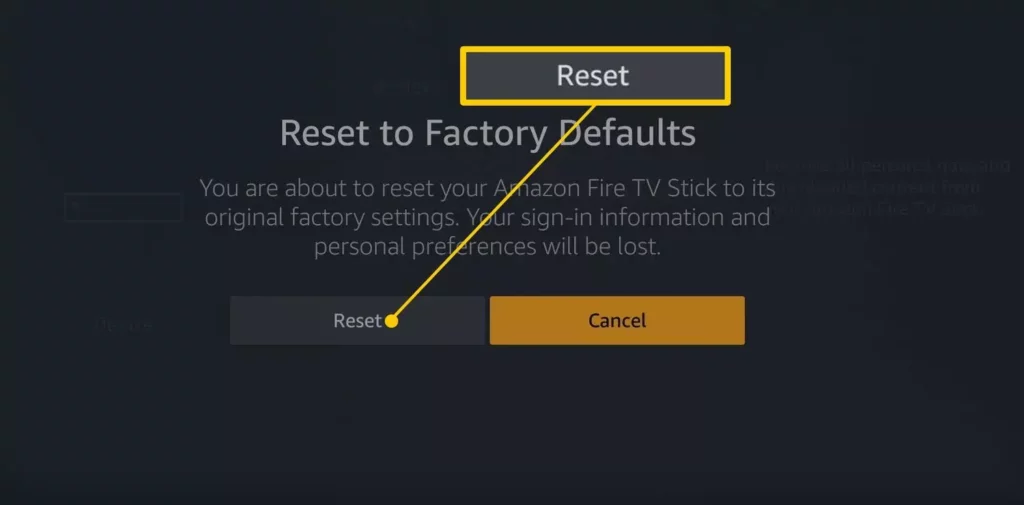
Resetting your network settings to factory defaults can sometimes fix problems like Netflix error code 11800. But be careful because this will erase all your device’s network-related settings. Follow the below instructions for different devices to restore default settings.
On iOS (iPhone/iPad)
On your device, open Settings > General > Reset > Reset Network Settings. Enter your passcode to confirm the reset.
On Android Devices
- Open your device’s Settings.
- Find and tap System or General Management.
- Look for Reset or Reset options.
- Choose Reset Wi-Fi, mobile & Bluetooth, or Reset Network Settings.
- Confirm and proceed with the reset.
Smart TVs or Streaming Devices
The steps to reset network settings vary depending on your smart TV or streaming device. Please consult your device’s user manual or settings menu for specific instructions.
Computers or Laptops
- On Windows: Open Settings > Network & Internet > Status > Network Reset. Follow the on-screen instructions to reset the network settings.
- On Mac: Launch System Preferences > Network > Advanced > Reset > Confirm.
How to Fix Netflix Error Code 11800 ?
Wrapping Up
If you’re experiencing Netflix error code 11800, don’t worry. There are a few things you can try to fix the problem. By following the steps above, you will be able to get back to watching your favorite movies and shows on Netflix in no time. Additionally, I have also listed the causes that can cause the Netflix error code 11800 to occur. In any case, if you cannot resolve this issue, and you are a resident of the US region, you can call 000 800 040 1843. Also, you can visit Netflix’s official help centre page to lodge a complaint.
Frequently Asked Questions
1. What do you mean by Netflix error code 11800?
Netflix Error Code 11800 is a frequently encountered issue displaying the message “Cannot Play Title. Please Try Again Later (11800).” This problem is commonly observed on iOS devices like iPhones and iPads, hindering users from streaming movies and shows through the Netflix app.
2. What causes error code 11800 on the Netflix streaming service?
Error code 11800 on Netflix often arises due to network connectivity issues or app-related conflicts on iOS devices, causing disruptions in streaming content.
3. How can I fix the Netflix error code 11800?
To fix Netflix error code 11800, restart your iOS device, ensure a stable internet connection, and update the Netflix app to its latest version, which often resolves the streaming issue.
4. What do you mean by Netflix error AVF 11800?
Netflix Error Code 11800 is a frequently encountered issue displaying the message “Cannot Play Title. Please Try Again Later (11800).” This problem is commonly observed on iOS devices like iPhones and iPads, hindering users from streaming movies and shows through the Netflix app.
3. How can I fix the Netflix Error (AVF:11800;OS:42800;)?
To fix Netflix error code 11800, restart your iOS device, ensure a stable internet connection, and update the Netflix app to its latest version, which often resolves the streaming issue