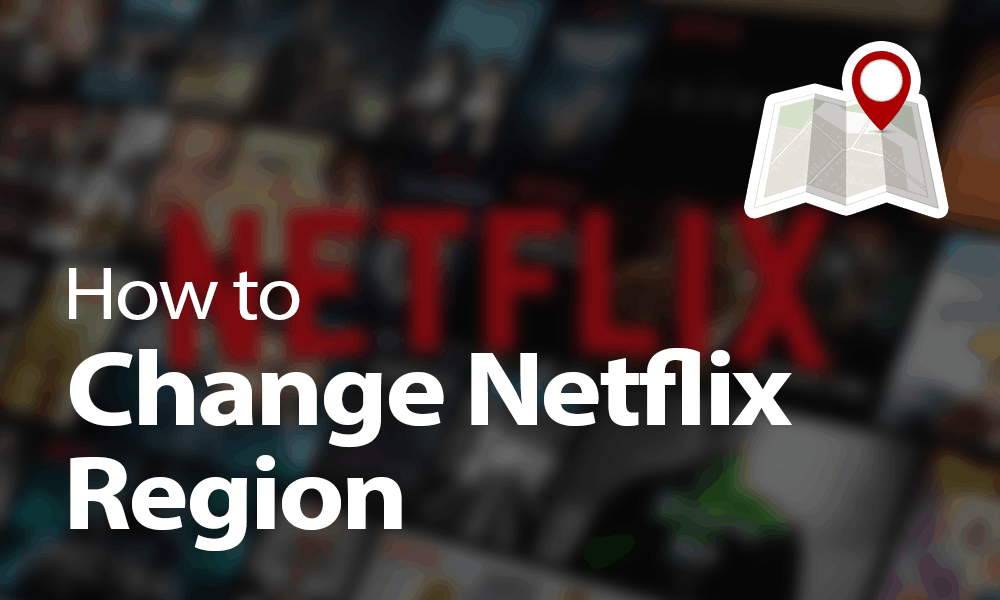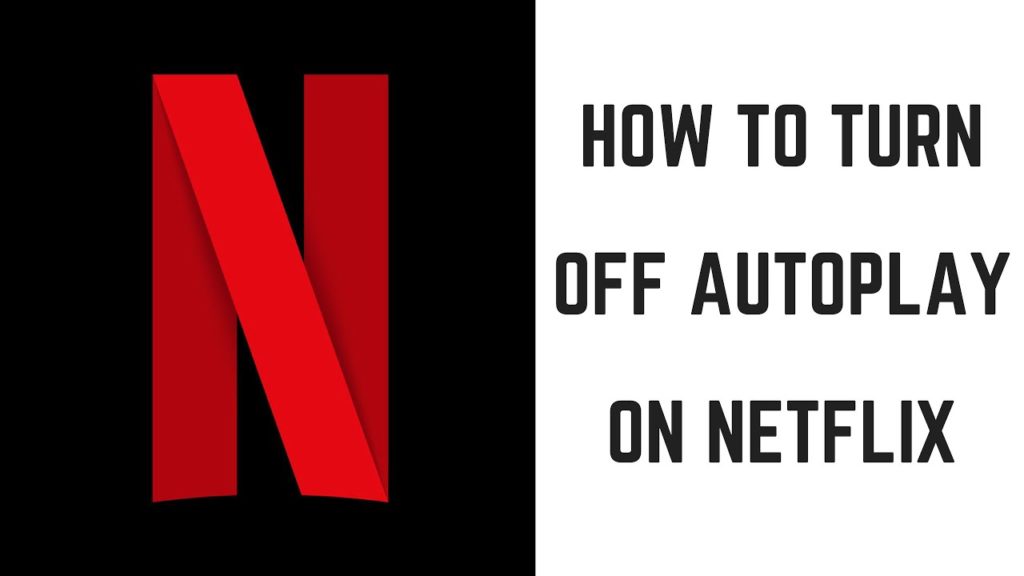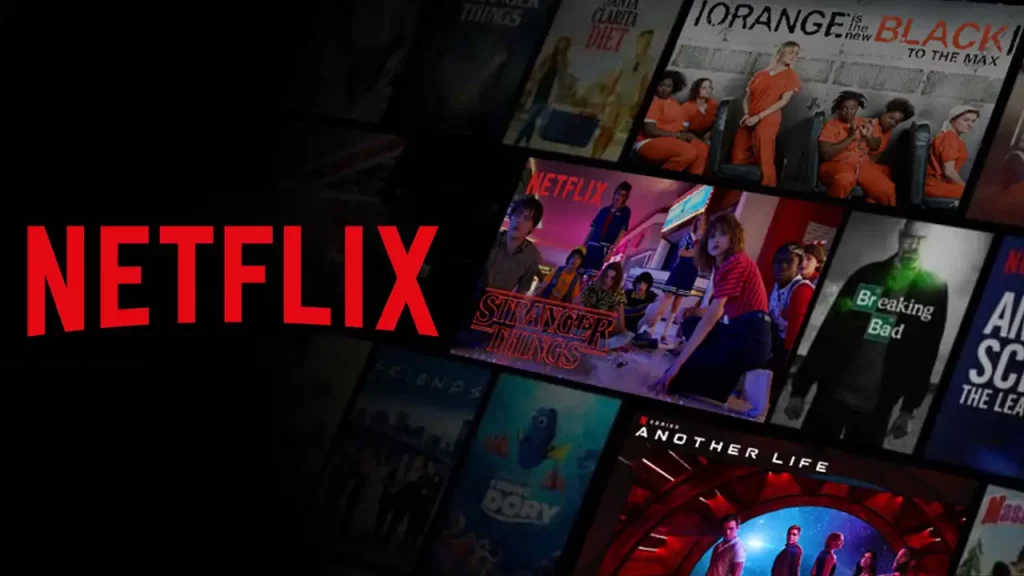Are you facing trouble in streaming the Netflix app on your streaming devices? In my research, I found many users are encountering the Netflix error code ui-800-2 on their respective streaming devices. Many users are experiencing the error code ui-800-2. Hence, it is a common error on Netflix, and you are not the only one facing it. Scroll down and find the best hassle-free ways to resolve this issue.
When users encounter ui-800-2 on their Netflix streaming services, they usually receive the pop message “There was a problem connecting to Netflix. Please try again later (UI-800-2).” Earlier, users had already encountered successful related errors on Netflix, like TVQ-PB-101, ui-3012, and many others. Now users are experiencing ui-800-2 error, and therefore, want to know what code ui-800-2 means on Netflix.
Today, I have brought up six ways to help you with Netflix error code ui-800-2. Also, I have stated some golden tips for quick troubleshooting and Netflix’s customer support details.
In This Article
What Does Code ui-800-2 Mean on Netflix?

Netflix error code ui-800-2 occurs when data stored on your device prevents Netflix from playing. Netflix stores data on your streaming device to enhance loading times when accessing the app. Nevertheless, this stored data can become corrupted or lost, resulting in slow loading times or even preventing Netflix from loading altogether.
If you understand the meaning of ui-800-2 on Netflix, let me inform you that this error code mainly occurs on smart TVs, like Samsung, LG, Sony, and others. However, many users can also encounter the Netflix error code ui-800-2 on streaming services, like Roku, FireTV, Blu-Ray, Gaming consoles, and many more.

Mostly, refreshing your TVs or streaming devices or reinstalling the streaming app resolves the error codes, like ui-800-2 or NW 6-503. However, if you cannot stream the Netflix app, you can scroll down and learn different solutions in detail to fix Netflix error code ui-800-2.
How to Fix Netflix Error Code ui-800-2?
You can fix Netflix error code ui-800-2 by restarting your streaming device or Wi-Fi network. You can also try other methods like signing out or signing back in again, uninstalling and reinstalling the app, factory resetting your streaming device, and doing many other troubleshooting means.
In the below sub-headers, I have stated six ways in detail that will surely help you in fixing the Netflix error code ui-800-2.
1. Restart the Streaming Device or Smart TV
Restarting your streaming device or smart TV causes the Netflix app to reload and refresh the data. This process resolves error codes like ui-800-2, s7361-1253, and many more. No matter whether you are using Roku, a gaming console, a Blu-ray player, or any other smart TV, a simple reboot may resolve the Netflix error code ui-800-2.
Important Note
To restart a smart TV, unplug it from the wall outlet and press the power button for a few seconds to drain all remaining power. Then, plug it back in and turn it back on. Try Netflix again.
2. Restart Router/ Home Network

You must check your internet connection properly because any error with the Wi-Fi or home network services may cause interruption with the Netflix streaming service and thus result in error codes like ui-800-2. Also, if you are not connected to the internet, the Netflix app may be unable to refresh when you restart your TV. At first, you must restart your home network. With it, you can also restart your TV and then try opening the Netflix app. Further on, check whether Netflix loads.
3. Sign Out and Sign In From Netflix Account

Signing out and logging back in again majorly clears the cache and corrupted files, causing errors like Netflix error code ui-800-2 or u7111-1331.
To sign out from your Netflix account from different platforms, you can follow these steps:
On a web browser:
- Go to Netflix.com and sign in to your account.
- Hover your mouse over your profile picture in the top-right corner of the screen.
- Click Sign out of Netflix in the drop-down menu.
- Go to Netflix’s official website.
- Enter your email address and password.
- Click Sign-in.
On a streaming device:
- Open the Netflix app.
- Go to your profile.
- Select Sign out.
- Open Netfix’s app.
- Enter your email address and password.
- Click Sign-in.
To sign out of all devices at once:
- Go to Netflix.com and sign in to your account.
- Click the Manage Access and Devices link in the top-right corner of the screen.
- Click Sign out of all devices.
If, for any reason, you are unable to sign out from your Netflix account, then remember, you can make use of your TV or Console remote to sign out from your Netflix account. Follow the below buttons’ sequence.
Up, Up, Down, Down, Left, Right, Left Right, Up, Up, Up, Up.
Now, a deactivation screen will appear on your device’s screen, and you can select the Sign Out option from there. As soon as you are signed out from your Netflix account, you can sign back in again on your Netflix account. To sign back in again, open the Netflix app or official website, enter your email address and password, and hit the Sign In button.
4. Uninstall and Reinstall the Netflix App

If you have tried the above troubleshooting steps and the issue persists, you may need to uninstall and reinstall the Netflix app. The process to uninstall and reinstall the Netflix app is a little different for each streaming service. Hence, I have mentioned the steps for main streaming devices, like Smart TVs, Roku devices, and Amazon FireTV.
1. Uninstall and Reinstall the Netflix App on Smart TV
To uninstall and reinstall the Netflix app, you can follow these steps:
Uninstall Process
- Go to the Apps screen.
- Select the Netflix app.
- Press the Delete button.
Reinstall Process
- Go to the Apps screen.
- Search for the Netflix app.
- Select the Netflix app and click Install.
2. Uninstall and Reinstall the Netflix App on Roku Device
To uninstall and reinstall the Netflix app, you can follow these steps:
Uninstall Process
- Go to the Home screen.
- Highlight the Netflix app.
- Press the ***” button on the Roku remote.
- Select Remove app.
Reinstall Process
- Go to the Home screen.
- Scroll down and select Streaming Channels.
- Search for the Netflix app.
- Select the Netflix app and click Add channel.
3. Uninstall and Reinstall the Amazon FireTV
To uninstall and reinstall the Netflix app, you can follow these steps:
Uninstall Process
- Go to the Home screen.
- Select the Settings icon.
- Select Applications.
- Select Manage Installed Applications.
- Select the Netflix app.
- Select Uninstall.
Reinstall Process
- Go to the Home screen.
- Select the Search icon.
- Search for the Netflix app.
- Select the Netflix app and click Get.
5. Factory Reset Your Streaming Device or Smart TV

Each device employs a distinct method to conduct a factory data reset. This reset wipes out everything you have installed on your device, so you must ensure you’re prepared to reinstall everything before initiating this process.
To factory reset your streaming device or smart TV, you can follow these steps:
Steps to Factory Reset the Streaming Devices
I have mentioned the steps in brief to factory reset the different streaming devices.
Roku
- Go to the Settings menu.
- Select System.
- Select Advanced system settings.
- Select Factory reset.
- Enter your Roku PIN code if prompted.
- Select Factory to reset everything.
Amazon Fire TV
- Go to the Settings menu.
- Select My Fire TV.
- Select Reset to Factory Defaults.
- Enter your Amazon PIN code if prompted.
- Select Reset.
Chromecast
- Unplug the Chromecast from your TV.
- Press and hold the button on the back of the Chromecast for 25 seconds or until the LED light flashes red.
- Release the button and plug the Chromecast back into your TV.
- The Chromecast will restart and reset to factory defaults.
Steps to Factory Reset the Smart TV
The steps for factory resetting a smart TV vary depending on the manufacturer and model. However, most smart TVs will have a factory reset option in the Settings menu. To find the factory reset option, consult your TV’s user manual.
Important Note
Once you have factory reset your streaming device or TV, You need to reconnect it to a Wi-Fi network and sign in to your streaming device again for all accounts, including Netflix.
6. Update the Netflix App

Ensure you are using the latest version of the Netflix app on your respective streaming devices. In general, you can follow the below steps to update the Netflix app; these steps might be best for Smart TVs. But you must also check your device’s user manual or official website to know more specific steps for updating any app.
- On your streaming device, navigate to the App Store.
- Search for the Netflix app.
- Look whether any pending update is available. If you found an awaiting update, hit the Update button.
- Wait to download and install the update for the app.
- Once the update finishes, open the Netflix app and stream your favorite shows or request movies.
In case you are using other streaming devices, like Roku, FireTV, or Chromecast, the steps can vary. Therefore, I have mentioned steps for different streaming to update the Netflix app.
Steps to Update the Netflix App on Roku
Follow the below steps to update the Netflix App on Roku and resolve the netflix error code ui-800-2.
- Go to the Home screen.
- Scroll down and select Streaming Channels.
- Select the Netflix app.
- Press the Options button on the Roku remote.
- Select Check for updates.
- If an update is available, follow the on-screen instructions to install it.
Steps to Update the Netflix App on Amazon Fire TV
The below steps help you resolve the Netflix error code ui-800-2 on Amazon Fire TV by updating the Netflix app.
- Go to the Home screen.
- Select the Settings icon.
- Select Applications.
- Select Manage Installed Applications.
- Select the Netflix app.
- Select Update.
Steps to Update the Netflix App on Chromecast
While updating the Netflix app on Chromecast, you must ensure that your Chromecast and mobile device are connected to the same Wi-Fi network.
- Open the Google Home app on your mobile device.
- Tap the Chromecast device that you want to update.
- Tap the Settings gear icon.
- Tap Device information.
- Tap Check for updates.
- If an update is available, follow the on-screen instructions to install it.
Golden Tips to Resolve Netflix Error Code ui-800-2

In any case, if you do not want to proceed with the above dictated long steps, then you can follow some additional tips for troubleshooting Netflix error code UI-800-2 mentioned below.
- Make sure that your device is compatible with the Netflix app. You can check the list of compatible devices on the Netflix website.
- Try restarting your modem and router.
- If you are using a VPN, try disabling it.
- Try connecting your device to a different Wi-Fi network.
- If you are using a smart TV, try connecting it directly to your modem or router using an Ethernet cable.
How Can I Contact Netflix’s Customer Support Team?
If the issue persists after trying the above steps, reaching out to Netflix’s customer support might be necessary. They can provide further guidance and support in resolving the error. If you are a resident of the United States, you can call 000-800-040-1843. Otherwise, you can also visit Netflix’s official help center page for help.
How to Fix Netflix Error Code ui-800-2?
Wrapping Up
You might be frustrated while getting the Netflix error code ui-800-2 on your respective streaming devices. Nevertheless, resolving this error is often simple. You can eliminate the ui-800-2 issue for your Netflix account with the methods stated in the above post. In addition, I have also mentioned the answer to the question, what does code ui-800-2 mean on Netflix and some golden quick troubleshooting steps. You will also find Netflix’s support team details for more help with your Netflix error code ui-800-2 query.
Hopefully, I have resolved your query with the ui-800-2 error code. Please share your opinions and suggestions in the comments section.
Frequently Asked Questions
1. What does code ui-800-2 mean on Netflix?
Netflix error code ui-800-2 indicates that corrupted data on your device prevents Netflix from playing.
2. How to fix Netflix error code ui-800-2?
To fix Netflix Error Code ui-800-2, begin by restarting your device. If the issue persists, try clearing the Netflix app cache or reinstalling the app. Additionally, ensure your device’s software is up-to-date and check for any network connectivity problems affecting the Netflix service.
3. What is the common way to fix Netflix errors?
Power off your streaming device completely for 15 seconds, then turn it back on and try Netflix again.