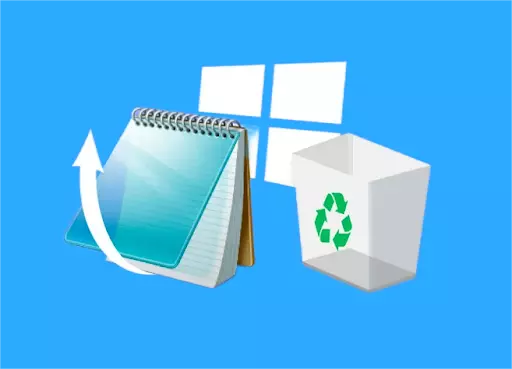Do you know what Notepad is in Windows? Have you ever used it to add more comfort and efficiency to your life? Notefact, in fact, has proven to be an essential application in our daily life and work. However, at times, we tend to forget to save our Notepad file and accidentally restart our Computer or even delete Notepad file at times. But there seems to be nothing many of them can do.
To your good luck, there are some effective ways that will help you to recover deleted, lost, or unsaved Notepad files. In this article, I will tell you the ways to recover Notepad files easily and efficiently, using both built-in Windows tools and Third-party data recovery software.
Whether you are a student, Professional, or Casual user, the information provided in this article will help you recover the Notepad files so without much a do. Let us dive in.
In This Article
Things Before Learning to Recover Notepad Files
Notepad is a simple text editor that comes pre-installed in the Windows operating system. It allows users to create and edit plain text files, such as notes, scripts, and code snippets. Additionally, it is widely used by programmers, writers, and anyone who needs to work with plain text files. So, It’s important for users to recover Notepad files when unexpected situations occur.
On the other hand, Notepad++ is an advanced text editor that is similar to Notepad in functionality but with additional features and capabilities. It is an open-source program and is commonly used by programmers and web developers to write and edit code.
In summary, Notepad is a basic text editor that is suitable for simple text editing tasks, while Notepad++ is a more advanced text editor designed for programming and web development.
Where Are Notepad Files Saved in Windows 10
By default, Notepad files are usually saved in the “Documents” folder on Windows 10. However, it ultimately depends on where you choose to save the file when you first save it.
In case you want to locate the file, follow these steps:
1. Click on the folder icon to open the File Explorer in the taskbar or press the hotkey “Win” + “E” on your keyboard.
2. In the left-hand pane of File Explorer, click on “Documents.”
3. Look for the name of your notepad file in the list of documents in the folder.
Alternatively, you can also use the Windows search function to find the file by typing the name of the file in the search bar in the taskbar.
How to Recover Notepad Files in Windows?
There are multiple ways to recover Notepad files in Windows. Given below are some of the ways and methods that can be applied to recover the Notepad files in Windows.
1. Recover Deleted Notepad Files by Recycle Bin
In order to recover a Notepad file, the easiest and most direct method is to restore it from the Recycle Bin. You can follow the given steps to recover the deleted Notepad files from Recycle Bin.
1. Double-click on the “Recycle Bin” icon.
2. Look for the deleted notepad file in the Recycle Bin.
3. If you find the file, right-click on the file and select “Restore” to restore the file to it
the original location on the computer.
In case you do not find the file in the Recycle Bin. The file might have been permanently deleted, and you will find an emptied Recycle Bin.
2. Recover Notepad File Using 4DDiG
In case you accidentally emptied the Recycle Bin, you don’t need to worry. There is a way to recover the Notepad File. Tenorshare 4DDiG data recovery can assist you in recovering the Notepad file, which is permanently deleted. It not only supports a variety of storage devices, such as PCs/Laptops, SD cards, SSDs, HDDs, and USB drives, but also supports over 1000 types of data, including audio, photos, videos, and documents. Using it to recover permanently deleted Notepad files is simply a piece of cake.
The steps are not tough and cumbersome. It neither consumes much of your time. You just need to follow the steps below:
1. Download and Install 4DDiG. Search 4DDiG on Google and download the software from their official website.
2. Launch 4DDiG and Scan the drives. After you install it successfully, you can launch the software and scan the hard drive where your Notepad files are saved. For instance, if you saved the file on the D drive, then click on the “D drive.” Alternatively, if you want to restore permanently deleted Notepad files from the Recycle Bin, then click “Recycle Bin.”
3. Preview the files. You can preview files in two views during or after scanning. Maybe during this period, you not only want to restore your Notepad file but also want to restore your lost precious videos or photos.
4. Recover it in the eye of a blink. When you have selected the files you want to recover, click “Recover.” This way, you get back your lost Notepad files effortlessly.
Keep in mind that You’d better save your files to a new partition because it will prevent files from being overwritten. So, Why wait? Give it a try!
3. Recover Notepad File From Windows Backup
If you have backed up your files in Windows, you can restore the deleted Notepad file by following these steps:
1. Open the Control Panel and
2. Select “System and Security.”
3. Then, Choose “Backup and Restore” on the Menu and Click on the “Restore my files” button.
4. Select the Notepad file you want to restore from the backup and click on “Restore” to recover it.
Once you’ve completed these four steps, the deleted Notepad file should be restored from the Windows Backup and available for use again.
4. Recover Deleted Notepad File Through File History
If you have enabled File History on your Windows computer and have created a backup of the file, you may be able to recover the deleted Notepad file through File History. Here are the steps you can follow:
1. Press “Win+Q” and enter “File History”.
2. View the historical versions of your files and Check each folder by double-clicking to find the deleted Notepad file. If you find it, just click the Green Arrow Icon below.
Note: If no file history was found, it means you have no backup files.
How to Recover Unsaved Notepad Files in Windows?
You can also recover the unsaved Notepad file by Temporary Files Folder. There are multiple ways to recover the Unsaved Notepad Files in Windows.
1. Recover Unsaved Notepad File by Temporary Files Folder
If you have not saved your Notepad file, there is a chance that it might be saved as a temporary file. So, you can use the temporary files folder to recover unsaved Notepad files. Here’s how to restore it:
1. Press the hotkey “Win+Q” and enter “%AppData%”.
2. Type in “.txt” or “.tmp” in the Search bar.
3. If you find a “.tmp” file, right-click on it and select “Rename.” Change the extension of the file from “.tmp” to “.txt” or “.doc,” depending on the file type you were working with. Then, double-click on the renamed file to open it in Notepad.
4. If you type “.txt” into the search bar, it will show you all files with a .txt extension. Take a quick look at the search results to see if your unsaved Notepad text file exists.
Note: You need to apply this method as soon as possible. Since temporary files are often deleted by the System or Over Written by other Files.
2. Recover Unsaved Notepad File From Previous Versions
In fact, Windows users may be able to recover unsaved Notepad files by using the “Previous Versions” feature. Here’s how:
1. Navigate to the folder where you were working on the Notepad File.
2:Right-click on the folder and select “Properties.”
3. In the “Properties” window, click on the “Previous Versions” tab. Then, Look for a version of the folder that was created before you started working on the Notepad file.
4. Select the version of the folder and click on “Restore.”
Note: The “Previous Versions” feature may not be available for all folders and files, and it may not always work. It’s always a good idea to save your work frequently to avoid losing important data
3. Recover Unsaved Notepad File Using the Undo Shortcut
We noticed that some bloggers said that the “Undo shortcut” can recover unsaved Notepad files. NO!!! This is a wrong point of view, or it is not a rigorous point of view. The Undo Shortcut (Ctrl+Z) in Notepad only works for undoing the most recent action, and it does not have the ability to recover unsaved Notepad files.
If you accidentally closed Notepad without saving your work, or if your computer crashed before you had a chance to save your file, please refer to the other methods mentioned in this article.
How to Recover Unsaved Notepad++ Files
If you have accidentally closed Notepad++ without saving your work, you don’t need to worry about how to recover unsaved Notepad++ files. There still be a chance to recover it because Notead++ has a feature of creating backup files.
Here are some steps you can follow to try to recover your unsaved Notepad++ files:
1. Select “Settings” and then go to “Preference”.
2. Choose “Backup” on the menu. Find out where the Notepad ++ unsaved files location saved on your PC.
3. Copy the Backup path and then go to File Explorer. Enter it into the search bar, and you can find the unsaved Notepad++ file.
Wrapping Up
So it has come to the fore that several methods can be applied by the users to recover the Notepad file. You can even recover unsaved Notepad files. Users can avoid losing important information and recover Notepad files like a pro. More importantly, even if you still don’t understand the methods introduced in the article after reading it, you can still download Tenorshare 4DDiG to help you recover Notepad files with ease.