Many of you own a Chromebook and the best thing is you have a backlight keyboard. Many of you might not be aware but there is a great option you can turn on the lighting of the keyboard. To adjust the lighting of the keyboard, I am going to tell you how to turn on the Backlights on Chromebook on multiple Chromebooks. Whether you work in dim light or broad light, you can do your work smoothly.
Adjusting the lightning on your keyboard depends on your eyes. It depends on person to person and the keyboard lighting can be adjusted accordingly. For example, older age people prefer bright keyboard lighting, and younger people prefer low brightness because high brightness can cause strain on their eyes.
If you want to know more about how to turn on backlights on Chromebook, quickly read the article and get all the information. I have included all the information regarding the keyboard lighting of different Chromebooks.
In This Article
How to Turn on Backlights on Chromebook | Adjust the Backlight

If you own a Chromebook and do not know how to turn on the backlights on Chromebook, worry not. Here, I am going to tell you the easiest steps that will help you to take the benefits of its functionality.
1. Adjust the Brightness of Chromebook
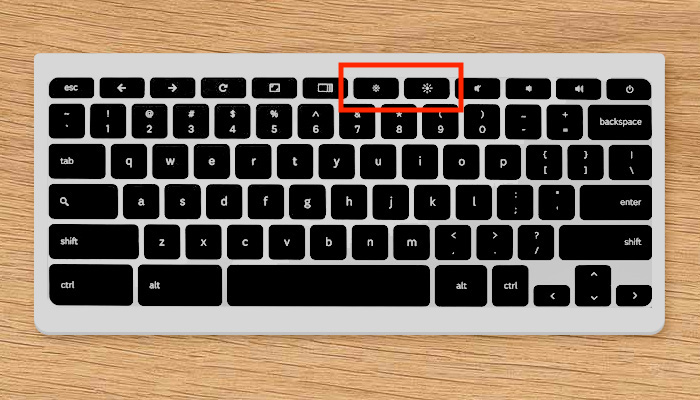
To turn on the backlights on Chromebook, you can adjust the brightness on the Chromebook. For this, follow the few steps-
- On your keyboard, press the Alt key+ screen brightness symbol keys for increasing and decreasing the brightness.
- This will change the brightness of your keyboard’s backlight.
However, if you do not have a Chromebook, this will not work on your keyboard. It will only increase or decrease the brightness.
2. Turn On the Backlights on Chromebook
Follow the steps below and turn on the Backlights on Chromebook. Let’s get started and apply the steps now-
- On your keyboard, press Ctrl+ Alt+I.
- The lighting effects option will appear on the screen.
- Four “S” letters will appear on the screen.
- Choose any lighting effect that you want like Off or Steady On.
3. Turn on Automatic Backlights on Chromebook
There is also an option if you want to turn on automatic backlights on Chromebook. For this, follow the steps below-
- Tap on the Settings.
- Tap on Keyboard.
- Tap on Turn on.
For multiple keyboard layouts, you have to repeat this step again and again.
How to Turn on Backlights on Chromebook on HP Chromebook?

If you have an HP Chromebook and want to turn on the backlights on Chromebook, follow the steps below-
Make sure your laptop is fully charged. If not, plug in the charger and charge your laptop.
- Press the Alt key + Screen brightening and dimming keys.
You will see the screen brightening and dimming keys above 7, 8, and 9 keys.
For increasing the brightness, press the Alt key + Large sun-shaped circle key.
For decreasing the brightness, press the Alt key+ Smaller circle-shaped circle key.
If the light of your keyboard on the Chromebook does not turn on, you need to check the following points.
- Check whether you have faulty hardware or software.
If you have a faulty software, follow the few steps
- Press Ctril+Alt+Del or Ctrl+Shift+Esc.
- Tap on Processes.
- Search Chromium.exe.
- Seach CPU column.
If you find that it is greater than 90%, it means every program will run slowly on your screen. For this, you need to reset your computer.
If the problem persists, try another method-
- Press Ctrl+Shift+Q.
- Once the Task Manager opens, tap on More details.
- Close plugin-container.exe or Flashplayer.
Once you have followed all the steps and the problem persists, you need to replace the keyboard.
How to Turn on Backlights on Chromebook on Asus Chromebook?

If you turn on the backlights on Chromebook on Asus Chromebook, you need to follow a few steps-
- Press and hold the Up and down arrow key.
- Go to the Chrome browser and turn it on.
- Type Chrome://flags/#enable-overlay-scrollbars.
- Tap on Enable.
- Open the Chrome settings and search q=backlit+keyboard.
Thus, the above steps will help you to turn on the backlights on Chromebook on Asus Chromebook.
How to Turn on Backlights on Chromebook on Acer Chromebook?

If you want to turn on the backlights on Chromebook on Acer Chromebook, follow the steps below-
- Go to Settings.
- Choose Brightness and lock.
- Choose Keyboard backlight level.
- Modify the brightness setting on the slide bar.
- Tap on the Screen lock button.
Wrapping Up
This was all about how to turn on the Backlights on Chromebook. I hope you find these steps easy to use. If your problem has been resolved do share your thoughts in the comment section. Feel free to share the article with your friends. Now, it is time for a wrap-up. Have a good day!
Frequently Asked Questions
Why Chromebook lighting is not working?
If Chromebook lighting is not working restart the Chromebook, tap on the increase and decrease brightness key several times. If it does not work, then there may be an issue with the hardware.
Does a Chromebook have a backlight?
Some Chromebook does not have a backlight. However, to turn on the backlight on the Chromebook press the Alt key + increase brightness and decrease brightness keys. These keys are just above the 7,8,9 keys.
Why is my keyboard not lighting up?
If Keyboard is not lighting up, make sure the keyboard backlit option is turned in BIOS.




