While the keyboard auto-correct feature is supposed to help you type quicker, it frequently goes wrong and slows you down by recommending incorrect or misspelled words and substituting written words with incorrect or undesirable terms. If you are a frequent user of Apple gadgets and still don’t know how to clear keyboard history on iPhone, you should read the article thoroughly to get an answer for that.
The temporary remedy is to stop the Predictive Text feature on your device, and the solution for this problem is to clear keyboard history on iPhones and iPad. Some other purpose of deleting keyboard history or off AutoCorrect on your iPhone or iPad would be to avoid your gadget revealing personal nicknames or coded phrases. At the same time, you type, which is highly frustrating when you’re around others.
To know more about how to clear keyboard history on iPhone, you need to walk through the article to have all your possible options.
In This Article
How to Clear Keyboard History on iPhone?
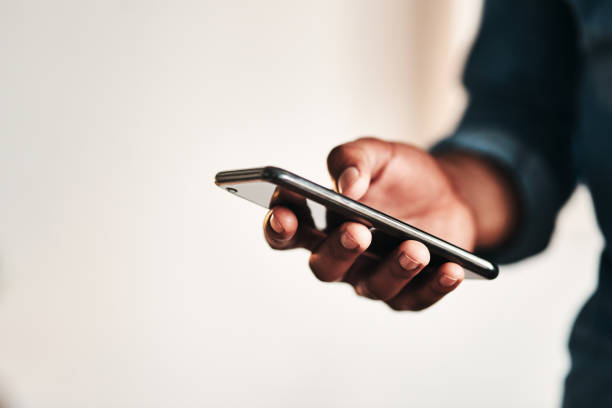
As far as how to clear keyboard history on iPhone is concerned, one may clear personal iPhone keyboard history by resetting the keyboard vocabulary in the System preferences. Although users are unlikely to accept the removal, assure they want to remove their keyboard history before continuing.
The iPhone keypad vocabulary is in the same condition as when you originally received it after users delete all keyboard history.
To clear your iPhone keyboard history, follow these steps:
1. Click the Settings app on your phone.
2. Select General.
3. Select Transfer or Reset iPhone from the drop-down menu.
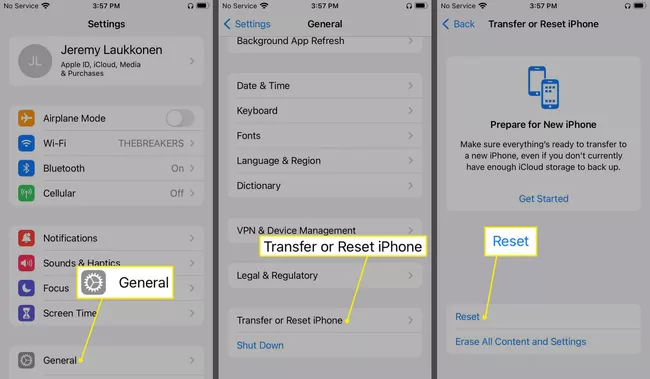
4. Restart by pressing the Reset button.
5. Reset the Keyboard Vocabulary by tapping on the Reset Keyboard Vocabulary button.
6. Unless requested, input your Password.
7. Reset your dictionary by using the Reset button.
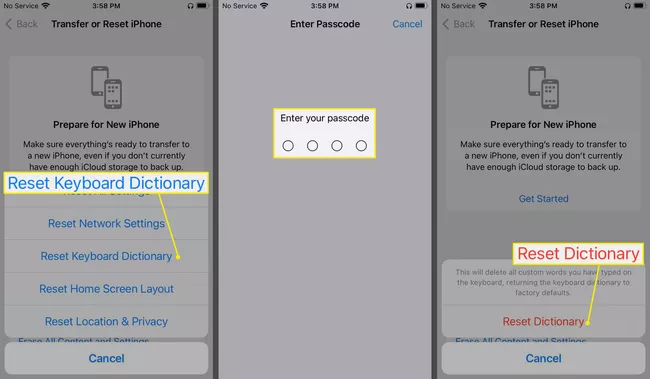
Disclaimer: This is a procedure that cannot be reversed. When you click Reset Dictionary, all keyboard history will be completely erased.
Is It Possible To Delete Your iPhone’s Keyboard History?

In connection with how to clear keyboard history on iPhone, once you write in applications such as Texts or create mails, your apple has a designed vocabulary that it employs for auto-correction and spell-check. Because the vocabulary is still not stable, this could learn different terms and adjust to individual preferences over the period. Using it quite often can acquire surnames, titles, and even coded phrases if you’re using it. Although the keyboard vocabulary is expected to continue to get better, this does not always happen.
Users could reset the vocabulary whether they are unhappy with using iPhone’s spell check recommendations or if it’s attempting to spellcheck you using erroneous or even misspelled terms. If that’s not sufficient, you may also turn off voice and spellcheck completely.
Spell Check vs. Auto-Correction
So far as how to clear keyboard history on iPhone is concerned, there is a handful of alternatives when you’re exhausted from cleaning your keyboard history to get rid of annoying recommendations or adjustments. One’s iPhone will always offer potentially inappropriate language when you deactivate auto-correct, but it will not mechanically enter anything for you. This is the ideal solution if you would not want to remove your keyboard history yet are experiencing trouble with inaccurate auto-corrections.
The alternative is to turn off autocorrect. Once you turn off autocorrect, the iPhone vocabulary stops learning new terms and stops offering recommendations as you write. It’s also helpful if you wish to turn off requests for a while. Turning off autocorrect could keep you from an uncomfortable projection appearing up whether you’re planning to project or mirror your iPhone to deliver a speech.
How to Turn Off Auto-Correction and Clear Keyboard History?
On an iPhone, this is how to turn off auto-correction and spell check:
1. Launch the Settings menu.
2. Select General.
3. Hit Keyboard.
4. Switch off the Auto-Correct function by tapping the Auto-Correction switch.
5. Switch off the predictive text feature by tapping the Predictive Text switch.
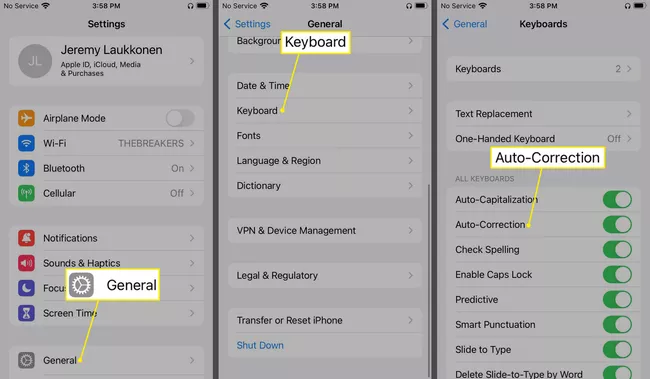
6. Go to this screen and tap the Switch again to turn these functions back on at any time.
What Is the Best Way to View My iPhone Keyboard History?
As far as how to clear keyboard history on iPhone is concerned, the iPhone keyboard history cannot be viewed. The keyboard vocabulary may acquire and save keywords from being used as spell check or autocorrect features. Nevertheless, there’s also no tool to view or change a database of those keywords separately. Resetting the keyboard vocabulary is the only option, whether you’re getting unwelcome recommendations or fixes.
Wrapping Up
As we’ve just seen, removing some misspelled terms is not quite as simple as you think because you’ll lose the whole personalized glossary. Switching to a more excellent keypad is perhaps the most effortless approach to prevent these issues.
There’s a slew of third-party keys on the iPhone with more configuration options and enhanced keyword recommendations. Upon that iPhone or iPad, I propose Swiftkey and Gboard, the most popular keyboard replacements. Therefore, offer them a shot. If there is any other question related to how to clear keyboard history on iPhone, please write back to us in the comments section.
Frequently Asked Questions
Is it possible to remove precise words from iPhone predictive text?
No. Predictive text could only be changed and disabled. Specific text and phrases cannot be removed.
On my iPhone, how can I modify the keyboard?
To switch keyboards once putting in a new iPhone keyboard, hit the globe symbol at the bottom of the screen. When you have many keyboards loaded, tap the globe till one you choose appears. You could also modify the language of the keyboard.
How can I enlarge the keypad on my iPhone?
To begin, turn on the iPhone’s Zoom function. Next, using three fingers, almost double-tap the keyboard to zoom in.




