As you probably know, iOS 16 was released a few weeks ago, and with it came many new features. One of my favorites is the new translation feature in the camera app. In this article, I will show you how to translate text in the camera app in iOS 16. With iOS 16, you can now translate text in real time by pointing your iPhone’s camera at it. The process is simple and can be done with the snap of a finger.
The languages you can translate with this feature are: Arabic, UK and US English, French, Spanish, German, Italian, Portuguese, Japanese, Korean, Russian, and mainland Chinese. This feature is improving, and Apple will soon enable the global translation of all major languages through this feature.
With no more delay, here’s how to translate text in the camera app in iOS 16.
In This Article
How to Translate Text in The Camera App in iOS 16?
All set? Okay, follow these steps to get a text translated from your iPhone’s camera.
- Step 1. Open the Camera app on your iPhone. You can also open it from the Lock Screen.
- Step 2. Point the camera at the text you want to translate.
- Step 3. Click the Text Selection icon on the bottom right corner of the iPhone display. (It will turn yellow).
- Step 4. Tap the Translate icon from the bottom left corner of the screen.
- Step 5. You can now copy the translated text, translate it to another language and do more stuff with the translated text.
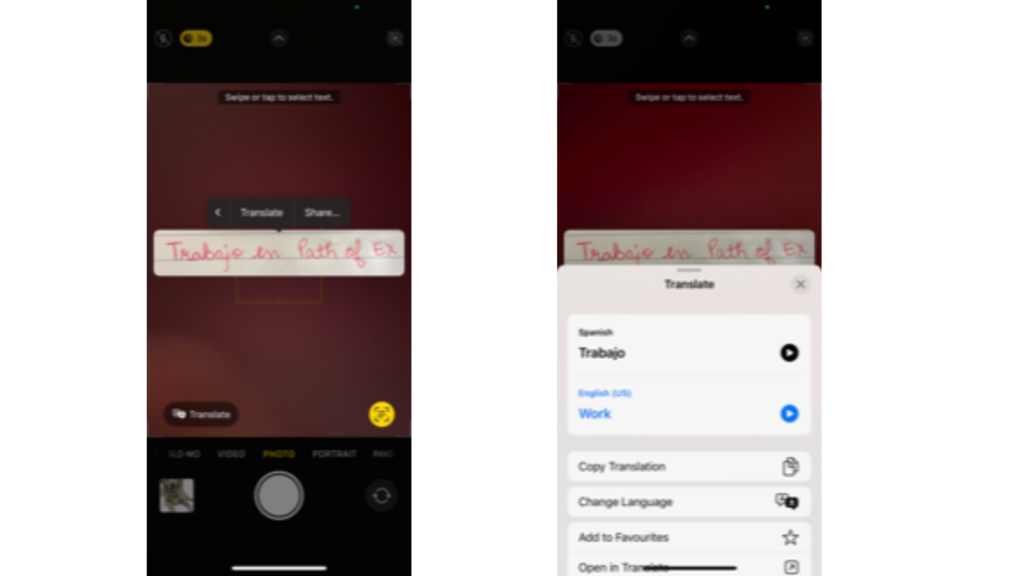
That’s all there is to it! You can easily translate text in the Camera app without having to leave the app or switch to a different keyboard or app.
Things to Remember While You Translate Text in The Camera App in iOS 16

Before you point your camera at a random text, there are a few things you need to keep in mind.
- First thing first, you should try translating with the latest iOS 16.
- Make sure that you have the right language selected in your Settings menu.
- Only certain types of text will be translated – for example, URLs and addresses won’t work.
- The translations may not be entirely accurate. But even if the translation is off by a few words, it’ll still get a general idea across.
- Keep your camera stable and ensure the text portion you want to translate is clear and unblurred.
- Inter-translation is currently limited to Arabic, UK and US English, French, Spanish, German, Italian, Portuguese, Japanese, Korean, Russian, and mainland Chinese.
- The language database is, however, improving.
How to Translate Text in The Camera App in iOS 16?
Wrapping Up
Translation can be a really good handy feature if you’re traveling in a foreign country and don’t know the language. This is a great feature for travelers, students, or anyone who needs to quickly translate text on the go. As you may have noticed, with the release of iOS 16, there are many new features included. My favorite features in iOS 16 are showing battery percentage and the camera app’s ability to translate text in real time.
I hope this article has helped you and you will be able to teach if anyone asked you how to translate text in the camera app in iOS 16. For more iOS 16 related tips, tricks and hidden features, keep visiting and surfing Path of EX.
Frequently Asked Questions
How to Translate Text in The Camera App in iOS 16?
Follow these steps to translate the text using your 1. iPhone’s camera app.
2. Open the Camera app
3. Point the camera at the text
4. Click the Text Selection icon
5. Tap the Translate icon
That is all!
What languages does Apple translate support?
Currently, Apple supports translation of Arabic, UK and US English, French, Spanish, German, Italian, Portuguese, Japanese, Korean, Russian and mainland Chinese.
Why am I unable to translate text through iPhone Camera?
Make sure your iPhone has iOS 16, you have the right language selected in your Settings menu, you are not trying to translate URLs or addresses and you take clear photos of the text.




