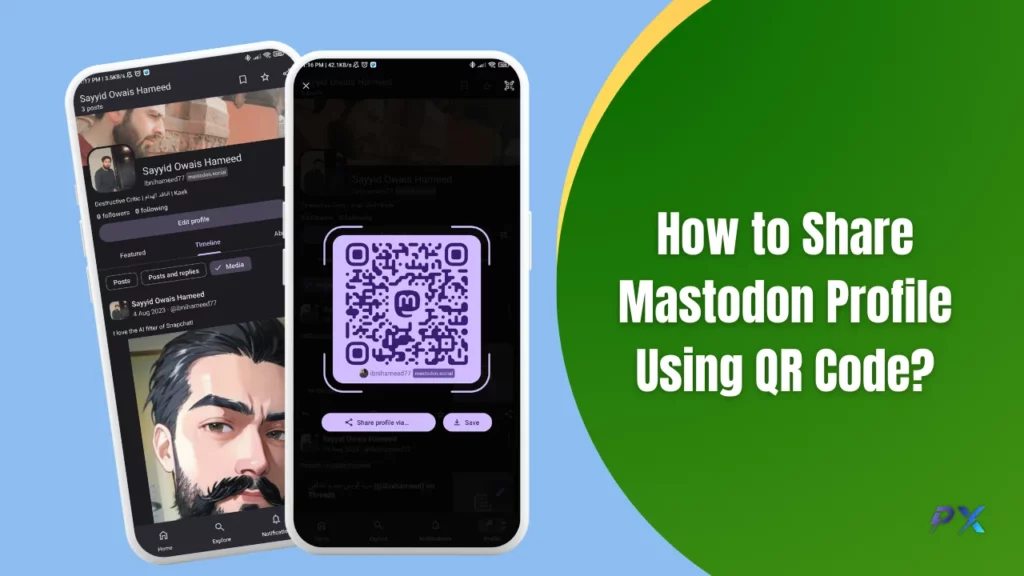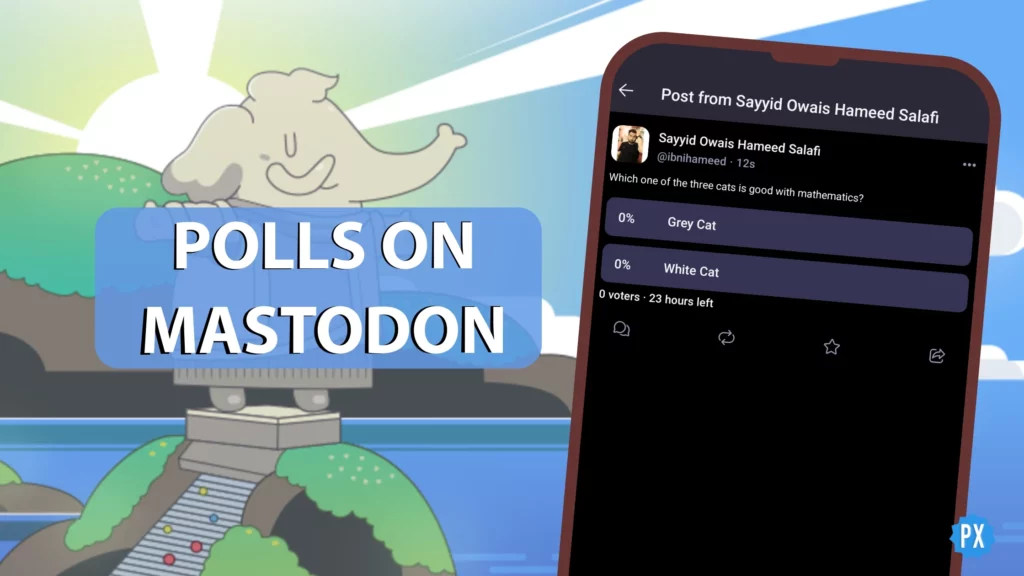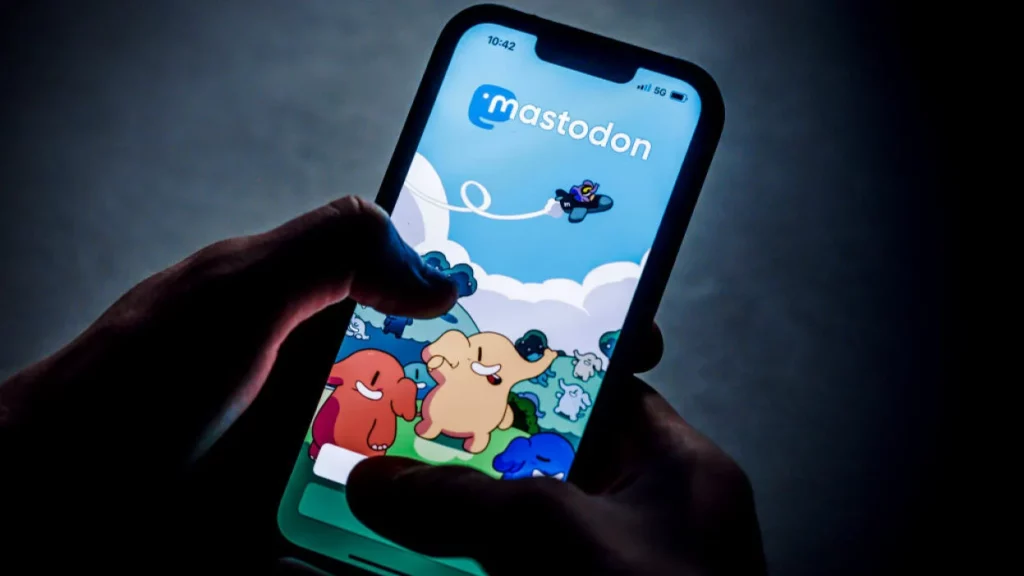Are you ready to add a bit of modern flair to your presence on Mastodon and let your Fediverse buddies know you are here to party? Well, get ready to share your Mastodon profile using a QR code! It is a cooler, more tech-savvy way to share your profile. Don’t worry if you are not sure how to share Mastodon profile using QR code, though. I’ve got you covered with a simple guide for the same.
Mastodon, the king of the Fediverse jungle, is packed with all sorts of super features to make your social media experience a blast. From exporting and importing data to and from other Fediverse apps to easily verifying your Threads account, Mastodon has it all. You can even switch up your language preferences in a jiffy! There’s no shortage of personalization options on Mastodon, that’s for sure.
So, ditch the outdated methods and learn how to share your Mastodon profile using a QR code in 2024. Keep reading, and I’ll show you how to do it in a flash!
In This Article
How to Share Mastodon Profile Using QR Code?
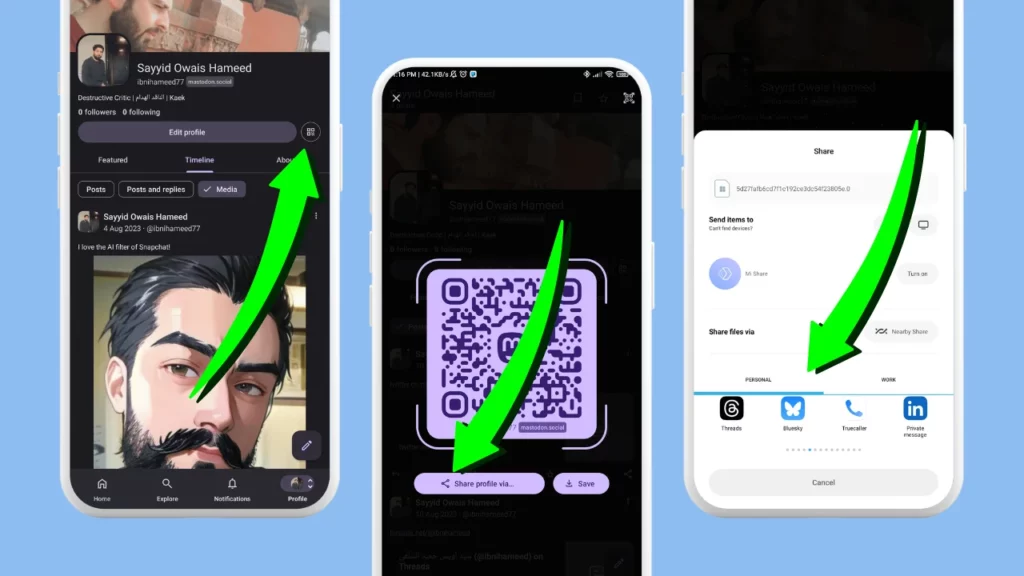
Get ready to spread your Mastodon magic with the power of QR codes if you are tired of shouting your Mastodon handle from the rooftops (or at least mentioning them in your social media bios!) So, here’s how to share Mastodon profile using QR code:
Step 01: Open your Mastodon Instance app and tap on your profile picture in the bottom right corner.
Step 02: On your profile page, look for the “Edit Profile” button. Right next to it, you’ll see a little square with a QR code symbol inside. Tap on that “QR thingy,” as I like to call it!
Step 03: Your unique Mastodon profile QR code will be generated on the screen.
Step 04: Tap the “Share your profile via” button below the code.
Step 05: Choose your weapon of choice! Select any photo-sharing, messaging, or social media app you use, like Messenger, Instagram, WhatsApp, X, or Facebook.
Step 06: The selected app will open with the QR code ready to be shared. You can either post it publicly on your feed or send it directly to someone in a private message.
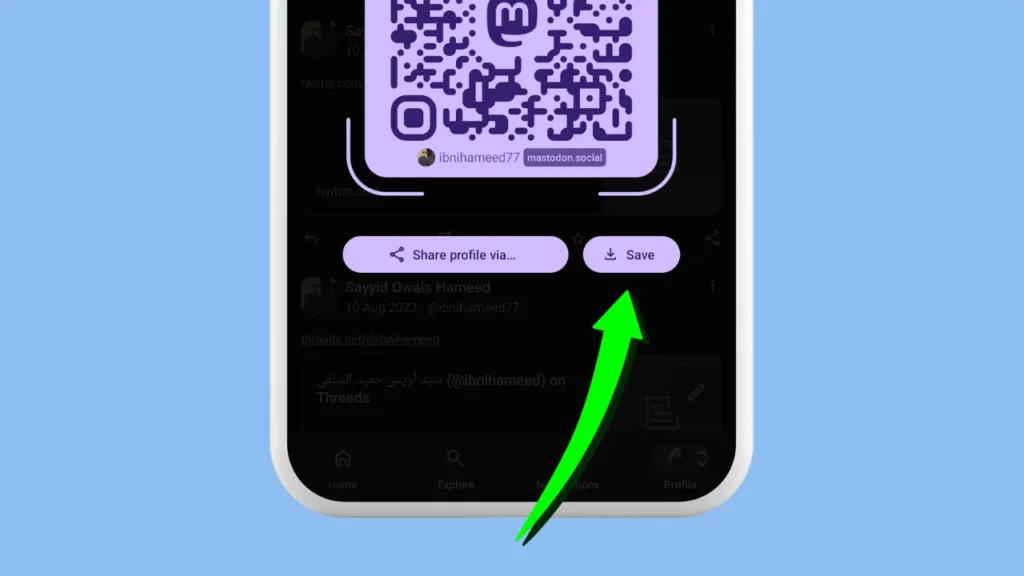
Additional Pointer: Don’t want to share the code right away? No problem! Tap “Save” after generating the code (see Step 03). It will be saved in your phone’s gallery, ready to be shared whenever you like. You can even get creative and print the code on your business cards, phone cover, or any stationery you fancy! Because that’s how you Get to be the coolest, most tech-savvy Fediverse citizen around.
Wrapping Up
There you have it! Now you know how to share Mastodon profile using QR code. It is a breeze, right? So, you can ditch the old-fashioned methods and connect with fellow Fediverse enthusiasts in a flash. With that, I hope this article helped you level up your Mastodon game!
For more helpful tips and tricks related to navigating the exciting world of Mastodon, keep visiting Path of EX regularly. Our team is dedicated to providing you with the latest information and resources to make the most of your Fediverse experience!
Frequently Asked Questions
1. Can Anyone Scan My Mastodon Profile QR Code?
Yes, anyone with a QR code scanner can potentially scan your code and access your Mastodon profile. It’s recommended to be mindful of who you share your code with and avoid sharing it publicly if you want to keep your profile private.
2. Does My QR Code Change if I Update My Mastodon Profile?
Yes, your QR code is unique to your profile information. If you make any changes to your username, your QR code will automatically update as well.
3. Can I Share My Mastodon Profile QR Code Offline?
Absolutely! Since the QR code is just an image, you can share it offline by printing it out, displaying it on a screen, or even drawing it by hand (though accuracy might be a challenge!).
4. What if Someone Else Scans My Mastodon Profile QR Code?
When someone scans your code, they’ll be directed to your Mastodon profile, where they can see your posts, follow you, or send you a message. They won’t have access to your private information or be able to edit your profile.