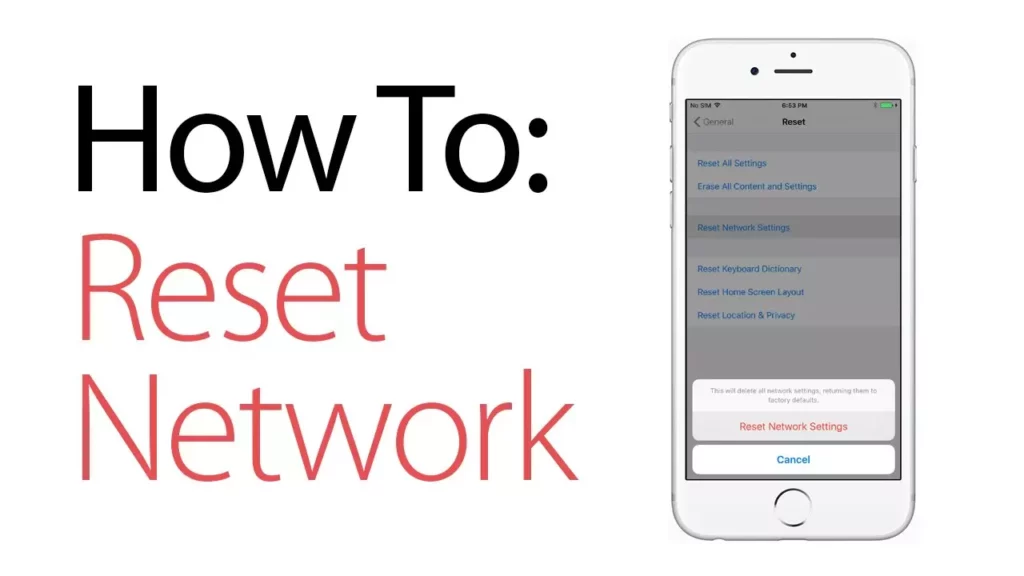It is a very common issue where you find trouble with the network on your iPhone. But there are many reasons for this issue. Sometimes it can be due to technical error, or maybe your device is facing some network issues. Whenever this happens, you might think to reach out to the service provider, But wait before that; you need to think about how to reset network settings on iPhone by yourself.
If you are trying to search or stream something on your iPhone and it is not working, then do not worry. Setting up a network can help you to fix many of your issues. Before then, try to set up voicemail. Likewise, if you are using AT&T, then you know how to set up the AT&T voicemail on your iPhone.Network error can be really frustrating as it will not allow you to connect with any of your friends or family. So, ultimately you can not have any conversations through your device.
If you want to browse back from your iPhone or are impatient to connect again with your friends, then relax and sit back. In this post, I have shared all about how to reset network settings on your iPhone.
In This Article
How to Reset Network Settings on iPhone?
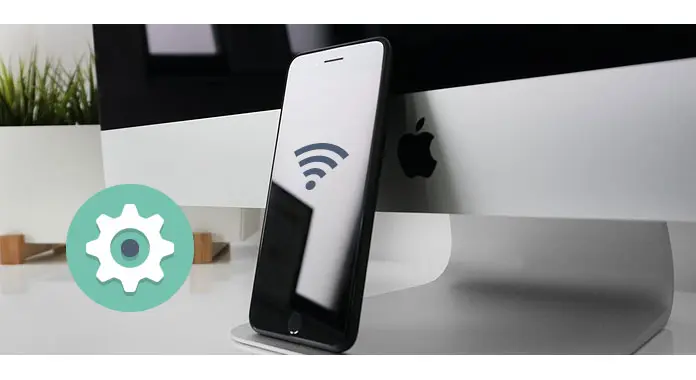
If you see no service SOS or searching on your iPhone or iPad, then you need a network setting. I will outline the steps for resetting your network settings below, but before we do that, we want to make sure you are aware that changing your network settings will erase all saved Wi-Fi passwords, VPN settings, and other network-related preferences. You can also share WiFi on your iPhone. To ensure that your reset goes smoothly, you should have this information handy. Follow the below-given steps for how to reset network settings on your iPhone.
- First of all, launch the Settings app on your iPhone.
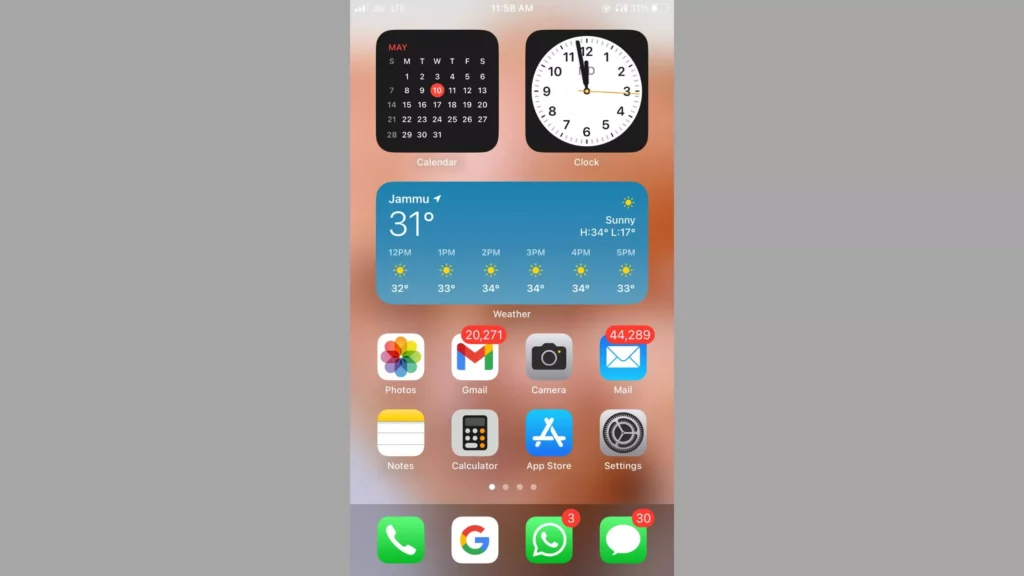
2. Now, click on General.
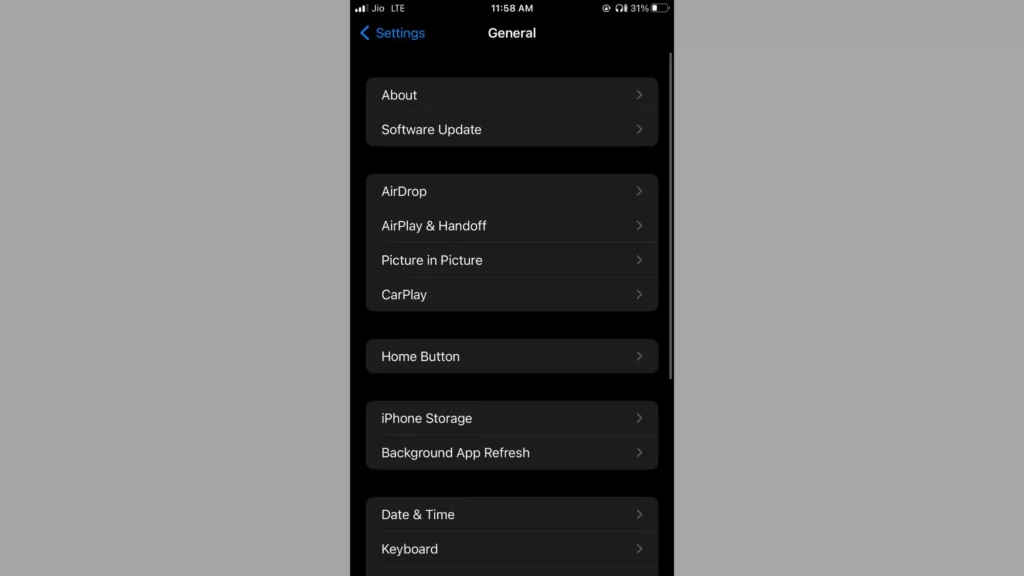
3. Go to the bottom of the screen by scrolling down and clicking on Reset.
4. Choose Reset Network Settings.
5. Enter your passcode if prompted.
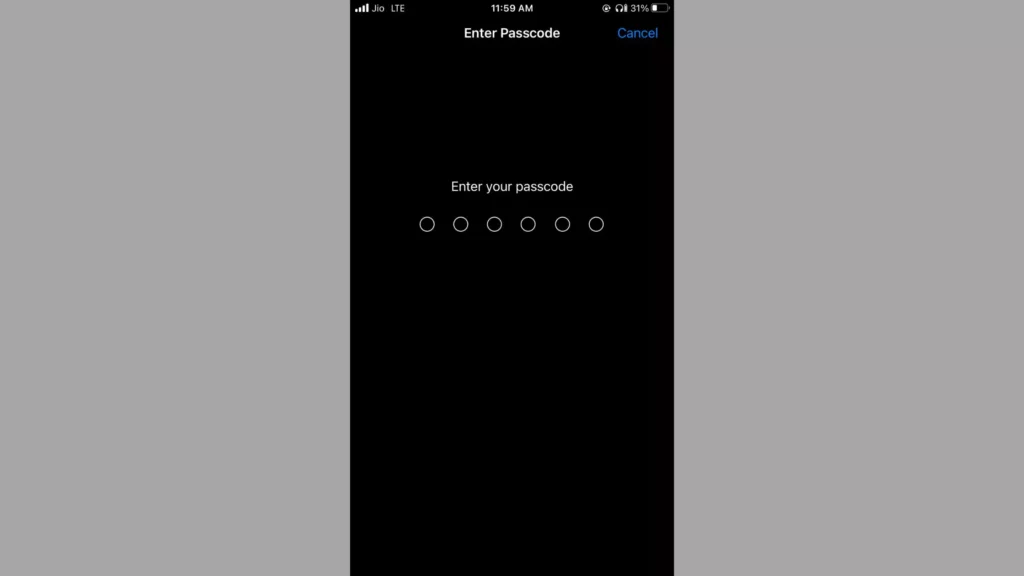
6. Now, again click on Reset Network Settings again to confirm.
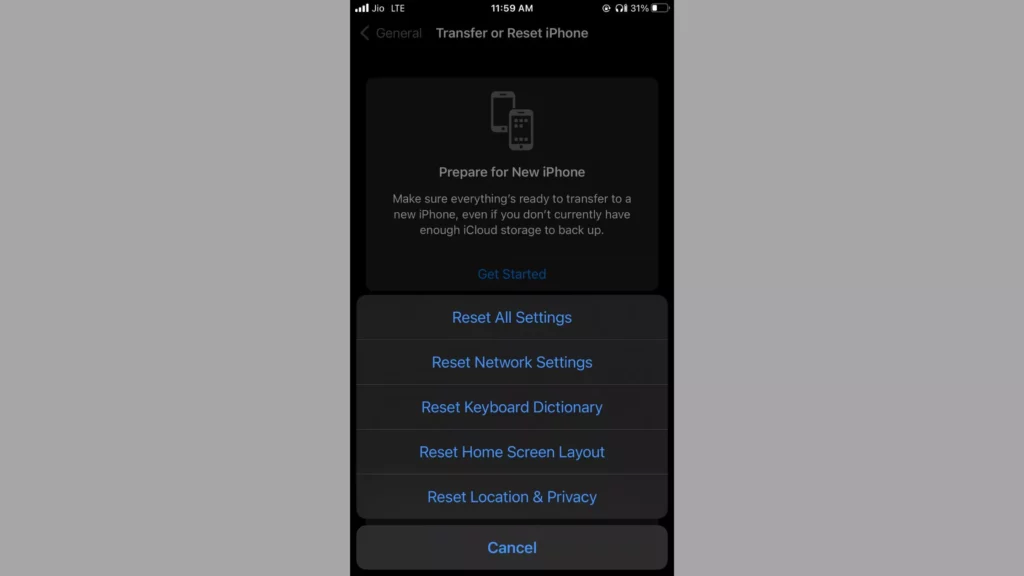
7. Your iPhone will now reset its network settings and then restart. This process will take a few minutes, so wait a little.
When Should You Reset Network Settings?

Resetting your network settings on your iPhone can be helpful in a few different scenarios. Many users think should I update iOS 16? If you are thinking, why should I reset the network settings iPhone 13 or 12, then check out the below-given situations of it.
- You’re having trouble connecting to Wi-Fi networks: If you’re having trouble connecting to Wi-Fi networks, resetting network settings can help resolve the issue. This is especially true if you’ve recently changed your Wi-Fi password or network name.
- Your cellular data connection is slow or not working: If you’re experiencing slow or non-existent cellular data connectivity, resetting network settings can be a useful troubleshooting step. It can help reset your iPhone’s cellular network settings and help your device reconnect to your carrier’s network.
- You’re experiencing network-related issues after updating to a new iOS version: Sometimes, updating to a new iOS version can cause network-related issues on your iPhone. In these cases, resetting network settings can be a helpful troubleshooting step.
- You’re experiencing issues with VPN or hotspot connections: If you’re having trouble connecting to VPNs or creating a personal hotspot, resetting network settings can help resolve the issue.
Overall, resetting your network settings on your iPhone is a useful troubleshooting step to take if you’re experiencing any network-related issues. Just remember that resetting your network settings will erase all saved Wi-Fi passwords, VPN settings, and other network-related preferences, so make sure you have this information handy before proceeding with the reset.
Things You Can Try Before Network Reset on iPhone

Suppose you are not in favor of resetting the network on your iPhone or do not want to jump on it, then you can try many little fixes before it. Yes, there are a few things that you can try as fixes before you think of how to reset network settings on iPhone. I have shared all of them along with step by step guide.
1. Toggle Airplane Mode

Turning your Airplane mode will help you to fix the network issue on your iPhone. If you are using an iPhone 12 and thinking of reset network settings iPhone 12, then the Airplane mode fix before that using the below-given steps.
- Launch the Settings app on your iPhone, and now drag the slider of the Airplane mode towards the right.
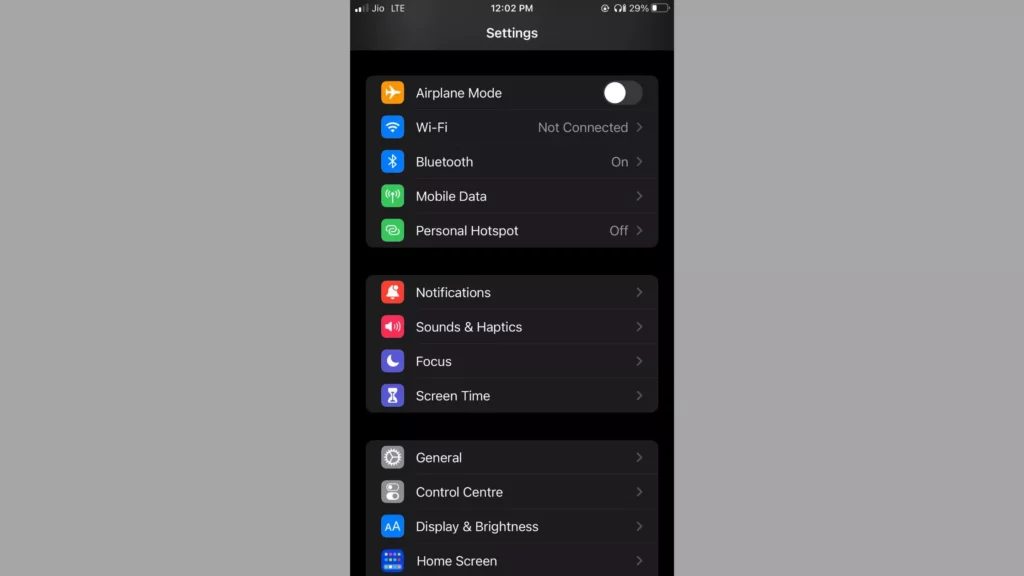
2. Now, wait for a few seconds and then drag the Airplane mode slider towards the left to turn off the Airplane mode and turn on the WiFi again.
3. Now, check if your network has started working again.
2. Power Off and On
Turning the power on and off is the most basic fix for any of your iPhone issues. So, it will work for your network issues as well. You can also try to force restart on your iPhone. I have shared below some easy steps that you can follow to turn on and off the device easily.
- First of all, hold the Power button of your iPhone to turn it off. If this not works for you, then press the power button and volume button at the same time to turn it off.
- Now, turn on the phone by doing the same.
- Check if your network works now.
3. Forget and Reconnect to Your Wi-Fi Network
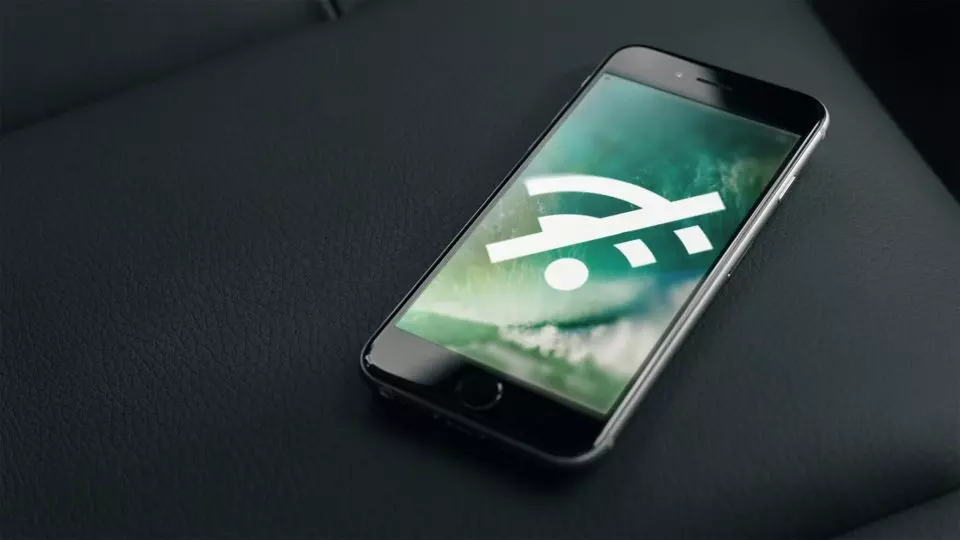
If you are still unable to do then forget and try to reconnect to the WiFi network to fix the network issue.
- Start by launching the Settings app on your iPhone and going to the WiFi settings page.
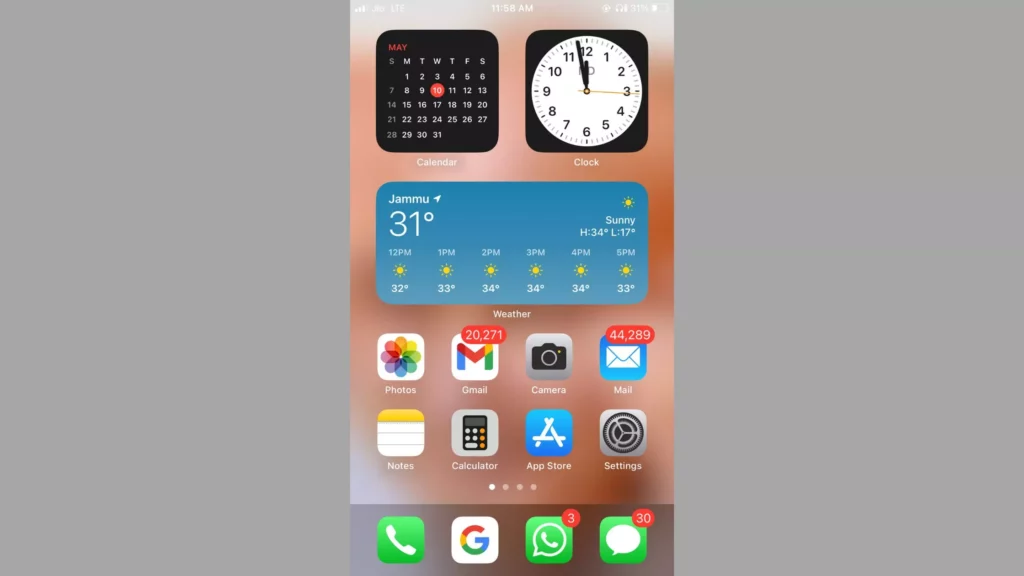
2. Under the WiFi icon, you will see the name of the device
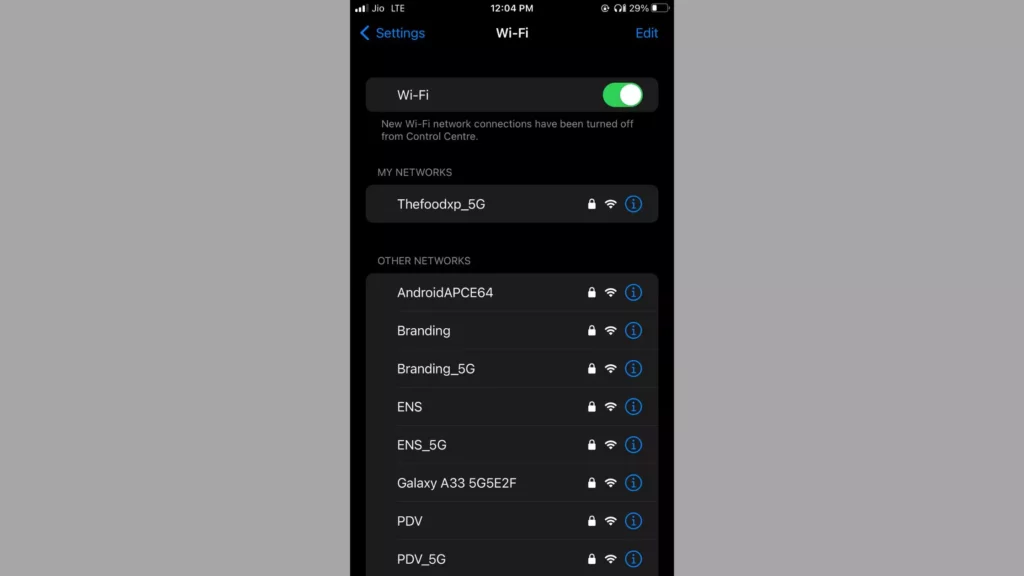
2. Find the I near the device name and click on the Forget This Network and confirm Forget.
3. Now, Join the network again if you want by tapping on the name.
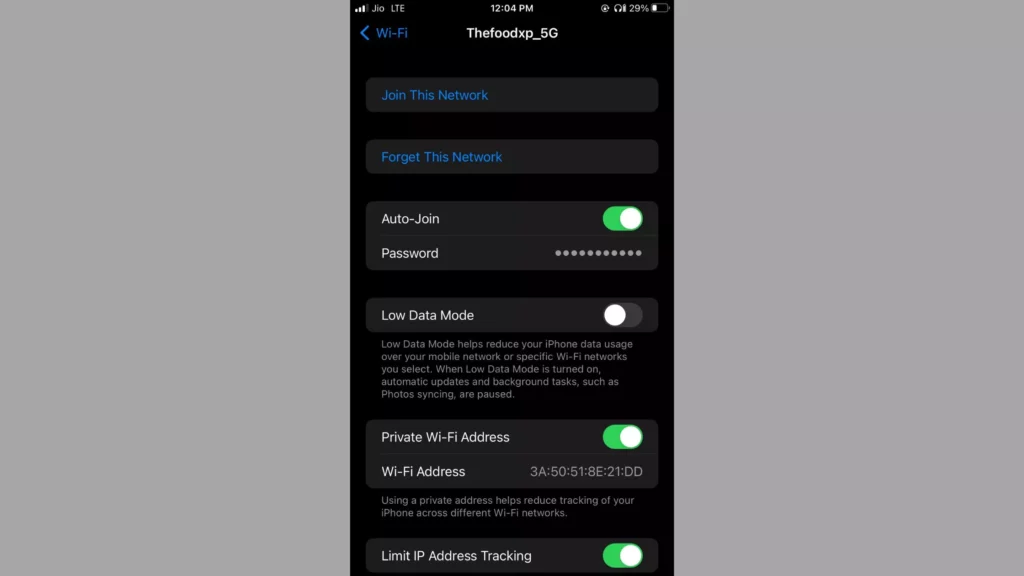
4. Check if your network works now.
How to Reset Network Settings on iPhone?
Wrapping Up
In conclusion, resetting your network can be the handiest fix that you can try for your network issue. However, you need to keep a note that if you reset network settings on iPhone 13 or 12, it will erase all your saved WiFi passwords and VPN settings. To simplify things, I have created a step-by-step guide for how to reset network settings on iPhone. You can also check out the Apple support page for any of your doubts. Follow Path of EX for more updates. Have a great day!!
Frequently Asked Questions
Q1: Will resetting network settings on my iPhone erase any of my personal data?
A: No, resetting network settings on iPhone will only erase network-related preferences like saved Wi-Fi passwords and VPN settings. Your personal data, like contacts, photos, and messages, will remain intact.
Q2: Will resetting network settings fix my iPhone’s battery drain issue?
A: No, resetting network settings won’t fix battery drain issues on your iPhone. It’s recommended to try other troubleshooting steps like closing background apps or updating to the latest iOS version.
Q3: I’ve reset my iPhone’s network settings, but I’m still having network issues. What should I do?
A: If resetting network settings doesn’t fix your network issues, you can try other troubleshooting steps like resetting your iPhone’s settings, updating to the latest iOS version, or contacting your carrier.