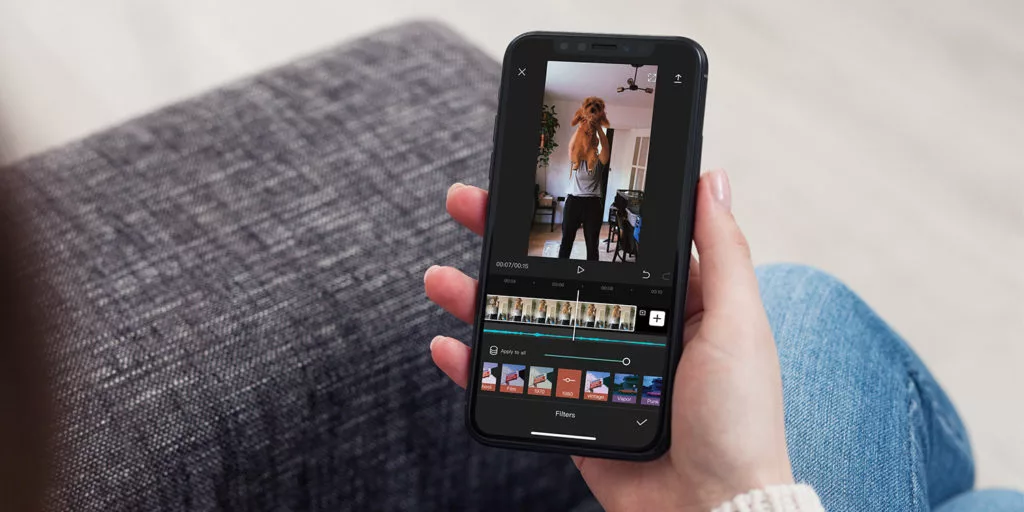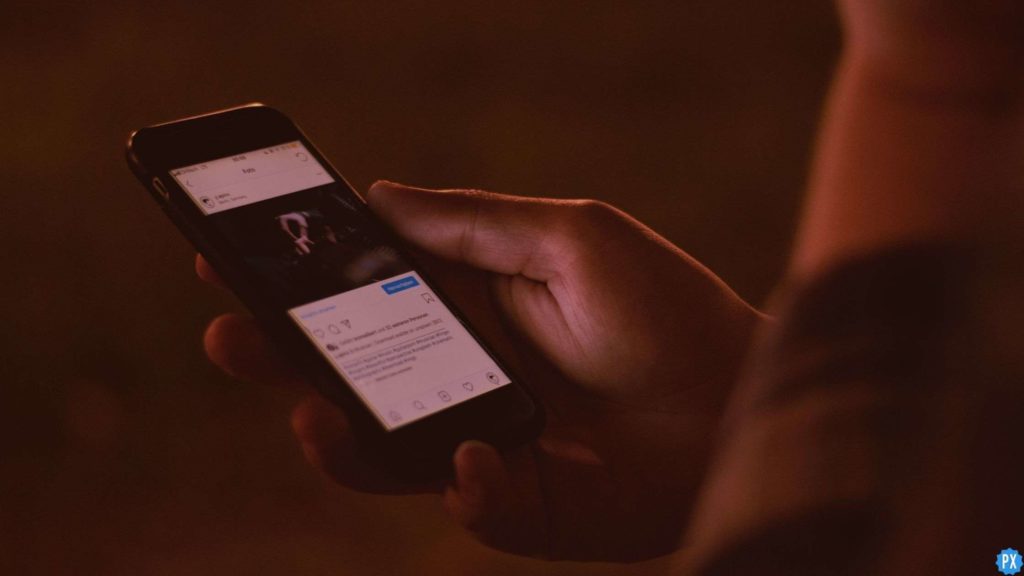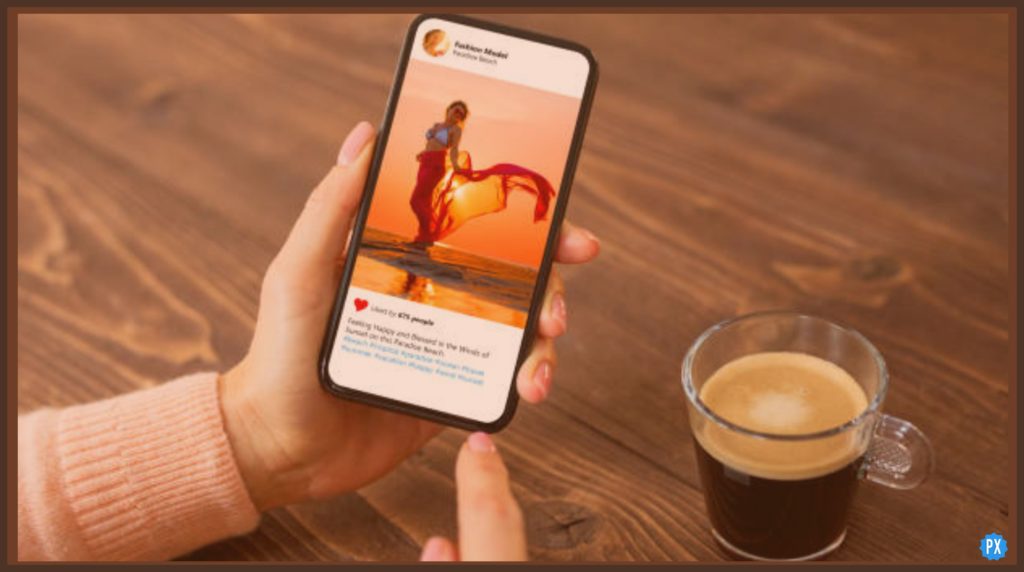Does your Apple Music app also keep on playing songs one after another and doesn’t stop until you hit the pause button? Well, this is the default setting of the Apple Music app that allows it to play automatically. But it doesn’t means you cannot do anything about it. So if you want to change this setting, you are in the right place. I will tell you how to get Apple Music to stop playing automatically in today’s article.
Apple Music app is the first choice of all iOS users to listen to online music. With a treasure of 90 million songs, Apple Music is the only platform that can stand next to Spotify- the most-used music streaming platform. Just like Spotify, Apple Music too has many unique features like Apple classical Music and Apple Recieptify. And if you haven’t heard about the Apple classical Music app, read my article on it and even preorder it excites you.
So without further ado, let’s jump into the article and learn how to get apple Music to stop playing automatically. Why wait, then? Let’s begin!
In This Article
How to Get Apple Music to Stop Playing Automatically?
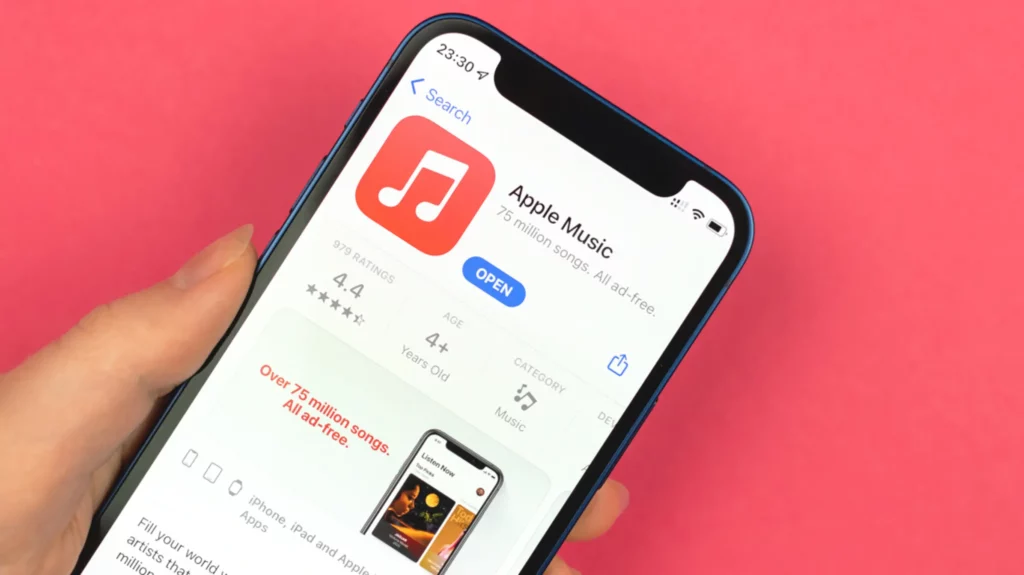
Not everyone likes to listen to non-stop music that plays one after another. Many just want to listen to a particular song and get back to their work. Are you one of them? If yes! Then turn off the auto-play feature on the app simply.
And to get Apple Music to stop playing automatically on your phone, you need to follow the steps stated below:
Step 1: Open the Apple Music app on your phone.
Step 2: Head to Listen now by tapping on the mini-player icon from the bottom right corner.
Step 3: Play any of the songs.
Step 4: Tap on the three stacked with line dots (Up Next) icon in the bottom right corner.
Step 5: You will find a Playing Next playlist. Next to it, you will find highlighted infinity symbol (Autoplay); tap on it to disable autoplay.
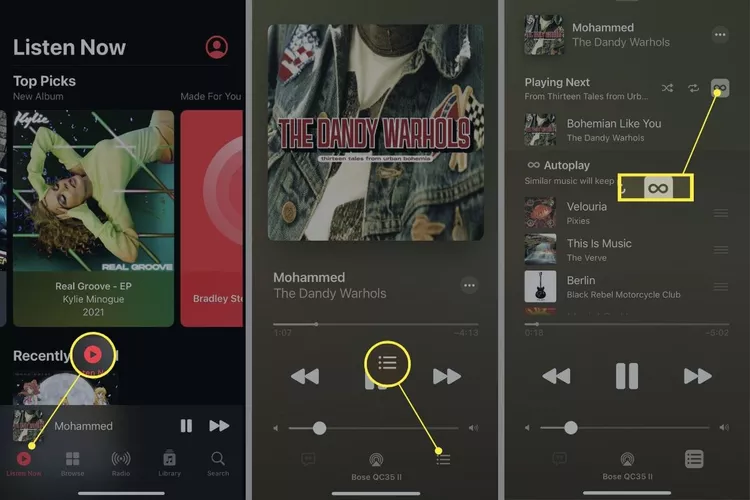
And with this, you are done! This is how you can stop Apple Music from playing songs automatically on your iPhone. On tapping the infinity symbol, the playing next playlist will disappear, which indicates the autoplay is disabled.
Some day if you want to turn on the Autoplay again, you can follow the same steps, and with one tap on the Infinity symbol (autoplay icon), the autoplay will be enabled again.
Also, read Fix Apple Music Not Playing Songs: Check Out the 8 Fixes Now!
How to Get Apple Music to Stop Playing Automatically on Mac?
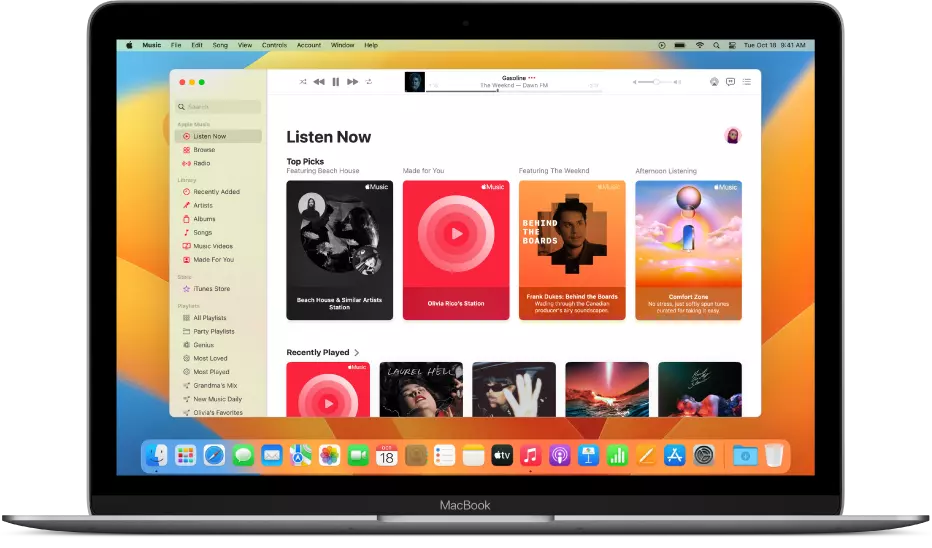
Apple Music app playing songs automatically is not just a default setting on the phone app but on the desktop app as well. And to stop the Apple Music app from playing music non-stop, you need to disable the auto-play feature on the app.
And to get Apple Music to stop playing automatically on Mac, you need to follow the steps stated below:
Step 1: Open the Apple Music app on your Mac.
Step 2: Play any song of your choice.
Step 3: Tap on the Up Next icon in the top right corner of the Play now screen.
Step 4: You will find a Playing Next playlist. Next to it, you will find highlighted infinity symbol (Autoplay); tap on it to disable autoplay.
And with this, you are done! This is how you can stop Apple Music from playing songs automatically on your Mac. On tapping the infinity symbol, the playing next playlist will disappear, which indicates the autoplay is disabled.
Some day if you want to turn on the Autoplay again, you can follow the same steps, and with one tap on the Infinity symbol (autoplay icon), the autoplay will be enabled again.
Also, Read Apple Music Library Gone: Reasons & Fixes!
Other Tips to Get Apple Music to Stop Playing Automatically
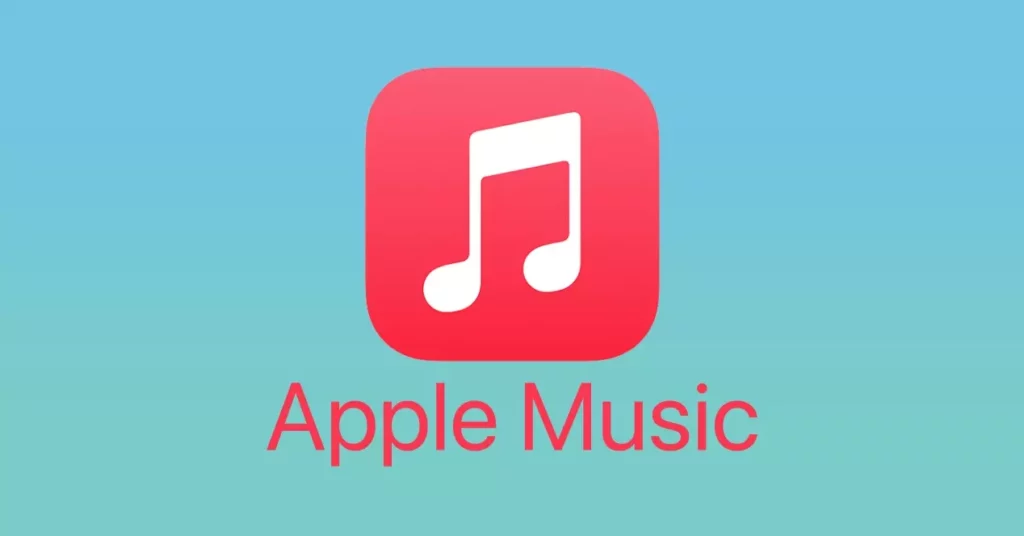
Many times Apple Music app connects automatically to devices it was already connected to and starts to play music. This usually happens with a car system, speaker, Airpods, or Earplug. To stop this from happening to you or to avoid it next time, I have mentioned some tips for you below.
1. Turn off the CarPlay feature
When your CarPlay is connected to Apple Music, it automatically starts to play music even when you don’t open the Apple Music app. This usually happens when your CarPlay is turned on. And to stop Apple Music from playing automatically, you need to turn the CarPlay feature off.
2. Disable Bluetooth on your iPhone
The next tip to avoid the Apple music app connecting automatically to your car’s speaker is to keep your Bluetooth turned off when not in use. When your device’s Bluetooth is off, it will not be able to connect to the car speaker automatically.
3. Keep AirPods in Case
To avoid the Apple Music app connecting automatically with AirPods and playing music, you should always keep them in their case when not in use. If you can’t put them in the case for some reason, keep them in your fist or some pocket, as the sensor can detect that the AirPods are not worn by the user and will not play music.
4. Disable Handoff
The Handoff feature is an amazing feature in some cases, but when it detects a device automatically, it starts to playback audio and video. To avoid this, you can turn off this Handff feature in the settings under General. Under General, you will find Airplay & handoff; just turn them off.
Also, read What is Home Sharing on Apple Music: Access Home Sharing, Library & More!
Wrapping Up
With this, I come to the end of this blog, and I hope you now know how to get Apple Music to stop playing automatically. After turning the autoplay feature off, you will get rid of this Apple Music playing automatically issue. So without any delay, go ahead and turn this default setting off. And yeah, for any further queries related to Apple Music, you can comment in the comments section below.
So, guys, that’s it for today. Take Care! And keep visiting our website, Path of EX, for more such queries related to Social media, Gaming, and Technology. Till then, Bye! Bye!