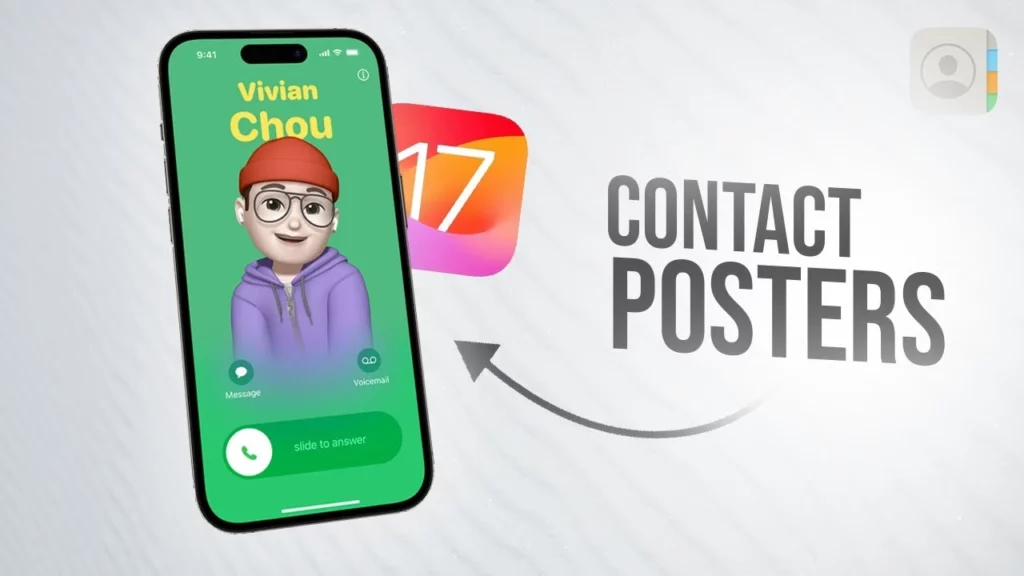The official release of iOS 17 is just around the corner, and it is going to be released alongside iPhone 15. Many new features are in the pipeline. Among the many newly added features of iOS 17, Contact Posters are one of them. Contact Poster in iOS 17 allows you to customize how a customer card appears when you call someone. Do you know how to change background of Contact Poster in iOS 17? If you want the know the answer, stick around; I will let you know in this article.
The small thumbnail is replaced by the Contact Poster, which displays fully on the screen of your iPhone when you call someone with the contact information saved in your address book. Contact Posters can be used to make the contact information more appealing to your eyes. Once you are done with setting up the Contact Picture, the poster personalized will be visible one and all with your matching phone number or Apple ID.
In this article, I shall be telling you how to change the background of Contact Poster in iOS 17. If you are interested in knowing the answer, stay here to know in detail.
In This Article
How to Change Background of Contact Poster in iOS 17?
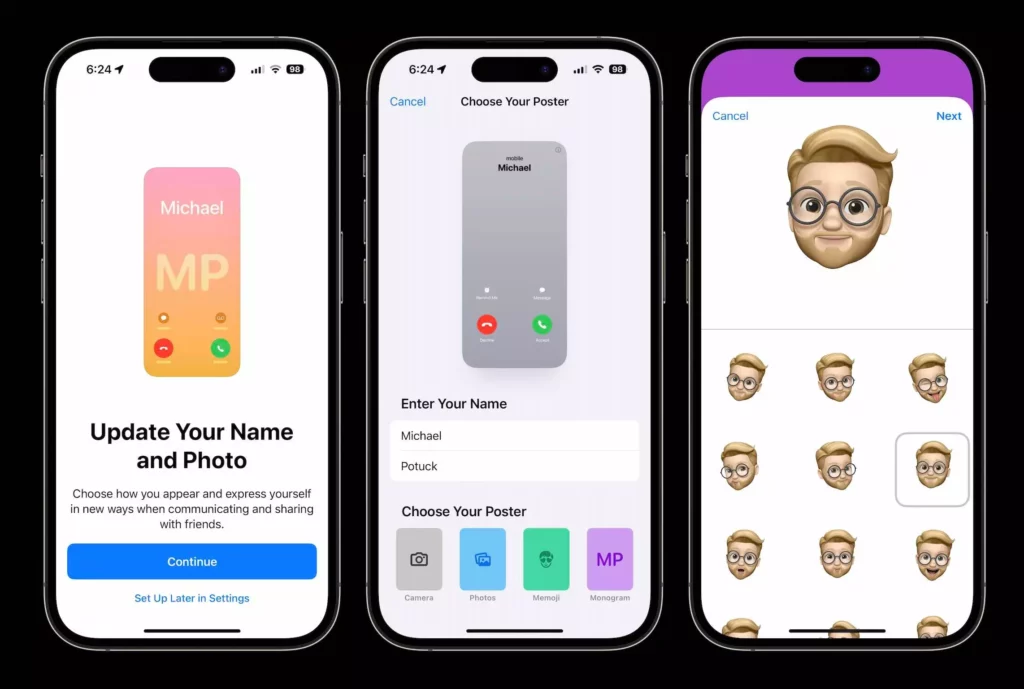
Changing the background of the Contact Poster in iOS 17 is a simple and straightforward process. Follow the given step to change background of Contact poster in iOS 17.
1. Open the Contacts app. To get started, Click on your Card given at the top. My Card under your name will appear.
2. In the upper right of your screen, Tap Edit. Now, under your contact photo, Edit.
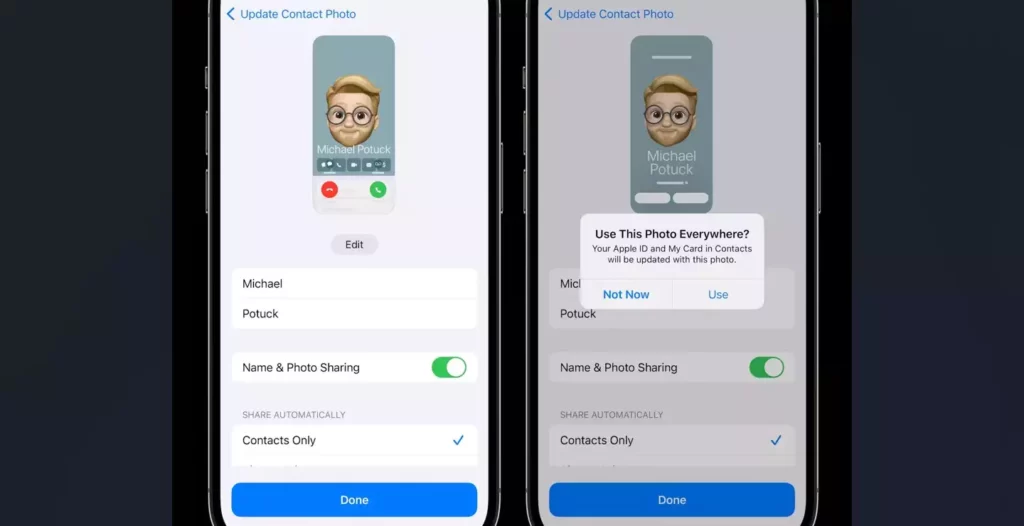
3. There are a number of choices available for creating a poster. You have the option to use an image like a selfie or a Memoji representation. Even a simple Monogram poster that shows initials can work for you. You can even use the Camera feature to capture the picture on the go.
The process of changing the background of the Contact Poster in iOS 17 and designing a Lock Screen in iOS 16 is similar. You are allowed to choose the picture from the gallery. Vertical images are preferred.
Portrait Mode photos are more suitable for the reason that the subject can be distinguished from the background, thereby allowing for the application of color effects.
Swipe Left or Right to navigate through different color filters. You can select the accent of the color of your choice by tapping on the circle given at the bottom right.
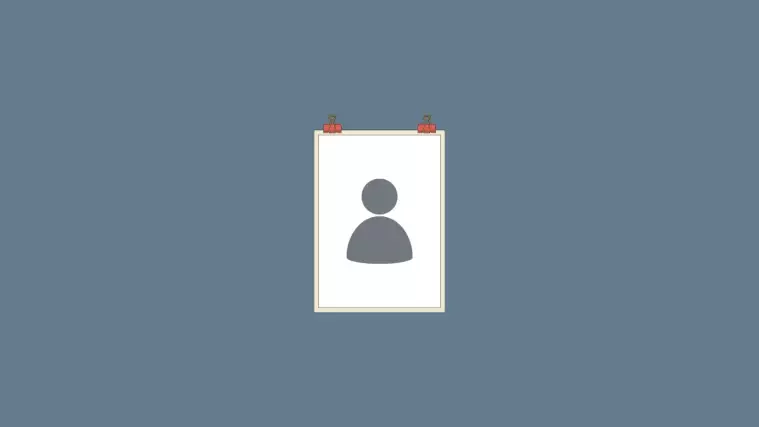
You can even personalize the font color and weight as well. To do this, click your name given at the top of the screen. You can zoom in and zoom out or drag the picture around the screen by using two fingers.
Once you are sure, Click Done to see the preview of the Contact Poster. Choose the given option to add it as a Contact photo.
Contact Poster works with another new feature called Namedrop. Namedrop is a new feature that is going to come with iOS 17 on iPhone. It allows seamless and effortless exchange of contact information.
How to Change Background of Contact Poster in iOS 17?
Wrapping Up
You can customize your Contact poster and make it look the way you wish. It is a simple and straightforward process. The article, How to change background of Contact Poster in iOS 17 explains the ways and methods to change the background of Contact Poster. If you want to change it on your iPhone, you can go through this article to know.
I hope this article will be of some help to you. In case something is missing, you can let us know by writing in the comments section. We also look forward to your valuable feedback. You can visit our website for content like this and much more.
Frequently Asked Questions
Q 1: Can I change the background of the Contact Poster on my iPhone?
Ans: Yes, you can change the background of the Contact Poster on your iPhone, provided you have iOS 17 installed on your iPhone.
Q 2: Which type of picture is more preferred for the Contact Poster?
Ans: A picture in portrait format in vertical orientation is preferred when it comes to selecting a picture for a Contact Poster.
Q 3: Is the color filter available for the Contact Poster on iPhone?
Ans: Yes, You can select the accent of the color of your choice by tapping on the circle given at the bottom right.