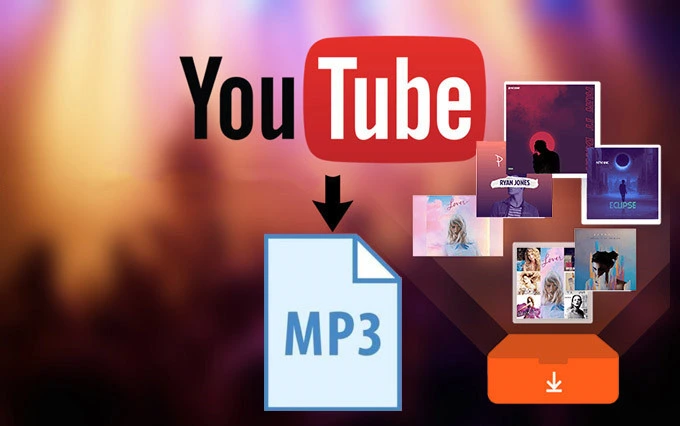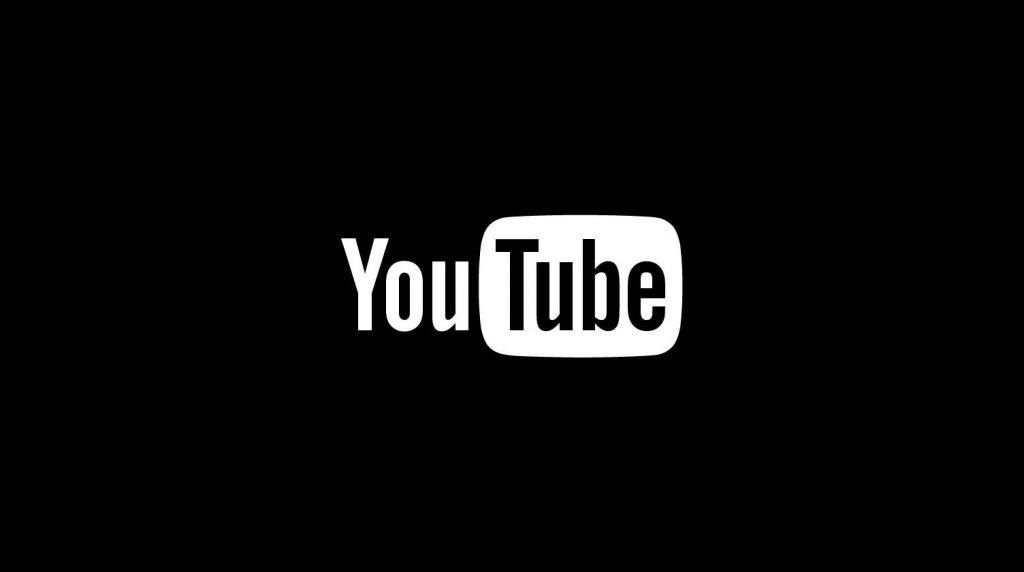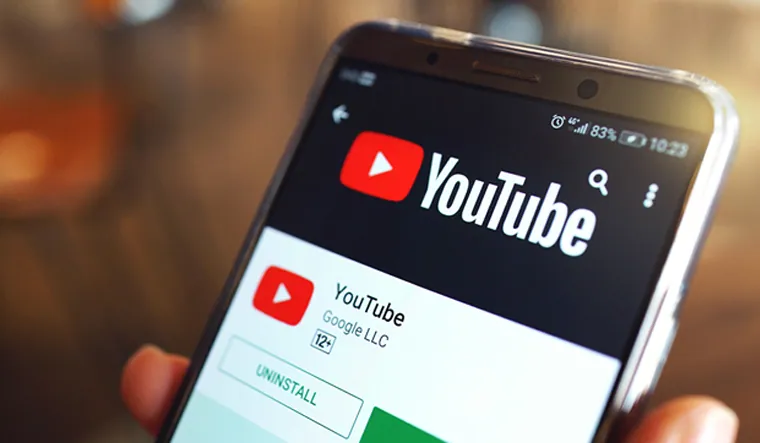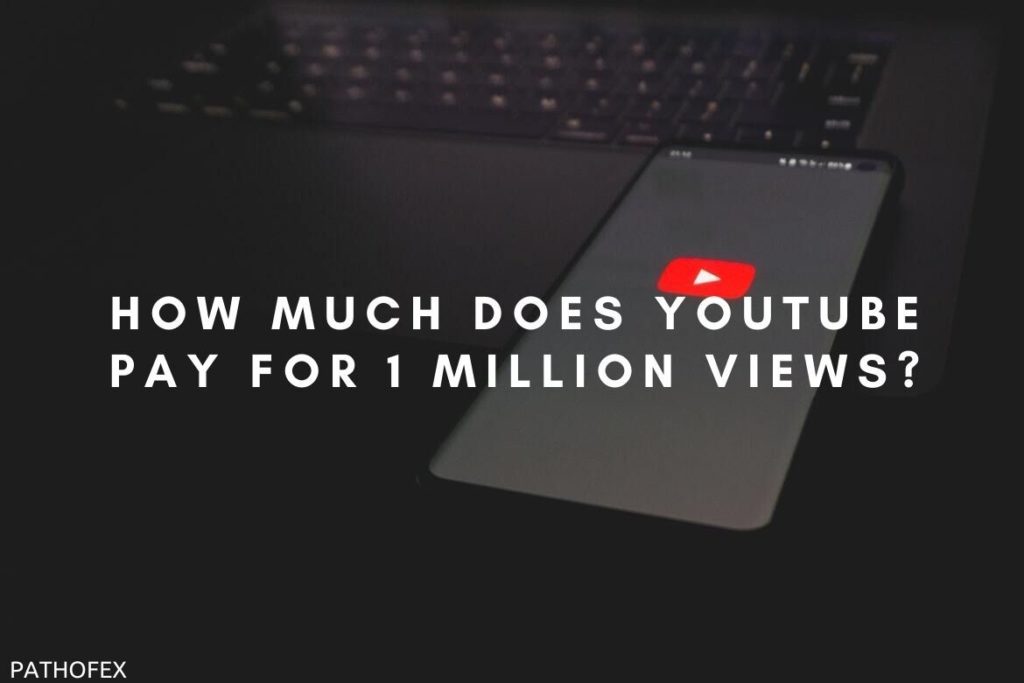Are you facing difficulty verifying your Location on YouTube TV and coming across an error message that says, “Outside your home area”? If so, you are not alone. Many users complain about the same issue from time to time on Reddit and Twitter. But you don’t need to worry! I will tell you how to fix the YouTube TV Verify Location not working in this article. So come along!
“I’m trying to verify my current location on my mobile device, but anytime I get to YouTube/verify, I end up with a spinning “Please wait…” and no location verification, a user writes on Reddit. This is an issue that is prevalent on mobile browsers. But this is not the only error users face on YouTube TV. The YouTube TV Playback error and YouTube TV not working on iPhones are the other common errors people often face on the platform.
So, without further ado, let’s jump into the article and learn how to fix YouTube TV Verify Location not working. Why wait, then? Let’s begin and know how you can youTube/locate!
In This Article
Reasons For YouTube TV Verify Location Not Working

If the YouTube TV Verify Location is not working for you, these are the possible reasons why you are unable to verify location on YouTube TV issue-
- The YouTube TV Verify location web page is facing some technical glitches.
- Your device location is not turned on.
- Location permission for your mobile browser is not enabled.
- Location permission for your YouTube TV app is not allowed.
- Your Current Playback area setting is not updated.
How to Fix YouTube TV Verify Location Not Working?

It will be much easier to fix the issue after knowing the possible cause for the YouTube TV Verify location not working. So, all you need to do is to try these fixes one by one, and that will help you to solve the problem of YouTube locate not working.
1. Switch to YouTube TV App
If you are trying to verify your location for YouTube TV on your mobile browser but cannot do so, it is possible that the YouTube TV verification web page is facing some technical glitches. Therefore, you should download the YouTube TV app and easily verify your location. On the app, you can easily perform the location verification from the prompt that asks you to verify it.
2. Turn On Location For Your Device and Mobile Browser

If you are not able to verify your location even from the YouTube TV app, it is possible you haven’t turned the location on. So you should first make sure that your device location, as well as location permission for your mobile browser, is enabled.
To turn on your device location and allow location permission for your mobile browser, follow the steps stated below:
Step 1: Open the Settings app on your phone.
Step 2: Select Location.
Step 3: Turn the toggle on next to Use Location.
Step 4: Go to settings again.
Step 5: Select Apps.
Step 6: Locate Chrome or any other browser you are using.
Step 7: Click on Permissions.
Step 8: Click on Location.
Step 9: Select any of these- Allow only while using the app or Ask every time.
And with this, you are done! This is how you can turn on location on your device and enable location permission for your mobile browser.
3. Turn On Location For YouTube TV App

To verify your location on the YouTube TV app, you need to allow location permission for the app. Therefore, make sure location permission is enabled for YouTube TV.
To allow location permission for your YouTube TV app, follow the steps stated below:
Step 1: Open the Settings app on your phone.
Step 2: Select Location.
Step 3: Turn the toggle on next to Use Location.
Step 4: Go to settings again.
Step 5: Select Apps.
Step 6: Locate the YouTube TV app.
Step 7: Click on Permissions.
Step 8: Click on Location.
Step 9: Select any of these- Allow only while using the app or Ask every time.
And with this, you are done! This is how you can enable location permission for your YouTube TV app.
4. Reset Your Current Playback Area
If you are unable to verify the location for YouTube TV, try resetting your Current Playback area. Also, make sure you never change your Home area since you have a limited number of changes available to you each year. But you can reset your current playback area as often as you travel. To reset your Current Playback area.
Step 1: Install the YouTube TV app on your phone.
Note: Ensure your phone is connected to the same Internet source as the primary streaming device on which you watch YouTube TV (like Fire or Roku or smart TV or whatever).
Step 2: On your streaming device, navigate to the Current Playback area under settings and click Update.

Note: You will get endless buffering, don’t worry about it.
Step 3: Now open the YouTube TV app on your phone.
Step 4: Navigate to the Current Playback area menu and click Update there as well.
And with this, you are done! It will take half a minute to complete the Updating process on both devices. After the updation is complete, your streaming device will recognize your current location and unlock your local broadcast stations.
5. Sign Out and Re-Sign In on Both Your TV and Mobile App
If even updating your Current Playback area setting doesn’t fix the issue, sign out of your YouTube TV account on both your primary streaming device and your phone and re-sign in. This fix has resolved the issue of YouTube TV Verify Location Not Working for many users, so you should also give it a try.
6. Contact YouTube TV Support

If, even after trying all the above fixes, you are unable to verify the location on YouTube TV, contact YouTube TV Support. This is the last thing you can do to fix the issue of ‘YouTube TV Verify Location Not Working.’
Things To Keep in Mind With Regards to YouTube TV
- You can only change your home area twice per year.
- To update your home area on YouTube TV, you physically need to be in your new home area.
- You can view local programs in the location you travel to by updating your Current Playback area, but you can’t record anything outside of your home area.
- You can’t watch local networks airing in your home area when you travel outside of your home area but local programs on your current location.
- If you’re a frequent traveler, make it a point to use YouTube TV at least once every 3 months in your home area. This ensures you will continue to get the correct local networks.
Wrapping Up
With this, I come to the end of this blog, and I hope you now know how to fix the YouTube TV Verify Location not working. So try the fixes mentioned in the article above and easily verify your location on YouTube TV and unlock local broadcast stations. And yeah, for any further queries related to YouTube TV, you can comment in the comments section below.
So, guys, that is it for today. Take Care! And keep visiting our website, Path of EX, for more such queries related to Social media, Gaming, and Technology. Till then, Bye! Bye!
Frequently Asked Questions
1. How do I allow YouTube TV to verify my location?
To allow YouTube TV to verify your location, follow these steps:
Step 1: Open the YouTube TV app.
Step 2: Tap on your profile photo.
Step 3: Select Location.
Step 4: Select the Update next to the Current Playback Area.
2. Why can’t I watch YouTube TV while traveling?
To watch YouTube TV while traveling, you need to update your Current Playback area setting. If you haven’t updated it, you won’t be able to watch YouTube TV.