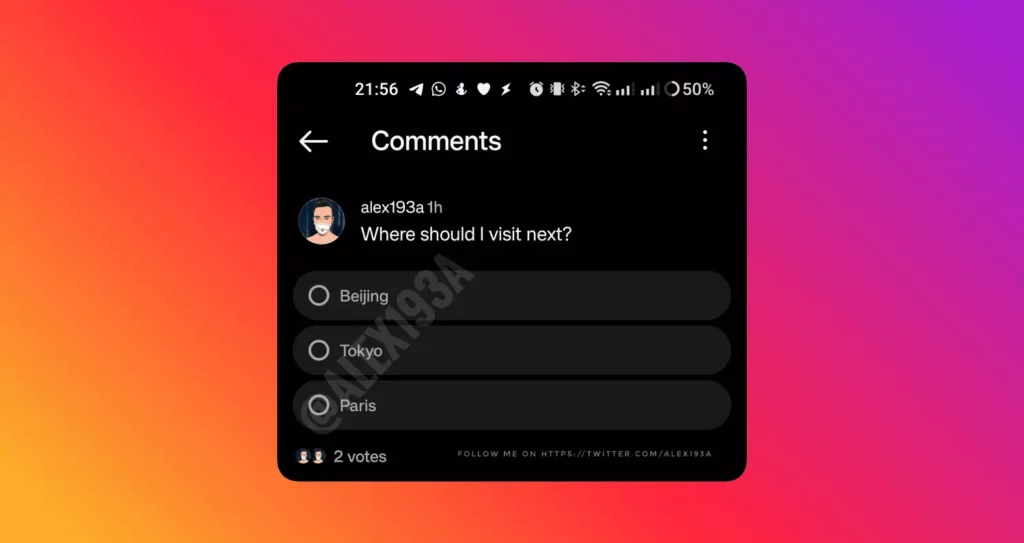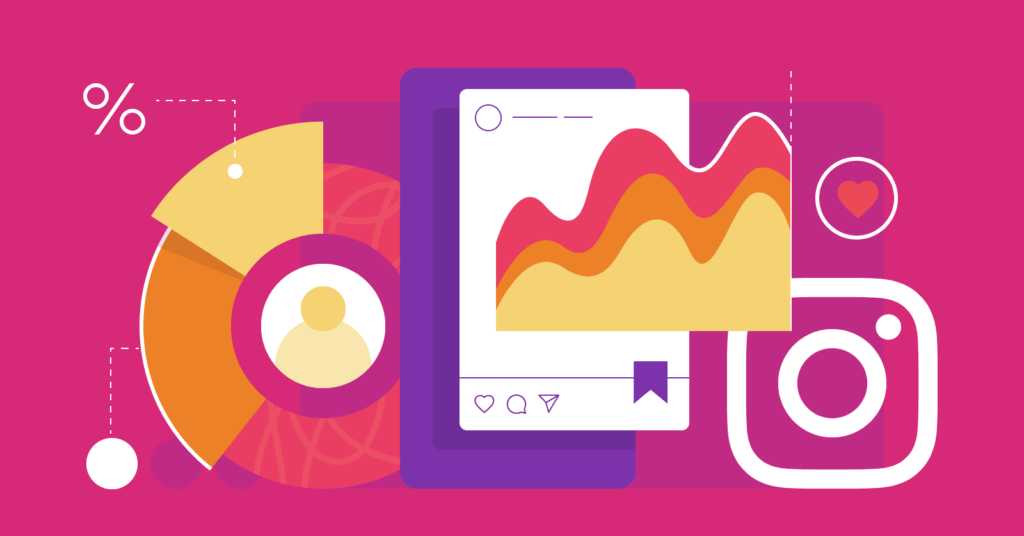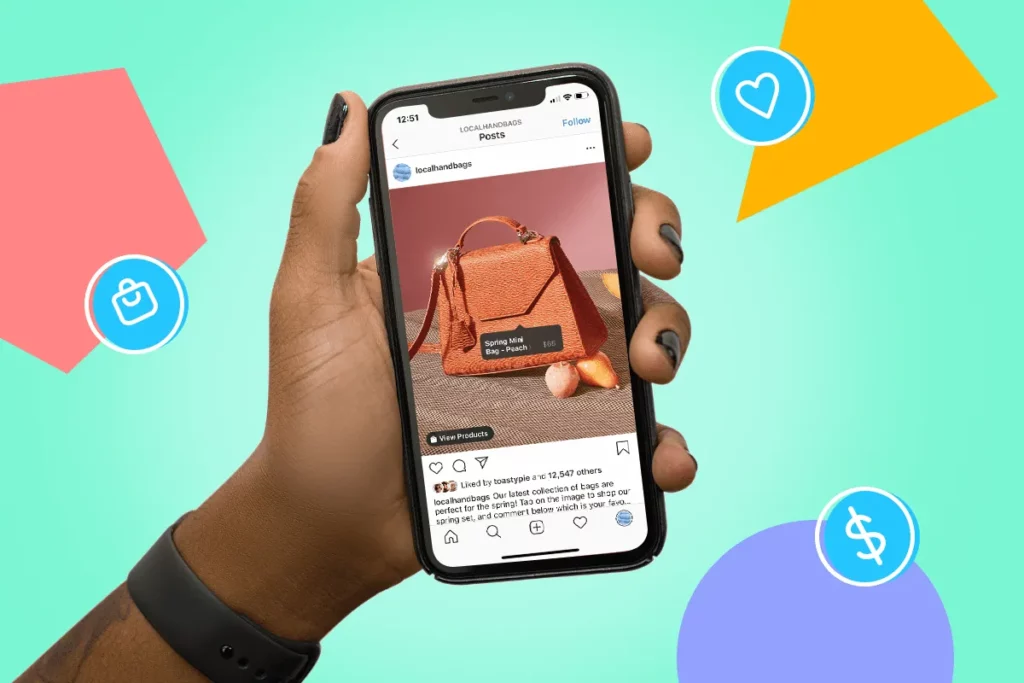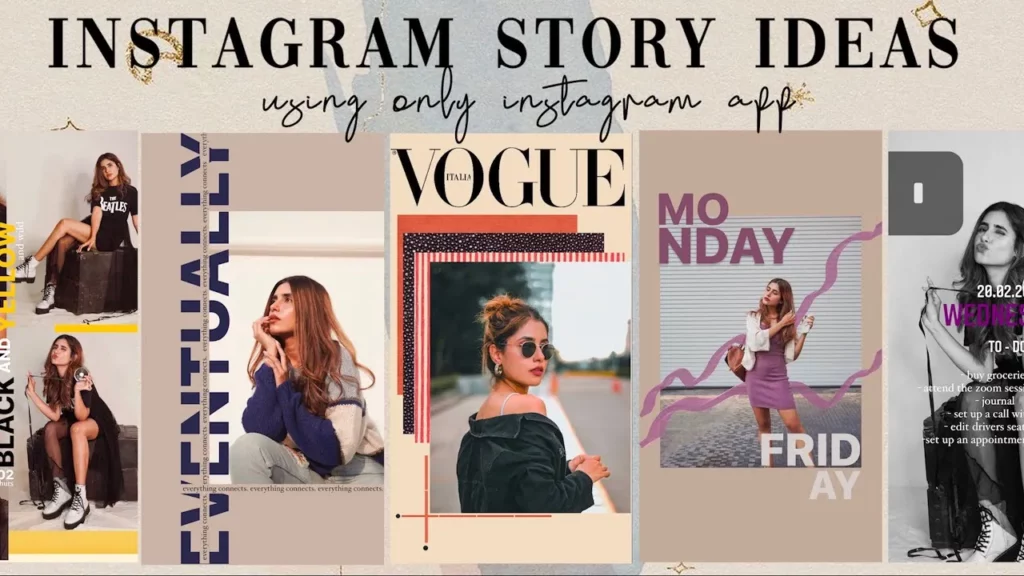Instagram is all set to release a new feature, “the Instagram Poll in comments.” With this, you can now create polls in the comments and increase engagement on your post. Earlier this year, you have got the ability to comment with GIFs, and now you have got Polls. In this article, I will tell you how to create Polls in Instagram comments. So come along!
Instagram is the most popular social media platform in the world, with 2.35 billion monthly active users. The Polls feature is one of the most important features of the platform, which lets creators engage with their followers. Earlier Polls were only available on Instagram stories, and later Polls launched for group chats on Instagram. And very soon, Polls in comments will be out for everyone.
So, without further ado, let’s jump into the article and learn how to create Polls in Instagram comments.
In This Article
Can You Create Polls in Instagram Comments?
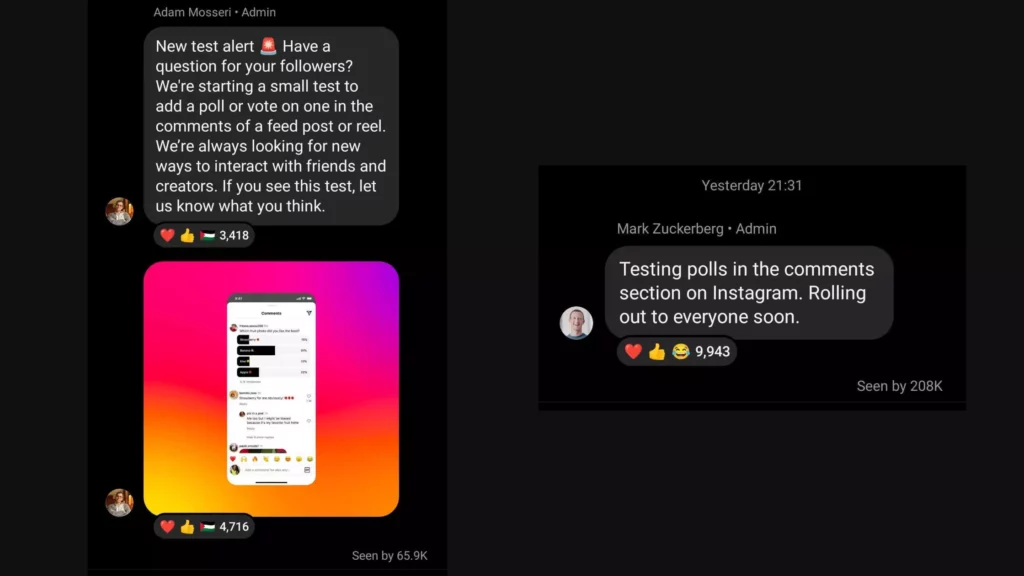
Yes, now you can create Polls in Instagram comments, but the feature is in the testing phase and is only available to Beta users as of now.
The announcement of this new feature was made by Instagram CEO Adam Mosseri on his broadcast channel. Mosseri wrote on his channel, “New test alert 🚨Have a question for your followers? We’re starting a small test to add a poll or vote on one in the comments of a feed post or reel. We’re always looking for new ways to interact with friends and creators. If you see this test, let us know what you think.”
Meat CEO Mark Zuckerberg also wrote, “Testing polls in the comments sections on Instagram. Rolling out to everyone soon,” announcing the release of the new feature.
How to Create Polls in Instagram Comments?

Now that you know you can create Polls in comments on Instagram, it is time to learn how to create Polls in comments. And here is your step-by-step guide.
Step 1: Open the Instagram app.
Step 2: Tap on the plus icon in the center and share a post.
Step 3: Go to the post you have just shared in your profile.
Step 4: Tap on the comments icon below the post.
Step 5: Tap on the poll icon next to the GIF icon in the Add a Comment bar.
Step 6: Add a question in the Ask a Question space.
Step 7: Add options in the available space.
Step 8: Tap on the Post option at the top right.
And with this, you are done! This is how you can create Polls in Instagram comments.
Wrapping Up
With this, I come to the end of this blog, and I hope you now know how to create Polls in Instagram comments. So, by following the steps mentioned in the article above, you can now create Polls even in the comments. And yeah, for any further queries related to Instagram and its features, you can comment in the comment section below.
So, guys, that is for today. Take Care! And keep visiting our website, Path of EX, for more such queries related to Social media, Gaming, and Technology.
Frequently Asked Questions
1. Can you create a Poll in Instagram chat?
You can create Polls only in the group chat on Instagram with 3 or more participants.
2. How do you create a Poll in a group chat?
Here is your step-by-step guide on how to create a Poll in a group chat:
Step 1: Open the Instagram app.
Step 2: Tap on the message icon at the top right of the Feed.
Step 3: Tap a group name from your Chats list to open the conversation.
Step 4: Tap on the sticker icon at the bottom and then tap Poll.
Step 5: Enter the questions and answers.
Step 6: Tap Create Poll.
3. How do you add a Poll to Instagram comments?
Here is your step-by-step guide on how to create a Poll in Instagram comments
Step 1: Open the Instagram app.
Step 2: Tap on the plus icon in the center and share a post.
Step 3: Go to the post you have just shared in your profile.
Step 4: Tap on the comments icon below the post.
Step 5: Tap on the poll icon next to the GIF icon in the Add a Comment bar.
Step 6: Add a question in the Ask a Question space.
Step 7: Add options in the available space.
Step 8: Tap on the Post option at the top right.