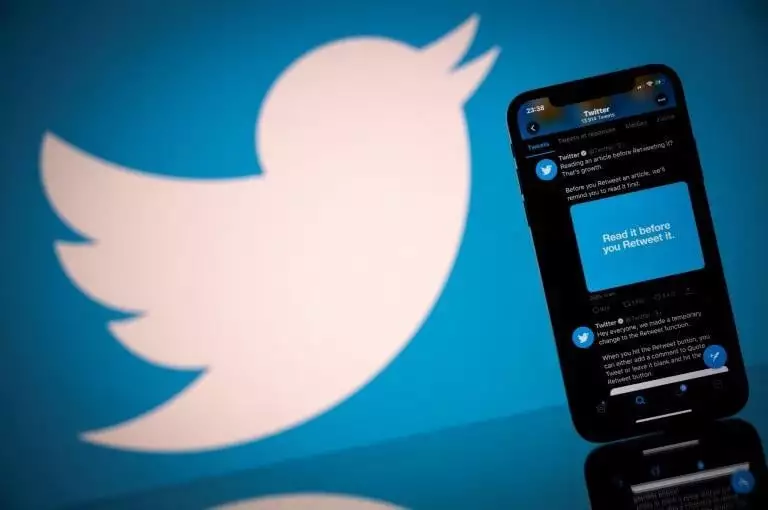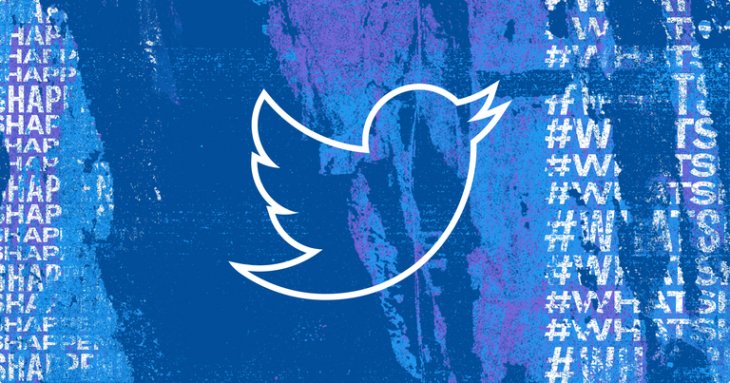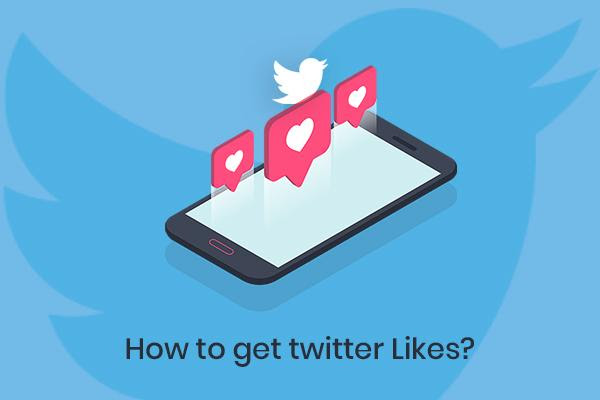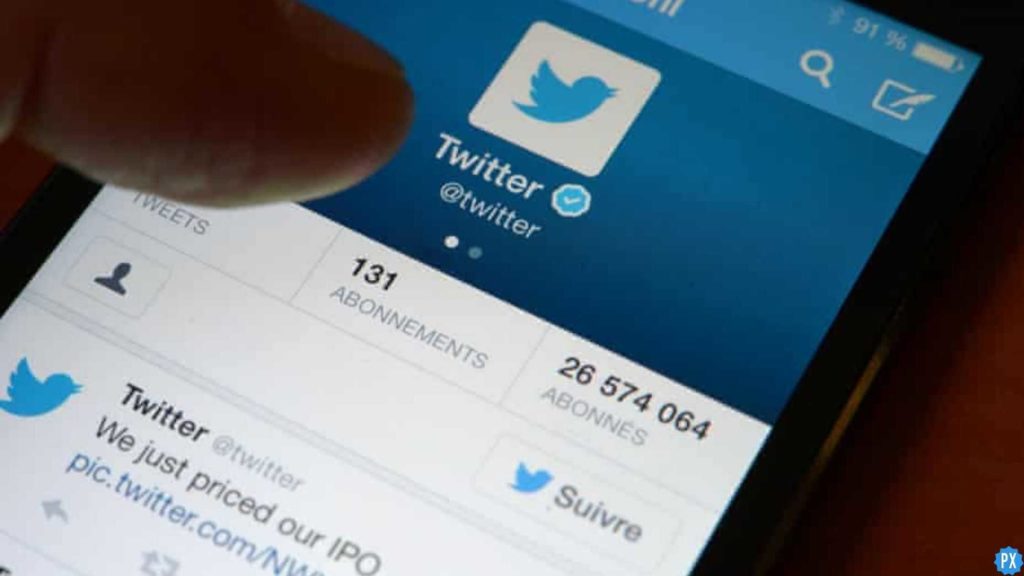Is Twitter not showing all tweets to you, and there are only a limited number of tweets under your timeline that you can see? If this is something you are dealing with and want to get it fixed, this article is for you. I will tell you the reasons for Twitter not showing you all tweets and how to fix it in this article. So come along!
These days Twitter users are coming across one error or another on the platform almost every single day. A few hours back, people were complaining about the Playback error on Twitter, and the other day, Twitter lists were not working for many. And now, people are once again complaining about the most prevalent issue on Twitter- Tweets not showing up.
So without further ado, let’s jump into the article and learn how to fix Twitter not showing all tweets. Why wait, then? Let’s begin!
In This Article
Reasons For Twitter Not Showing All Tweets
why is twitter not showing me all tweets?
— ᴶᵁᴸᴵᴬoopsie daisy⁷ѕкz 🌼 ★⁵ will see 5sos (@suunflower03) June 13, 2023
There can be many reasons for Twitter not showing all tweets, and possible reasons are:
- Poor internet connectivity.
- Twitter servers are down.
- A Bug or technical glitch.
- Using an outdated app.
- Piled up cache
How To Fix Twitter Not Showing All Tweets?

Now that you know the possible reasons for Twitter not showing all tweets, it is time to look at the possible fixes that will resolve the issue for you.
Keeping in mind the possible reasons, I have come up with these fixes. So follow them and get the issue you are facing on Twitter resolved.
1. Fix Twitter Not Showing All Tweets By Checking Your Internet Connection
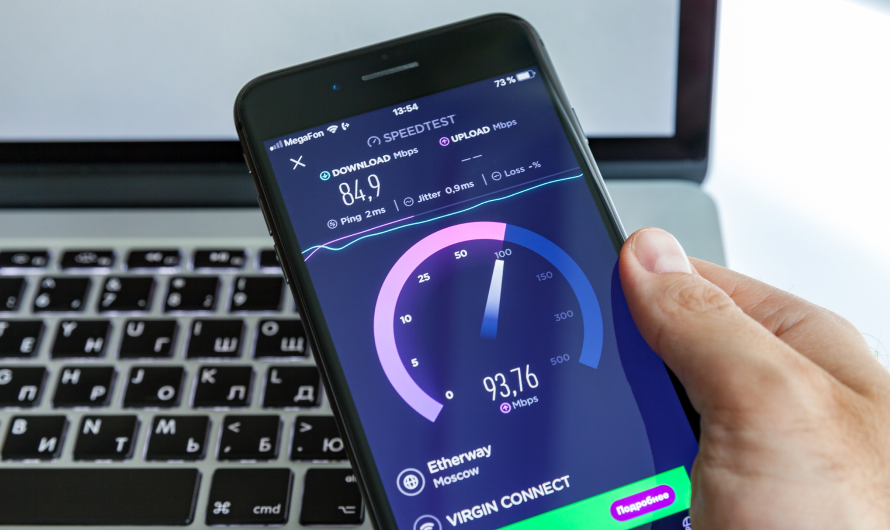
If Twitter is not showing all your tweets, then the first thing you should check is your internet connection. Poor internet connectivity is of the reasons for all tweets not showing up. Therefore check your Internet speed using any online tool like Speedtest. In case you find that the internet speed is slow, try to connect with a stable connection. And if you are using WiFi, try using a mobile network and vice versa.
2. Fix Twitter Not Showing All Tweets By Checking Server Status
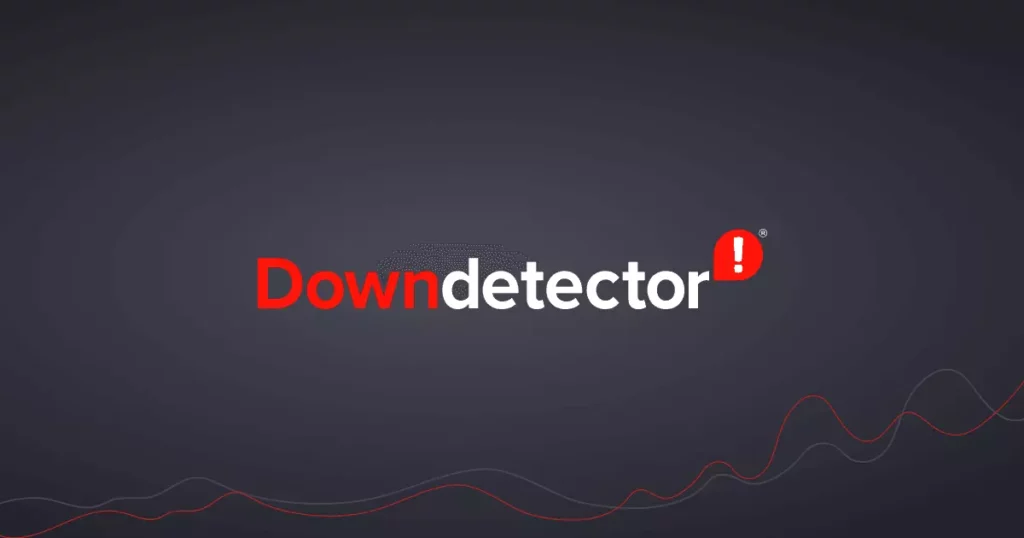
After checking your internet speed, the next thing you should check is Twitter server status. If Twitter’s service is down, it can also result in Twitter not showing all tweets. So you should check the server status of Twitter using any online tool like Downdetector. And if you find Twitter is down, wait until the service is restored.
Fix Twitter Not Showing All Tweets By Updating Your App.
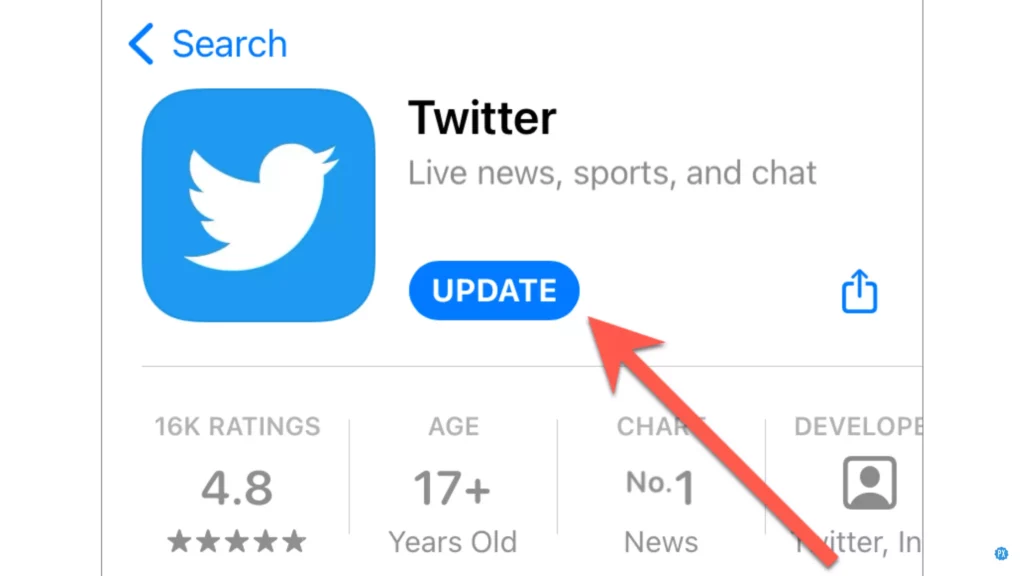
If there is no issue with the server and your internet connectivity, then your should update your app to the latest version. Using an outdated app can also result in Twitter not showing all the tweets. So you should look for an available update in the Play Store/App Store. On searching Twitter, if you find an update button next to it, tap on it, but if you don’t, try the next fix.
Fix Twitter Not Showing All Tweets By Reinstalling Twitter App
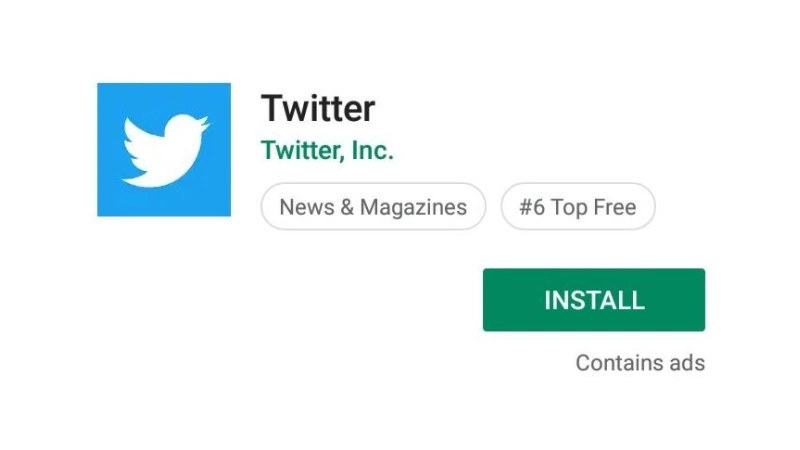
If you don’t find any available update for Twitter in the Play Store/App Store, uninstall your existing app and reinstall it from the store. Reinstalling an app often fixes minor issues the app might be facing and is resulting in Twitter not showing all Tweets. So long press on the Twitter new icon and select Uninstall. Once the app is uninstalled, download it again from the store and reinstall it.
Fix Twitter Not Showing All Tweets By Clearing Twitter App Cache and Cookies
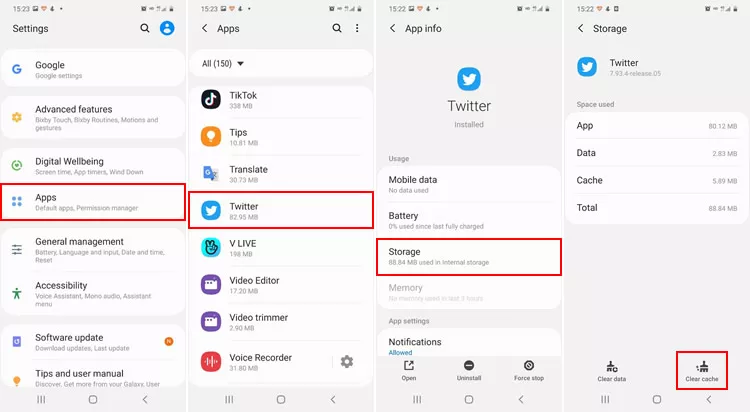
Even after reinstalling the app, if the issue is not resolved, clear the piled-up Cache. Corrupted cache files can also result in issues like Twitter not showing all Tweets. Therefore you should consider clearing your app cache.
To clear the cache, follow the steps mentioned below:
Step 1: Go to Settings.
Step 2: Locate Apps option.
Step 3: Tap on Apps Management.
Step 4: Look for Twitter.
Step 5: Tap on it and head to storage.
Step 6: Select Clear Data.
Step 7: Now tap on Clear Cache.
And with this, you are done! This is how you can clear cache files on your device and fix the issue of Twitter not showing all Tweets.
Fix Twitter Not Showing All Tweets By Using Twitter on Browser
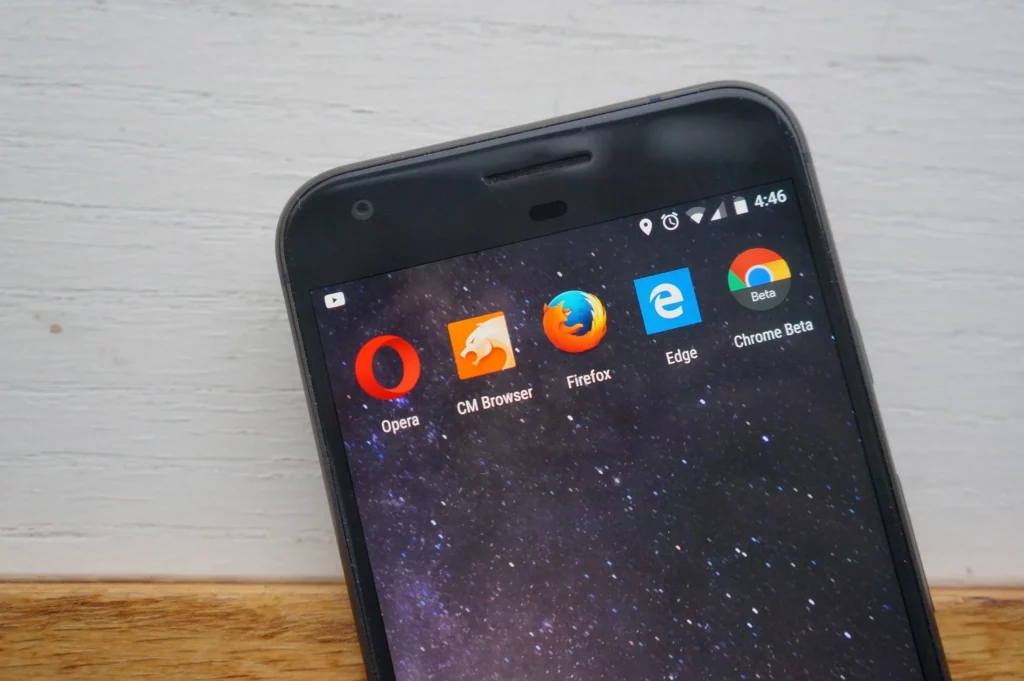
If, even after clearing the app cache, the issue persists, you should access tweets using the Twitter website. Many a time, apps experience some technical glitches which cause some features not to work properly. So till the issue with the app is fixed from the backend, you can use the Twitter website to access all your tweets.
Wrapping Up
With this, I come to the end of this blog, and I hope you now know how to fix Twitter not showing all tweets. So go ahead, try these fixes out, and resolve the issue you are facing with Twitter. And yeah, for any further queries related to Twitter, you can always comment in the comments section below.
So, guys, that is it for today. Take Care! And keep visiting our website, Path of EX, for more such queries related to Social media, Gaming, and Technology. Till then, Bye! Bye!
Frequently Asked Questions
1. Why is Twitter not showing all tweets?
If Twitter is not showing you all the tweets, there are possible reasons for the error:
1. Poor internet connectivity.
2. Twitter servers are down.
3. A Bug or technical glitch.
4. Using an outdated app.
5. Piled up cache.
2. Why can’t I see any posts on Twitter?
If you are not able to see any posts on Twitter, there are the possible reasons for the error:
1. Poor internet connectivity.
2. Twitter servers are down.
3. A Bug or technical glitch.
4. Using an outdated app.
5. Piled up cache.
3. How do I fix Twitter not showing content?
To fix Twitter not showing content:
1. Check your internet connectivity.
2. Check the Twitter server status.
3. Update your app to the latest version.
4. Reinstall your app.
5. Clear the piled-up cache.