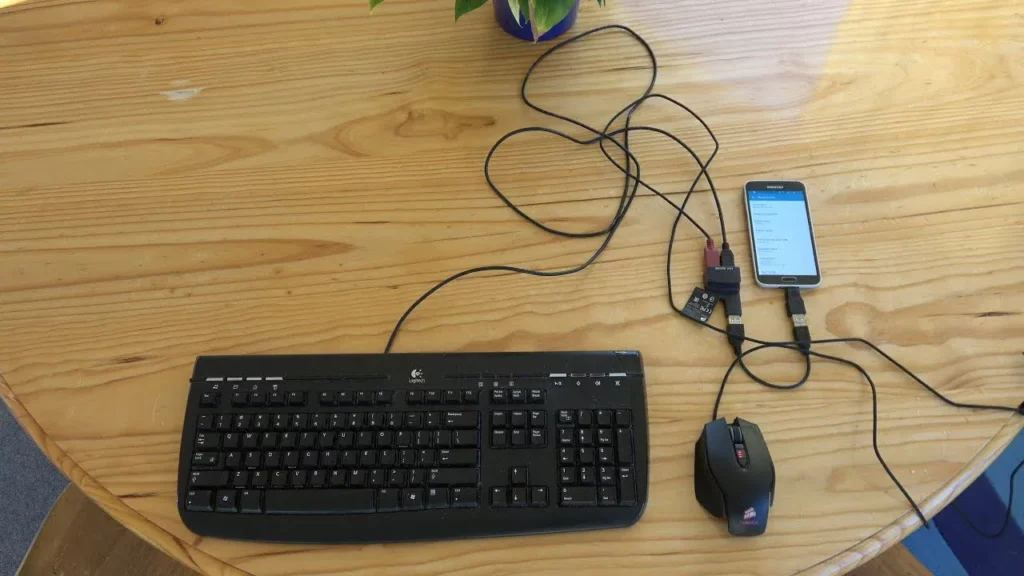Many of us, at times, face different types of errors. And Keyboard won’t type is one such error that many of us face. Facing such an error is quite irritating and frustrating. The only thing that strikes your mind is what to do now. The one thing that a person gasps for in such situations is to look for a solution. I will try to answer this question in this article. Stay connected to know in detail.
When it comes to tech, nothing is immune from errors. Keyboard error is one of the most common errors faced by users. Many users report this error. It is quite exasperating and extremely irritating to encounter such an error when you must type something urgent. In such a situation, you might be fretting and looking for a way out.
In this article, we are primarily concerned with the possible causes and the ways to fix the error Keyboard won’t type. Let us dive in to know more.
In This Article
What Are the Causes of the Keyboard Won’t Type Error?

The keyboard won’t type can’t be attributed to any single cause. It can be the result of more than one possible cause. Given below are some of the possible causes.
1. If your system or the keyboard is stuck due to any given reason. This can potentially lead to the malfunctioning of the keyboard, thereby leading to keyboard won’t type errors.
2. If you have enabled the Sticky key feature on Windows 10. It will thereby enable more than one keyboard feature, which can lead to certain keyboard errors.
3. If you are using an outdated or damaged keyboard. You will find it hard to type on such a keyboard.
4. If you are using a USB Keyboard, it can at least malfunction therefore potentially leading to errors like the Keyboard won’t type.
How to Fix Keyboard Won’t Type?

As such, there is no definite way to solve the keyboard won’t type error. However, it is not invincible though. You can solve this error by following the standard ways of fixing it. Below are some of the fixes you can try.
1. Restart the PC
Sometimes, the keyboard or the system you are using can get stuck for some reason. In such a case, restarting the PC is recommended. A simple restart is quite helpful in solving different types of issues.
1. Go to the “Start button.”
2. Press the “Power Icon.”
3. Choose “Restart” to reboot the PC.
2. Adjust Keyboard Settings
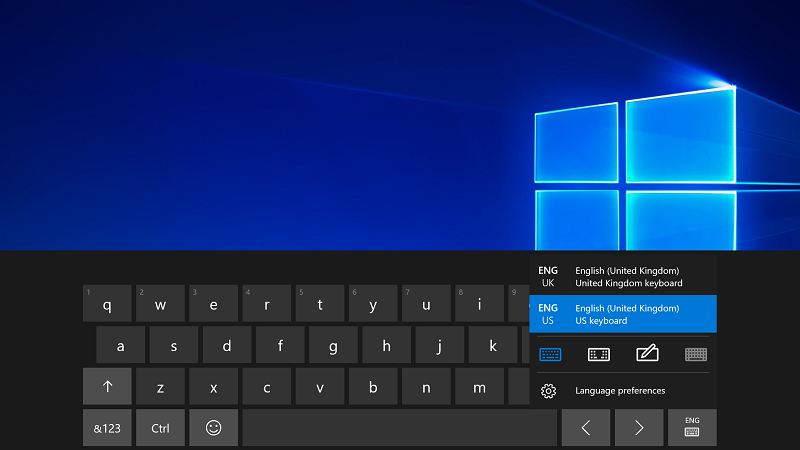
If you are using Windows 10 and have enabled the feature called Sticky key, which will, in turn, enable one or more of these keyboard features, your keyboard does not work. In order to fix this issue, it is recommended to turn off these features.
Follow the given steps to adjust keyboard Settings.
1. Go to “Start.”
2. Now, go to “Ease of Access.”
3. Scroll down to the “Keyboard Page.”
4. Make sure that the Use Sticky Keys, Use Toggle Keys, and Use Filter Keys are turned Off.
3. Reinstall or Update the Keyboard Driver
In case the driver of your keyboard is outdated or damaged. All you need to do is reinstall and update the driver of your keyboard by following the given steps.
1. Reinstall Keyboard Driver
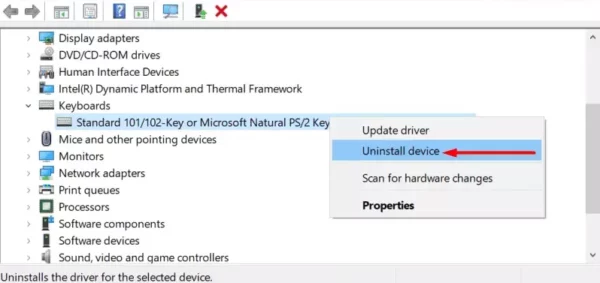
1. Choose the Device Manager by right-clicking the Start button.
2. Once you expand Keyboards, choose uninstall by right-clicking the keyboard driver.
3. Windows will install the driver automatically when you Restart the PC.
2. Update Keyboard Driver
1. Open the Device Manager to update the Driver.
2. Choose Update driver by Right-clicking the driver.
3. Windows will automatically search for updated software.
4. To finish the update, follow the on-screen guide.
4. Connect Your USB Keyboard to Another Port

If you are using a USB keyboard and fail to fix your keyboard won’t type an error. In such a case, all you need to do is connect your USB keyboard to another port. Once you try this method of fixing, check if it works or not.
5. Check the Wireless Connection
In case you are one of those who use a wireless keyboard. If you are using a wireless USB dongle, remove it for a while and plug it back in, and if it is connected via Bluetooth, try turning the Bluetooth on your computer on and off and check to ensure your keyboard connects. If it fails to connect, pair it again.
6. Clean the Keyboard
At times, your keyboard might be dirty, therefore causing errors as anything unwanted stuck can lead to Keyboard won’t type lie errors. It is therefore recommended to clean the keyboard. This might help you in fixing the issue.
How to Fix Keyboard Won’t Type?
There is more than one way to fix the errors, like the Keyboard won’t type errors. The video below will help you to understand and know the ways to fix it.
Wrapping Up
The keyboard won’t type error is the product of several causes that, by the way, are not very complicated. Therefore, you can fix this error by following the standard ways of fixing it. The article above, at length, explains the possible causes and the ways and steps to fix this error. This article will help you fix this error without any external help.
I hope this article will be of some help to you. In case something is missing, you can let us know by writing in the comments section. We also look forward to your valuable feedback. You can visit our website for content like this and much more.
Frequently Asked Questions
Q 1: What are the causes of the keyboard won’t type error?
Ans: If your system or the keyboard is stuck, if you have enabled the Sticky key feature on Windows 10, or if you are using an outdated or damaged keyboard.
Q 2: How to fix the keyboard won’t type error?
Ans: Restart your PC, Reinstall and update the keyboard driver, connect your USB keyboard to another port, Check the wireless connection, and clean the keyboard.
Q 3: How can I reinstall the Keyboard Driver?
Ans: Right-click the Start button to choose Device Manager > Expand Keyboards, right-click the keyboard driver, and choose Uninstall device > Restart the PC, and Windows will install the driver automatically.