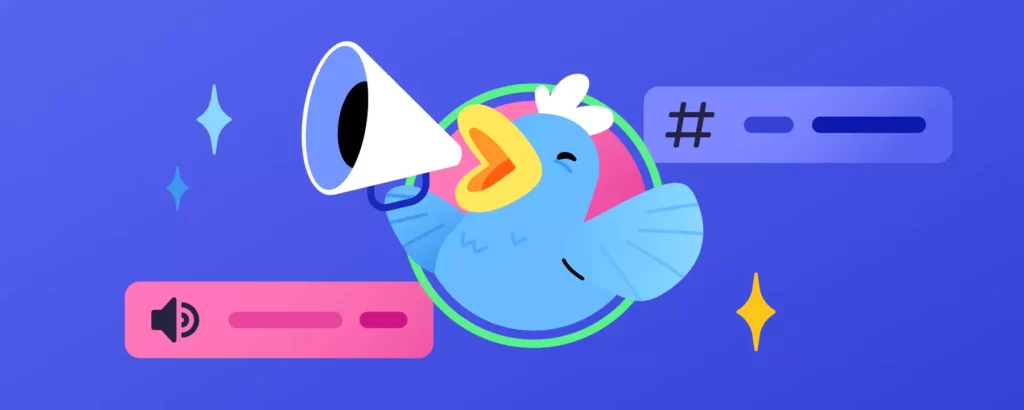One of the interesting features of Discord is the Soundboard. Soundboard is a voice channel feature that allows you to play a short audio clip that can be heard by all participants in the same voice channel. It is one of the ways to express yourself on the platform. But recently, many users have complained that their Discord Soundboard is not working. In this article, I will tell you, How to Fix Discord Soundboard Not Working.
Like the super reactions on Discord, a Soundboard is a way to express yourself on the platform. Soundboard allows a user to react to the voice channel’s conversation or Go Live stream on the platform. Any glitch on the Discord soundboard can hinder the proper functioning of the platform.
So, let’s get started and know to know about how to fix Discord soundboard not working.
In This Article
How to Fix Discord Soundboard Not Working?
Soundboard on Discord is an interesting feature; you can now react to voice channels through squeaky and funny sounds. You can use the Soundboard feature in your next Fortnite game or on Zoom. Soundboard on Discord not working can be quite bothersome, but in the below-mentioned, I have explained the ways to fix the issue.
Method 1: Fix Discord Soundboard Not Working By Restarting Your Computer
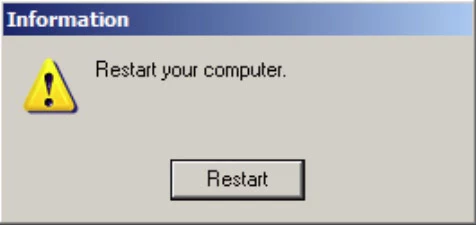
Restarting your computer can fix many temporary glitches on Discord. When you restart the system, the system is brought to its default settings. Restarting your system can fix your Discord Soundboard not working, as all the corrupt settings are immediately fixed. Also, the hardware and program-related issues are resolved.
Method 2: Fix Discord Soundboard Not Working By Making Sure Your Microphone is Properly Setup
The microphone is an important component of the soundboard feature on Discord. To make sure that the microphone is properly set up on Discord, follow the given steps.
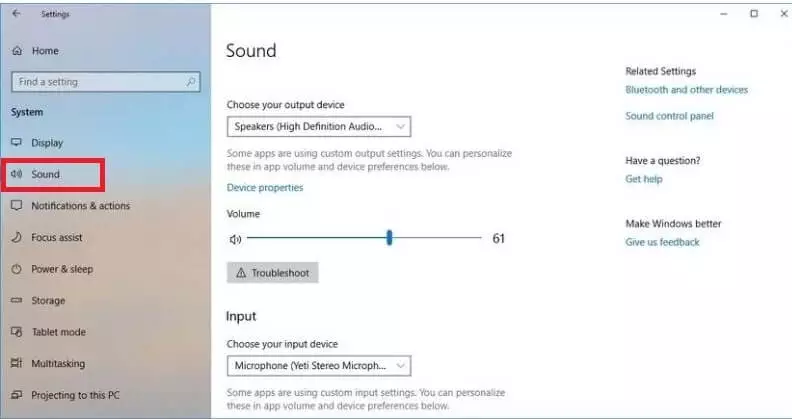
- Navigate to System from Window Settings and head to the Sound option located on the left side.
- In the Sound option, under the Input Section, click on the Headset option and not the Voicemod microphone to test the microphone.
- Now you need to select the Device properties and test the microphone. Ensure that you uncheck the disable box and keep the volume at 100.
- The microphone must be working at above 0 volume.
- Restart your Voicemod app to see if it is working or not.
Method 3: Fix Discord Soundboard Not Working By Re-installing Voicemod
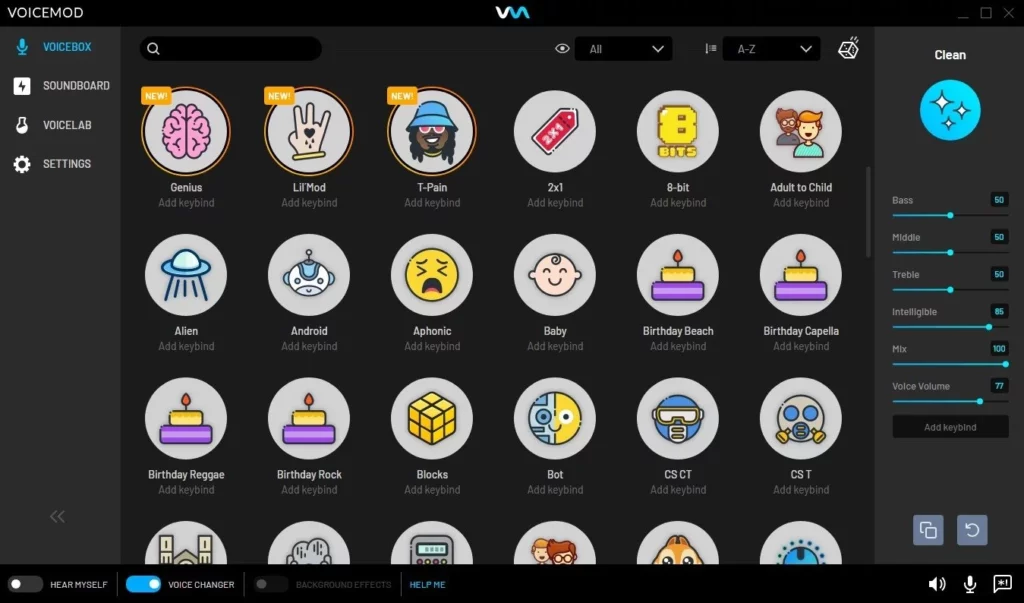
Outdated or faulty drivers can be the reason why Discord Soundboard is not working. You need to delete and reinstall voicemod and check if the issue is resolved. Follow the given steps to reinstall the voicemod on your system.
- You need to open the Run box. To do that, press the Windows button+ I key.
- In the Run box, type “devmgmt.msc” and then tap OK. A Device Manager will appear.
- Navigate to the Expand option of Audio Inputs and Outputs.
- Now select Microphone WMD > Uninstall device option.
- A confirmation pop-up will ask you to click on the Uninstall button. Tap on it.
- Now, restart your PC and re-install the application from the official website of Voicemod.
Method 4: Fix Discord Soundboard Not Working By Updating Your Windows Version
We all know that voicemod soundboard is only available for the Windows version. As of now, it doesn’t have Mac Version. So, the last method that you can try in order to fix the glitch is updating your Windows. To update your Windows, follow the given steps.
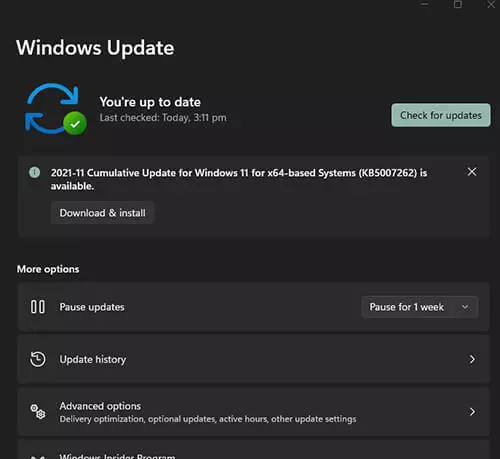
- Launch the Settings by pressing Windows, and I Key.
- Navigate to the Update & Security option and then head to Windows Update.
- In the right pane, click on the Check for update button. And in case any update is found, it will be installed automatically.
- Now, you need to restart your computer and check the Voicemod functionality.
How to Use Voicemod Soundboard?
The Voicemod Soundboard on Discord is an interesting way to react to voice channels on the platform. Voicemode Soundboard offers its users voiceover features for its user, and like any software, it needs simple downloading and installation on your system in order to use the feature. To use the Voicemod Soundboard feature, you need to follow the given steps.
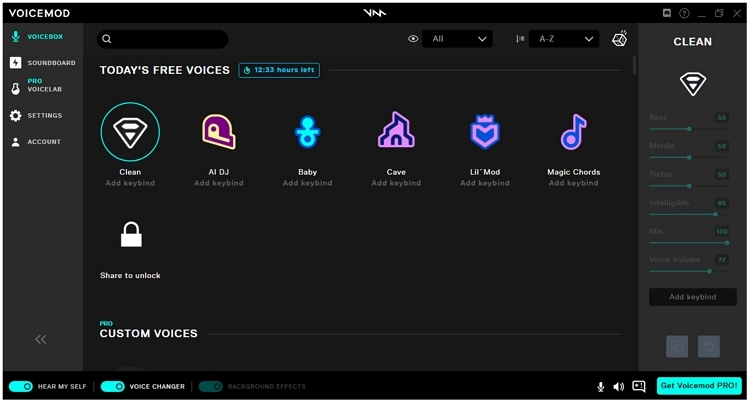
- Download Voicemod: Head to the official website of Voicemod and click on Get Voicemod Free.
- Set the Input Device: Once the program is installed, you need to set the input device. Select the main microphone as input and check the voice quality for any distortions and disturbances in the background.
- Explore the Voice Filters: Now, you need to explore different filters. You can easily add your favorite sounds to your keybinds and can also create sounds of your choice.
- Voicemod Setting: After installing and setting the input device, if you want to use it for Discord. Head to Settings and then tap on Voice & Video and change from Default to Voicemod Virtual Audio Device in the application you want to use with the soundboard.
Wrapping Up
Discord has a Soundboard feature that allows a user to react to the voice channel’s conversation or Go Live stream on the platform. Recently, many users have complained that the Discord Soundboard is not working. To know, How to Fix Discord Soundboard Not Working, read the entire article and share it with your friends. For more trending stuff on Technology, Social Media, and Gaming, keep visiting, Path of EX. For any queries, comment below, and we will get back to you ASAP!
Frequently Asked Questions
1. How to Fix Discord Soundboard Not Working?
1. By Making Sure Your Microphone is Properly Setup.
2. By Re-installing Voicemod.
3. By Updating Your Windows Version.
2. What is the Discord Soundboard?
Soundboard is a voice channel feature that allows you to play a short audio clip that can be heard by all participants in the same voice channel.