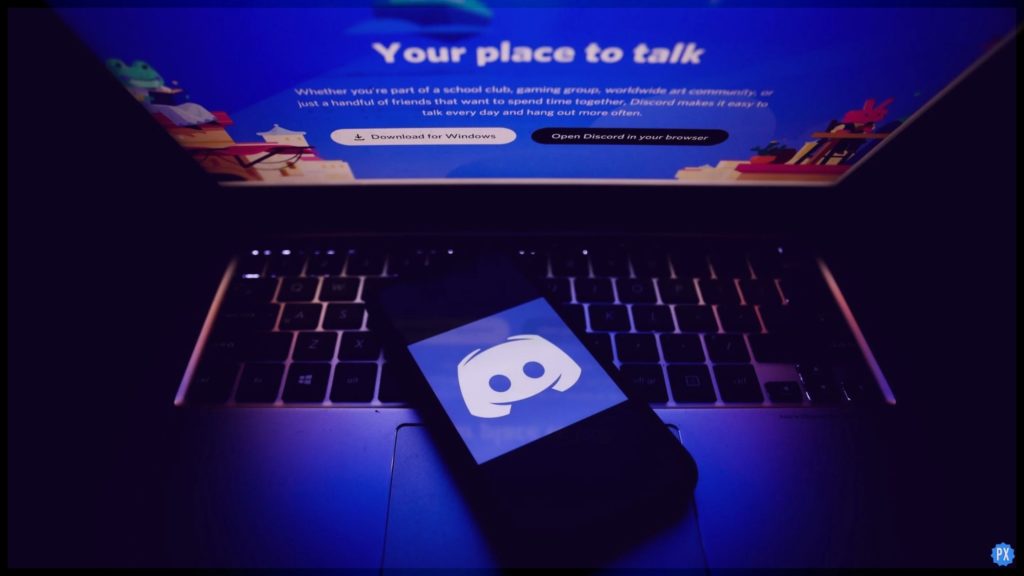Discord is the ultimate tool for comms when it comes to multiplayer games or any other fun activity over the internet with your gang in general. But, if you’ve ever thought of disabling the overlay, you can rest easy as you’ll find out exactly how to disable Discord overlay on your PC system in this article.
Using the overlay while playing gives you instant access to text or voice-chat with the other members of your team while on the same Discord server. This very feature has made Discord a widely popular comms tool amongst gamers.
However, when you’re back to playing solo games, this overlay feature can bug a lot of users as they find it rather distracting. Whether a cause of distraction or simply its uselessness in solo modes, getting to know how to disable Discord overlay is a plus-point for your knowledge and so in this article, we’ve shared three different ways to accomplish this task.
From disabling the overlay for all apps and games to choosing to disable it for a particular game, follow through with the guides to know more about each method in the article below.
In This Article
How to Disable Discord Overlay
Even though Discord overlay allows you to make voice calls, and text chat all while still in-game, this feature can take the focus away from the game, for some people. And so, we’ve covered all the options you can use to disable Discord overlay in the subsections of the article below.
#1 How to Disable Discord Overlay on your Windows, Mac, or Chromebook System
The process to disable Discord overlay is the same whether you’re running Discord on a Windows, Mac, or Chromebook PC as the app itself is not OS-dependent. Now, to disable Discord overlay on your PC system, just follow these simple steps:
1. Launch the Discord application on your system
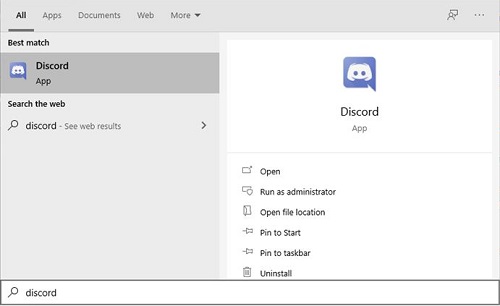
The first step to follow is to open up your Discord app on a Windows, Mac, or Chromebook PC. If the Discord app doesn’t open, double-click on the app icon from the system tray at the bottom right of the page.
2. Click User Settings
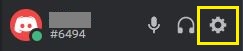
Look for a gear (cog) icon at the bottom left of the screen in the Discord Home screen and click on it. This is the User Settings icon and is generally located alongside your username.
3. Select Overlay under App Settings
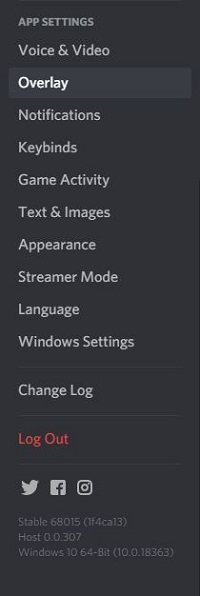
Once in the User Settings, scroll down to App Settings from the menu to the left. Now, look for the Overlay option and click on it.
4. Toggle off the Enable in-game overlay option
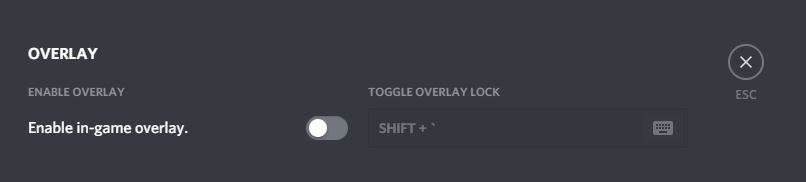
Under Overlay, look for the Enable in-game overlay option at the very top of the menu and click on this option to toggle it on or off. Once set off, the Toggle Overlay Lock option will be grayed out.
5. Check to see if overlay has been disabled
To check if the overlay has been properly disabled, launch any game while Discord is running in the background. If the overlay still appears after following through the above steps, head over to the next sections to disable Discord overlay either game-specific or through your steam account.
#2 How to Disable Discord Overlay + Steam Overlay
Using the above method to disable Discord overlay will also disable it for Steam. But, as you might already know that Steam has its own overlay. Follow the guide given below to disable both the Discord and Steam overlays on your system:
1. Follow steps 1-4 mentioned in the above section on how to disable Discord overlay on a Windows, Mac, or Chromebook system.
2. Run Steam on your system
Launch the Steam application on your PC system. If the Steam window doesn’t open, double-click on the Steam icon from the system tray at the bottom right of the page to open up a new Steam window.
3. Select Settings
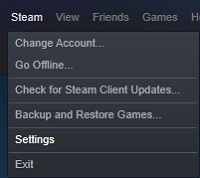
At the upper left corner of the Steam window, click to open up the Steam dropdown menu. Now, look for the Settings option among the list in the menu and click on it.
4. Select In-Game Settings
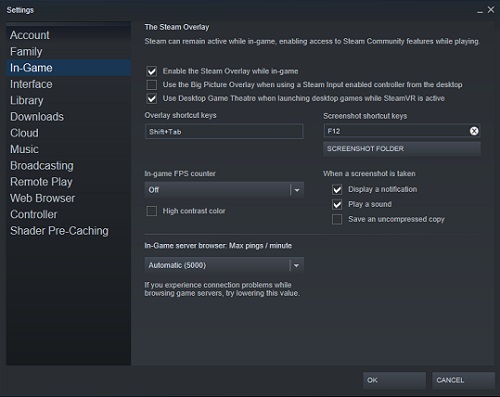
Once in Settings in the left menu, navigate and select the In-Game Settings option.
5. Uncheck the Enable Steam Overlay while the In-game box
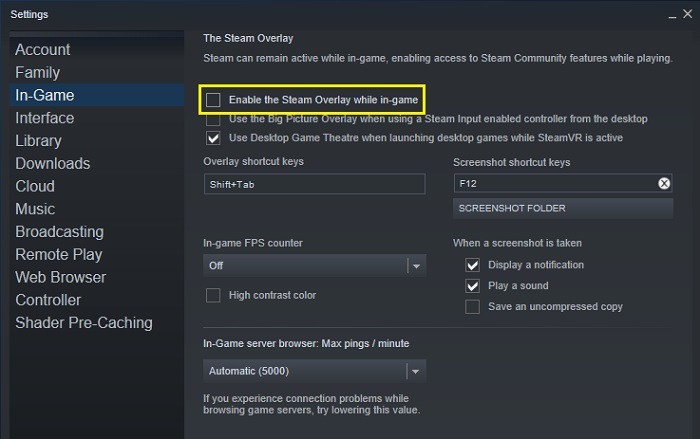
In the In-Game settings, look for the Enable Steam Overlay while In-game box and uncheck this box to disable the Steam overlay.
6. Continue by clicking OK
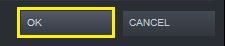
To save the changes made, click on the OK button at the bottom right of the window.
When properly followed, these instructions will disable both Steam and Discord overlays when you play Steam games.
#3 How to Disable Discord Overlay [Game-Specific Method]
If you don’t want to disable Discord overlay for every game, you can choose to disable it for a particular game using the Discord Settings options. For this method, we’ve taken World of Warcraft as an example. Just follow the simple steps for any game in order to disable the Discord overlay:
1. Launch Discord app
Open the Discord app on your PC system. If the app doesn’t open, double-click on the Discord icon from the system tray or taskbar.
2. Run WoW through Battle.Net
Open and run World of Warcraft from the Battle.Net application.
3. Log in to the game
Once the game is open, log onto the game. Once the main World of Warcraft window is running, minimize it by pushing the Alt + tab keys.
4. Open Discord app
Launch Discord and open the User Settings menu by clicking on the gear (or cog) icon at the bottom-left part of the Discord screen, next to your Discord username.
5. Navigate to Game Activity
![How To Disable Discord Overlay [Game-S[ecific Method]](https://pathofex.com/wp-content/uploads/2021/07/Discord-overlay-4a-960x1024.jpg)
Once in Settings, scroll down to the App Settings on the left-hand menu to look for Game Activity and click on it.
6. Find WoW under Added Games
Now, look for World of Warcraft under Added Games on the right-side menu. If you can’t find the game, open World of Warcraft again and switch back to the Discord screen to select WoW.
7. Turn-off the Toggle Overlay button
![How To Disable Discord Overlay [Game-S[ecific Method]](https://pathofex.com/wp-content/uploads/2021/07/Enable-discord-overlay-for-select-games-1024x377.png)
Once you select the game, you’ll see a screen icon or the Toggle Overlay button to the right of the World of Warcraft bar. Turn it off to disable the Discord overlay only for the particular game.
8. Check if overlay has been disabled
Once the changes have been made, exit the Discord window and switch back to the game, and check to see if the overlay has been properly disabled.
Now, that you know all the three methods on how to disable Discord overlay, get back to a distraction-less enjoyment and entertainment over on Discord.
Wrapping Up
With this, we’ve come to the end of our article on how to disable Discord overlay on your Windows, Mac, or Chromebook PCs. We hope the different methods given in this guide were easy enough for you to understand and follow through. Comment down below with some of your favorite games that you use Discord for.
Feature Image Credit: YouTube