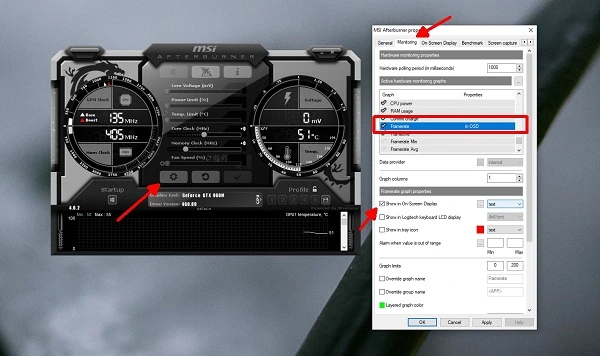Have you seen those gamers who constantly give good performances in the game, and you wondered why? Well, it has a strong reason behind it. The game you play should have good quality, and it totally depends on the FPS rate. FPS stands for Frames Per Second. This is used to measure how fast your mouse and keyboard move. The higher the FPS number, the smoother your gameplay will be. Although it may not always be true, some games can be moved at high FPS without lag. So, without doing much, I will disclose the 7 best FPS counter apps to you.
Now, what is the FPS counter, and how can it help you? FPS counter apps are used to monitor the frames per second in the game. FPS is a measure of how fast a computer can process information and save it to the screen or save it to the hard drive. I’m sure you’ve often wondered how to check the frames per second of your computer. FPS counter apps can be extremely useful for game developers, performance analysis, and other situations. It’s important to know which is the number of frames generated or displayed per second.
I will explain a detailed guide and step-by-step process to use the 7 best FPS counter apps. These 7 best FPS shower apps are easy to use, and you can always keep them on your bucket list to check the FPS rate and to play your game excellently.
In This Article
7 Best FPS Counter Apps For Windows
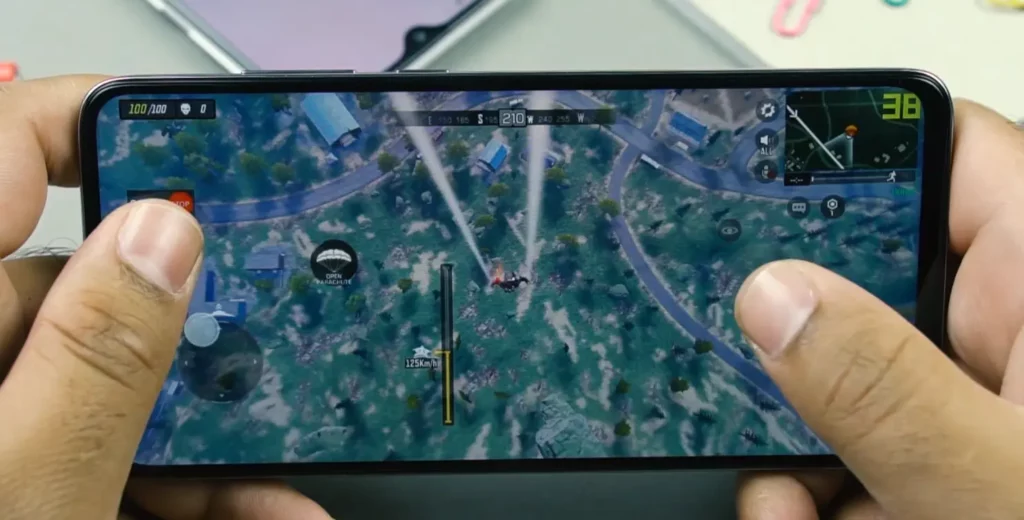
PC Games are an amazing pastime for millions of people worldwide. They can be played on PC, Mac, or mobile devices. However, if you want to know how many FPS your game is running at, then you will need to use an FPS counter app. There are many different types of FPS counter apps, so it’s important to find the one that matches your needs and preferences.
You can find out about FPS on the internet easily, but all of them have their own advantages and disadvantages. To make your search process easy and to give you the best FPS tracker, I have listed some of the best FPS counter apps for windows below.
1. FRAPS
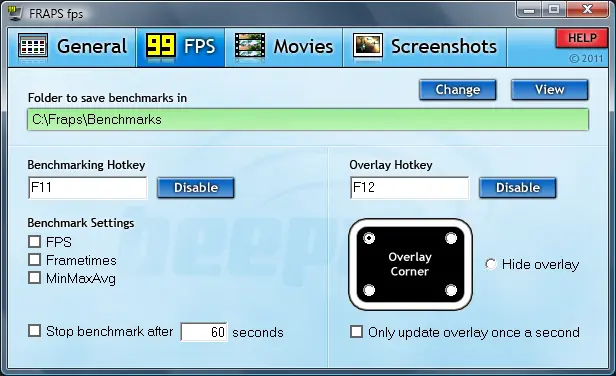
FRAPS was launched in 1999. We can consider this app the oldest and best FPS counter app. It is an old app, but it does not have that many updates, so it is very easy to use. FRAPS is compatible with all versions of Windows, so you can get related about the compatibility. Before we move forward with the process of how to use FRAPS, one thing I want to share with you is that FRAPS is only for DirectX or OpenGL. The process of how to use FRAPS is quick and easy. Follow the below-mentioned steps for it.
- Launch the FRAPS website on yourBrowser first.
- Now, click on the FRAPS to Download and install option.
- After the installation opens it and then find out the FPS tab and click on it.
- Search for the Benchmark settings now you will see the option of the FPS tab.
- Now select the box and then press it to Apply.
- Turn on your game, and press F 11 just after closing the window.
- Now you can notice your frame rate even while you are playing your game.
2. GeForce Experience
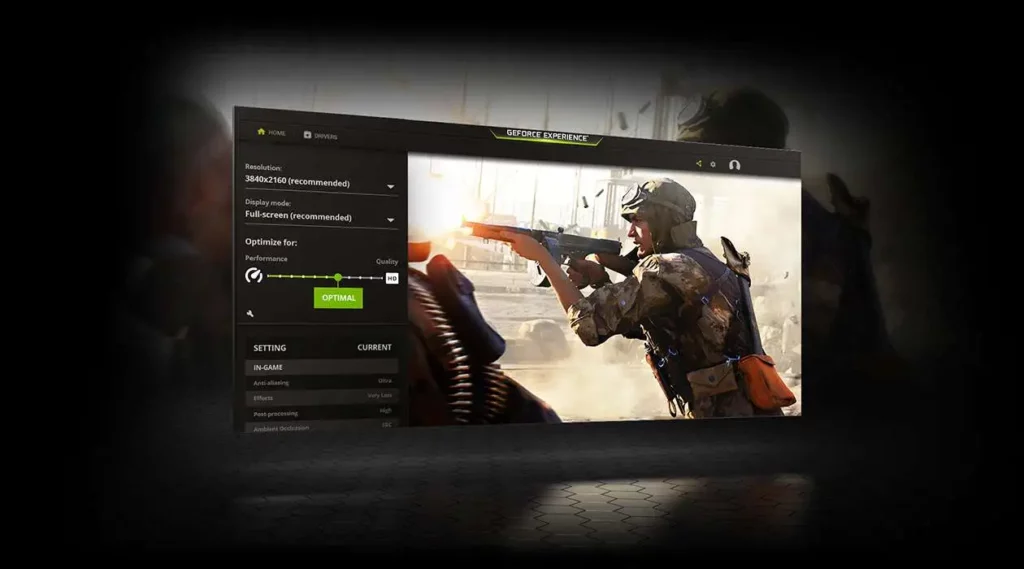
GeForce Experience is the best FPS overlay. If you are using a gaming PC, then this app is for you. Because gaming PCs are always with a GPU, and if you are using a Nvidia GPU then, you should definitely install the GeForce experience app because it allows you to enable overlay on-screen during the game. This overlay helps you to see the FPS for the game. You can consider this app as the best FPS counter. I will share the steps below on how to use it for a game.
- Browse GeForce and Download it from Nvidia.
- Now go to the top right corner first and then click on the cogwheel button.
- Find out the General tab now and enable the Game overlay option from it.
- Go to the Settings option.
- Choose the HUD layout option.
- Now, find out the FPS Counter tab.
- Now, choose which area of the screen you want your FPS rate to appear.
- Now, Run a whole game and then tap on Alt+Z.
- You will see the FPS counter on your screen.
3. MSI Afterburner – FPS Monitor
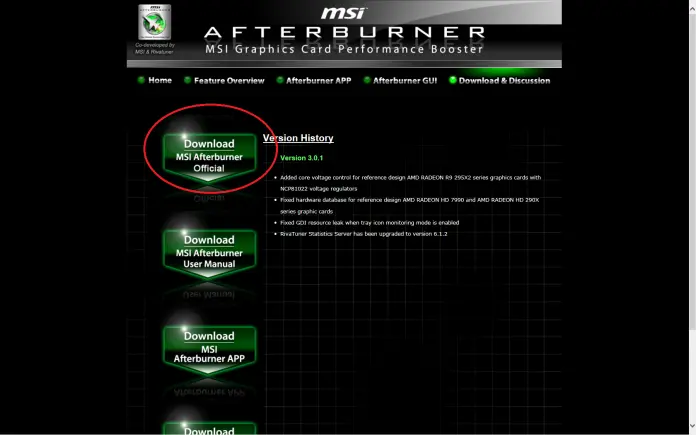
Let me tell you some special things about MSI Afterburner. You can consider it as the best FPS counter because it is especially for those who prefer to have an overlook make their GPU vault the GPU. A lot of features are included in this FPS monitoring software, such as system monitoring and FPS counter as well on Windows. To know the exact process to use this tool, follow the below-mentioned steps.
- To Download and install the MSI Afterburner, go to download.
- Launch the app’s Settings on the screen.
- To monitor the FPS, Choose the Monitoring tab now.
- Find out the list of all the items, and now select FPS to enable.
- Now select the option Show in the On-screen display and click on it to enable.
- You will see the FPS counter when you will Run the game.
4. Radeon Overlay
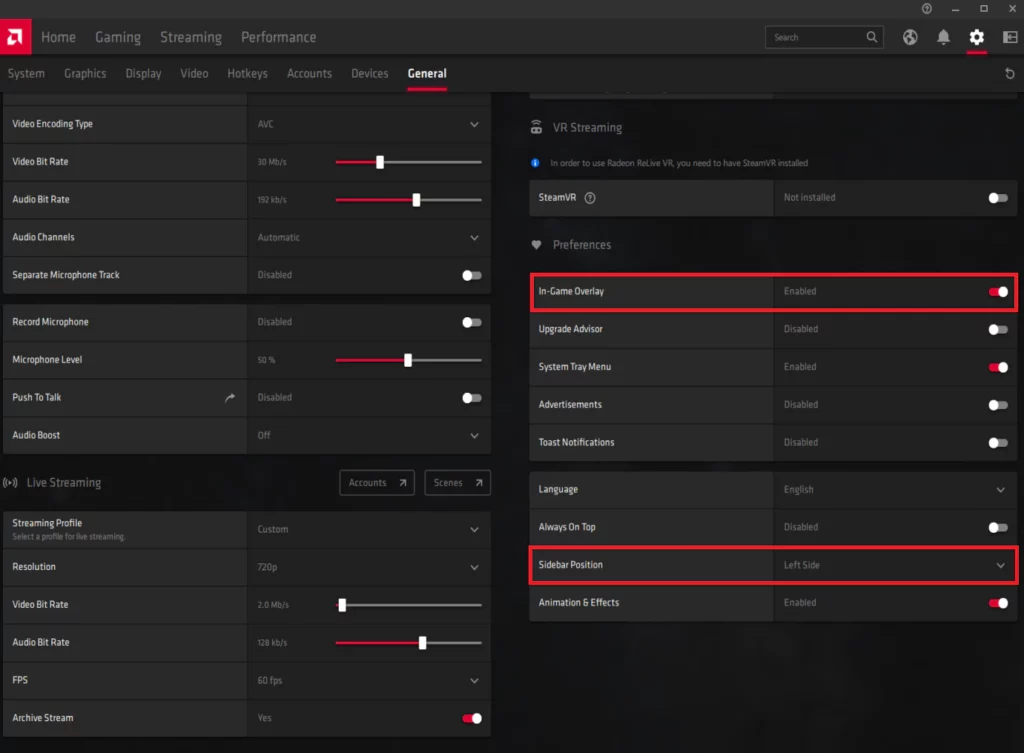
We are still on the list of best FPS counters, and we got a Radeon overlay now which is FPS monitoring software. Radeon Overlay can’t be used if you do not use an AMD GPU. However, if you do, Radeon Overlay, and all its features, can be used. These are largely the same features as GeForce Experience. It tracks your frame rate, records gameplay, adjusts visuals, and monitors your performance.
- First, to use the features of this Radeon software, download and install it.
- Once Radeon overlay is enabled, select the settings menu and then activate it.
- This process was really simple, so now you can easily check the FPS score with this software.
5. Steam in – Game Overlay
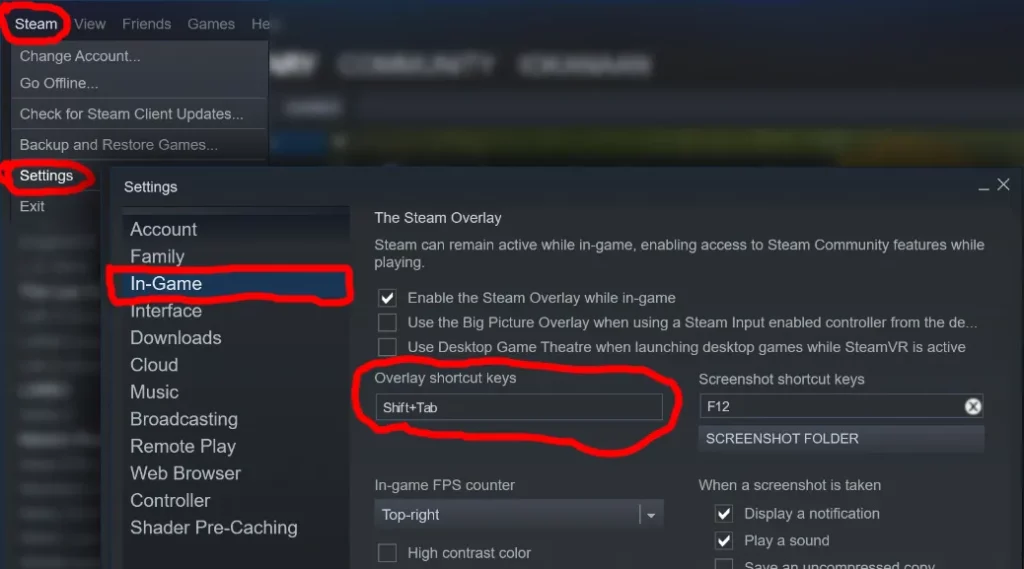
We have talked a lot above about the best FPS counter software or tools, but now we are talking about the Steam game, which has an in-built facility to show the FPS rate to the user. Isn’t it amazing?
If you are playing Steam game, you will be surprised to know that you will get the display FPS in it. I will show you a step-by-step process to enable this tool for the FPS rate. You should know it has an in-game overlay that can display the FPS.
- Launch the Steam game on your device first.
- Now go to the Settings of the game.
- Now choose the in-game tab.
- Go to the dropdown menu and find the in-game FPS counter.
- Now select the screen area which you want to select for your FPS counter.
- Now, Run the whole game and then click on Shift+tab to enable this Setting.
6. Razer Cortex
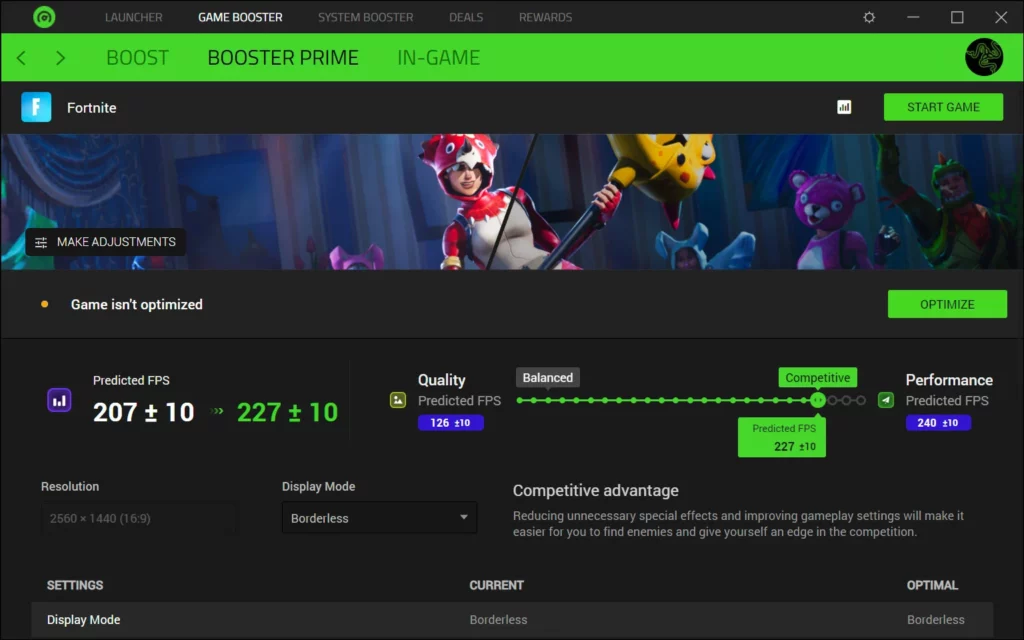
Razer Cortex program also comes on the list of best FPS counters. It is developed and designed by Razer, and the best part is you can use it without even buying new products.
- To use this tool, go to the website and download the program.
- To activate the built-in frame rate tracker, do the installation process properly.
- You can enable FPS overlay while in-game by clicking Show FPS Overlay While In-Game in the FPS tab.
- It is also possible for you to choose the location on the screen where your framerate will be displayed in that same menu.
- Aside from framerate tracking, Razer Cortex also acts as a Game Booster. The program eliminates unnecessary processes, thereby improving the framerate.
7. FPS Monitor
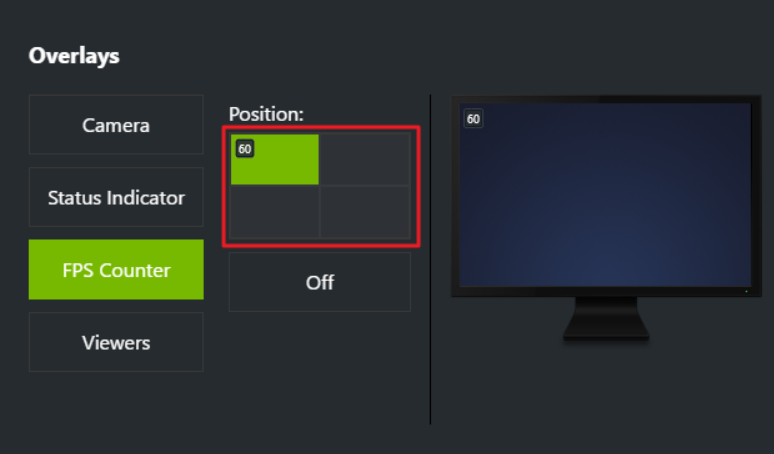
If I tell you about the FPS monitor, why it is the best FPS counter because it is the only tool that does not offer a free service. To use this program, you have to send a small amount of money.
After that, you will get the chance to use the most amazing FPS counter. In addition to CPU and GPU usage, HDD usage, RAM usage, and network usage can all be tracked with FPS Monitor. Follow the below-mentioned steps to use this tool.
- Install and purchase FPS monitor.
- Once you download it, open the Settings menu.
- You will see a lot of features on this site, which you can use to count your FPS rate.
Wrapping Up
In this article, we have talked about the best FPS counter. FPS counter apps and tools are very helpful in calculating the frame rates during the game. Try out these 7 best FPS counter tools to know your FPS rates, and tell your experience in the comment box below. Follow Path of EX for more tech articles.
Frequently Asked Questions
Is there a built-in FPS counter?
Yes, thanks to the Windows FPS counter, you can enjoy the built-in FPS counter.
Is 60 FPS fast?
Fast-paced action content is employed at 60 FPS.
Does FRAPS decrease FPS?
No, FRAPS does not decrease the FPS rate.