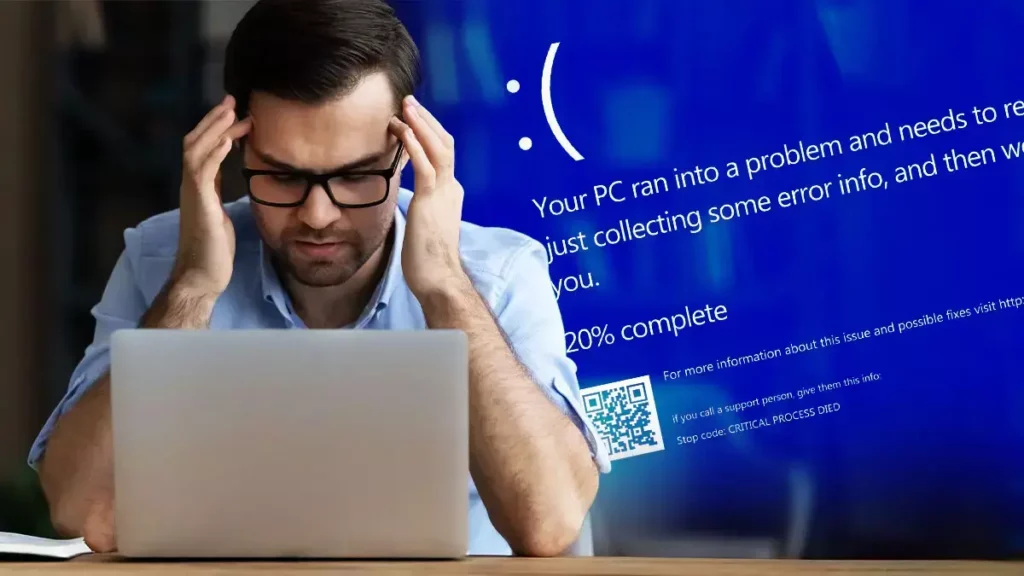Are you one of those guys whose computer keeps freezing, and you have yet to ascertain the reason for this issue? There can be one or more than one reason for the same. This is one of the common issues faced with most tech-related stuff. However, you need not to worry about it. In this article, I will take you through the ways and methods that you can apply to fix the issue of computer freezing. Stay connected to know.
Computer Freezing is one of the common issues faced by many users over a period of time. The problem can’t be attributed to any specific cause. There is no such certain and definite cause. Random freezing is often attributed to specific hardware and software installed by you.
In this article, let us dive into the ways of fixing the issue called, why does my computer keep freezing? Stay connected to know in detail.
In This Article
Why Does My Computer Keep Freezing?
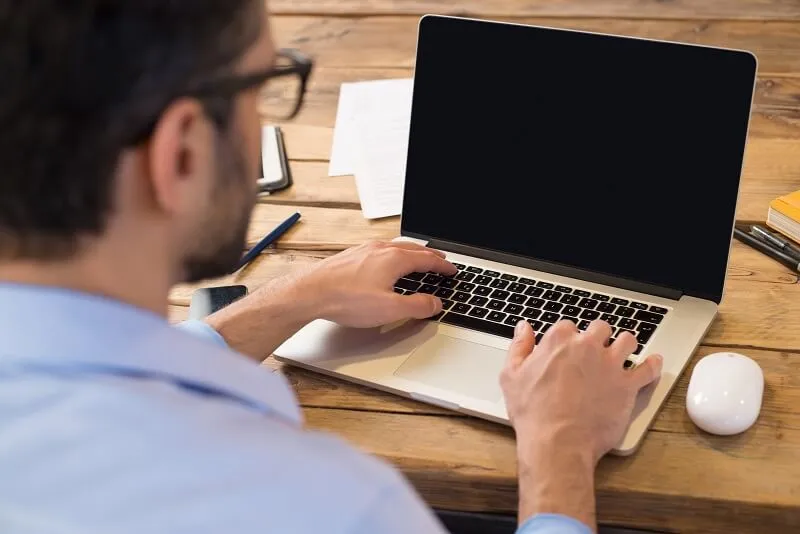
It is an established fact for now that there is no certain and definite cause for the issue of computer freezing. Therefore, the error can be fixed only by following the standard ways of fixing it. The ways to fix the problem are given below.
1. Close the Background Applications
Any unnecessary program or application running in the backing needs to be closed as it might be taking the resources. Follow the given steps to close the background program or application.
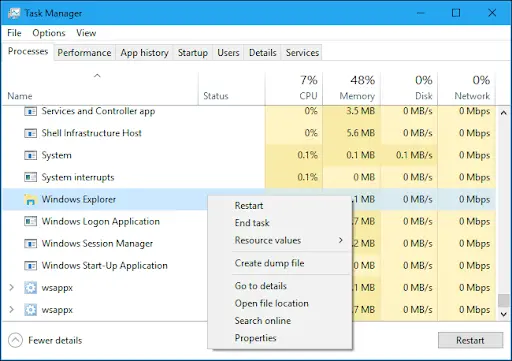
1. Open the task manager tool.
2. Check the applications opened.
3. Close the program that you are not using.
2. Increase RAM

Make sure that there is enough RAM available on your computer to perform multiple tasks without any trouble. For that, you have to increase the Virtual memory settings.
Make sure your CPU and RAM are paired and have enough memory for processing your tasks. All this will be of great help in doing away with the computer freezing.
3. Check Power Settings
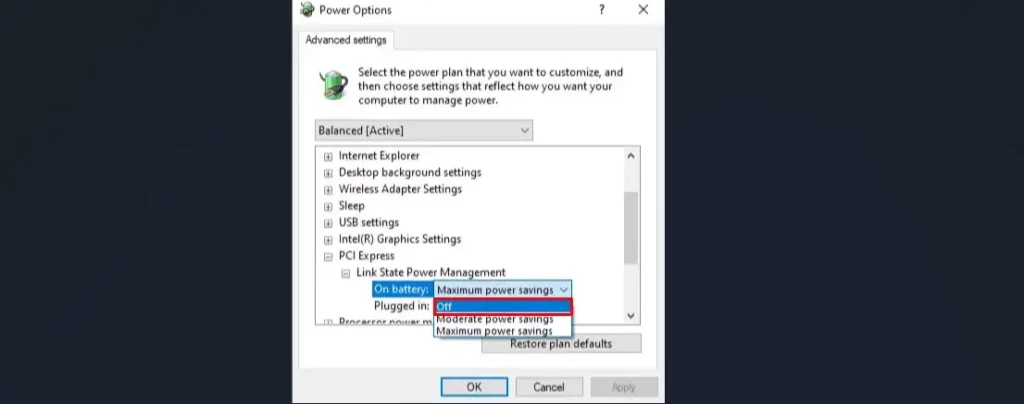
Check the Windows Power management settings, as incompatible power settings will lead to computer freezing. Here is how to change the Power Settings.
1. Open the Settings on your Computer.
2. Click on Power & Sleep.
3. Open Additional Power Settings.
4. Change the plan settings in the Advanced Power Settings.
5. Expand the PCI Express category and select Link State Power Management.
6. Select Off from the drop-down menu.
4. Turn Off Fast Startup Options
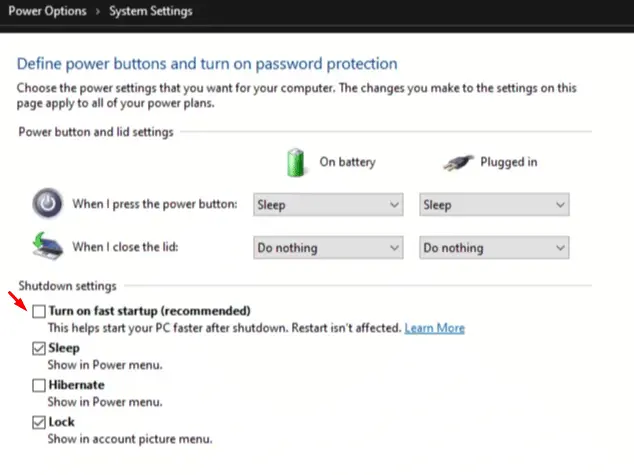
The Fast startup option keeps your computer in hibernation mode by letting it shut down completely, thereby making it reboot faster. On the other hand, it can be time-saving, but at the same time, it can lead to the issue of computer freezing. Therefore, turning off the fast startup option is recommended to prevent it from freezing.
Follow the given steps to turn off fast startup options.
1. Open the Settings.
2. Click on System.
3. Tap on Power and Sleep.
4. Select Additional Power Settings.
Now, go to the Power Options window, tap on Choose What The Power Button Does, and uncheck the Turn On Fast Startup option.
5. Scan For Malware and Viruses on Your System
It is important to check for viruses and malware so that the performance is not hampered. Therefore, it is recommended that you choose a trustworthy antivirus to remove the virus and the malware.
6. Clear Cache & Temporary Files
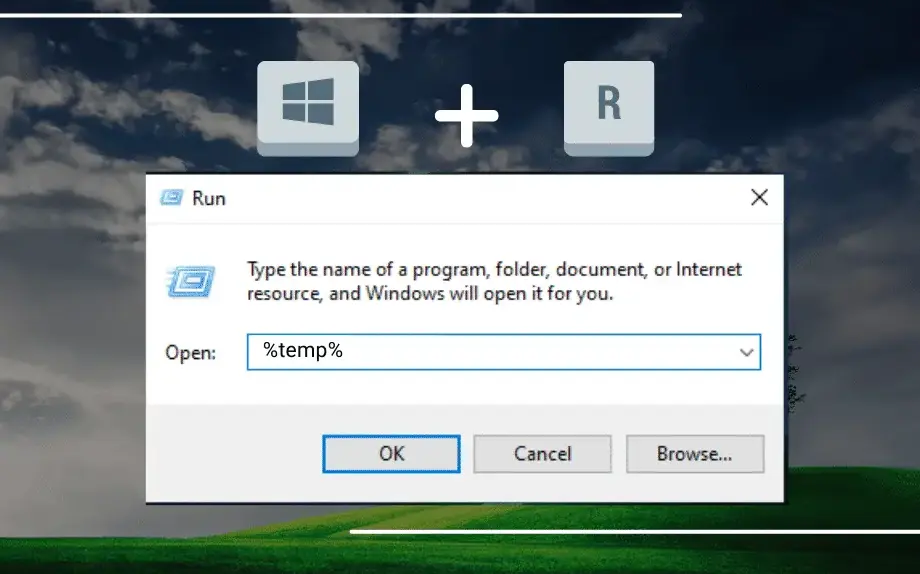
Cache, no doubt, is quite helpful in getting the results quickly. The drawback is that after a certain point of time, the cache is corrupted and starts interfering with the working of other apps and programs, thereby causing errors like Computer freezing.
In such a case, it is highly recommended to clear the cache. Here is how you can clear the Cache.
1. Press the Windows + R keys
2. type: %temp%, in the box.
7. Reset the Windows

Another viable way of fixing the computer freezing issue is resetting Windows. You can reset your windows to the factory setting without losing data. Follow the given steps to reset the Windows.
1. Go to Windows Settings
2. Select Update & Security
3. Select Recovery
4. Select Reset this PC
5. Click on the Get Started button. On the new window, choose to keep your files to avoid data loss during the reset process.
8. Overheating
If your computer overheats, the excess heat slows down your computer, eventually leading to computer freezing. It can, at times, even damage the integrated circuit of your system processor, thereby making it unusable.
In order to avoid the issue of overheating, it is recommended to ensure your computer is finely vented. Aiod computer casing in harsh environments.
9. Software Errors
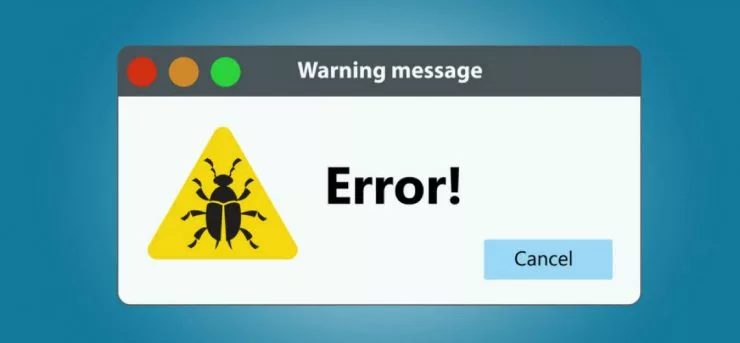
Third-party software can freeze your computer. Many apps consume a lot of memory, thereby utilizing a lot of resources to perform the functions that Windows does not understand thereby leading to computer freezing. If your computer isn’t able to handle the strain, it can get hung up and freeze. In order to fix this issue, it is recommended that you update all third-party software installed on your computer.
10. Check Your Hard Disk for Malfunction
Whenever there is any issue with your HDD hardware or a fragmentation error on your drive, It will cause your computer to freeze. In such a case, You can use the Windows built-in Check Disk tool to fix it.
How to Fix Computer Keep Freezing?
As such, there is no definite cause for Computer freezing. The video below explains the ways and methods to fix the issue of computer freezing. Watch the video to know in detail.
Wrapping Up
It has come to the fore that, more or less, users face the problem when their computer freezes for many reasons. However, the good thing is that the issue can easily be resolved without external help. All you need to do is follow the standard ways of fixing, as mentioned in the article above.
Go through the article. It will help you a great deal. In case something is missing, you can let us know by writing in the comments section. We also look forward to your valuable feedback. You can visit our website for content like this and much more.
Frequently Asked Questions
Q 1: Why does my computer keep freezing?
Ans: Your computer can freeze due to a corrupted cache, insufficient RAM, Viruses and malware, overheating, software errors, hard disk malfunctioning, or enabling start-up options.
Q 2: How do I fix my computer freezing issue?
Ans: Close the background program, Increase RAM, Check Power Settings, Turn off the fast start-up option, scan for malware and viruses, check hardware malfunctioning, clear cache and temporary files, and reset the windows.
Q 3: Do I need external help to resolve the computer freezing issue?
Ans: More often, you can resolve this issue by following the standard ways of fixing it without any external help.