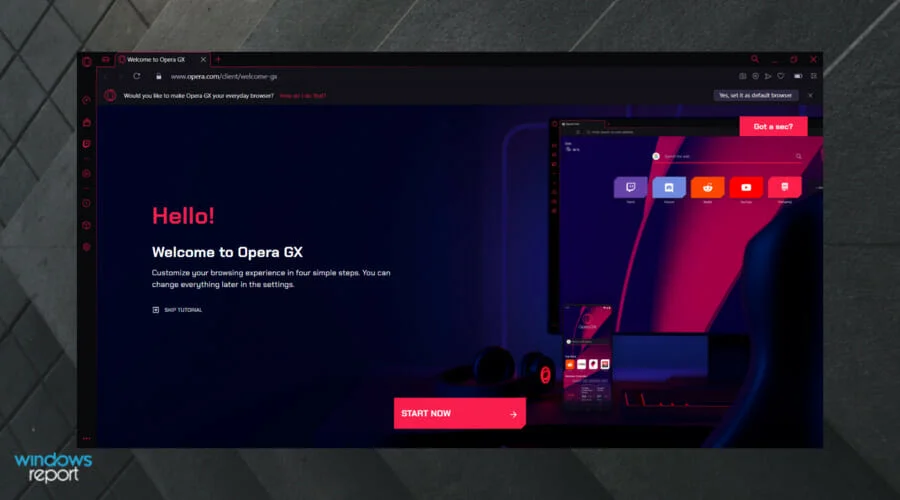Staring at the black screen on Opera GX Twitch? Don’t worry, I have the solution. This article is all about how to fix Twitch black screen on Opera GX. Now read this article, fix it, and go back to error-free Twitch Opera GX streaming. Let’s get started.
Getting a firm black screen in between an engaging Twitch stream is the worst and the most annoying error of all. The fixes that I have mentioned in this article are super easy, tried & tested solutions. Go ahead and learn all about how to fix Twitch black screen on Opera GX.
Twitch is one of the most popular streaming platforms in the world, with millions of users tuning in every day to watch their favorite streamers. But even after being the most popular online streaming platform, Twitch is still prone to errors. So, let’s see how to fix Twitch black screen on Opera GX and continue our unlimited streaming.
In This Article
Why Does Twitch Black Screen On Opera GX Happen?
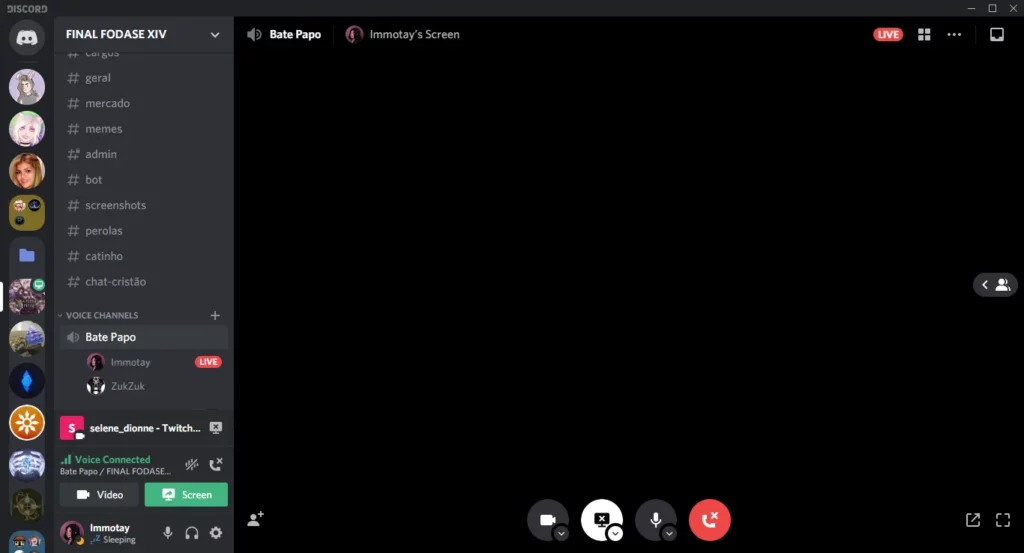
Every error has its own reasons to show up out of nowhere. Before we get to the section on how to fix Twitch black screen on Opera GX, let’s understand why it happens first. There are some reasons why this black screen shows up on Twitch Opera GX including –
1. Heavy Cache And Cookies
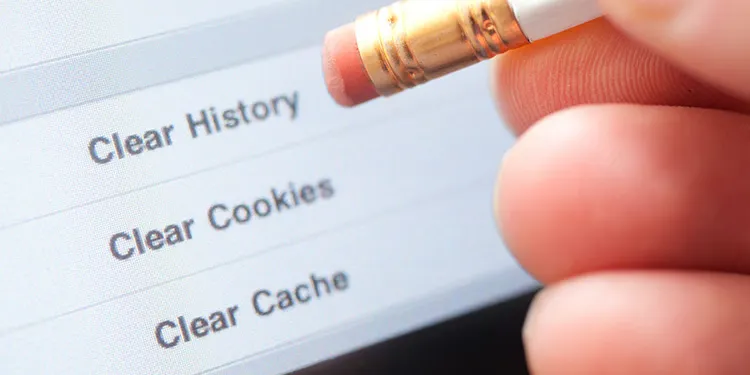
Over time, your browser accumulates cache and cookies, which can interfere with the way websites like Twitch function and cause a pitch-black screen on Opera GX Twitch. Make sure you clear all the heavy cache and cookies to solve the black screen problem on Twitch Opera GX.
2. Faulty Browser Extensions
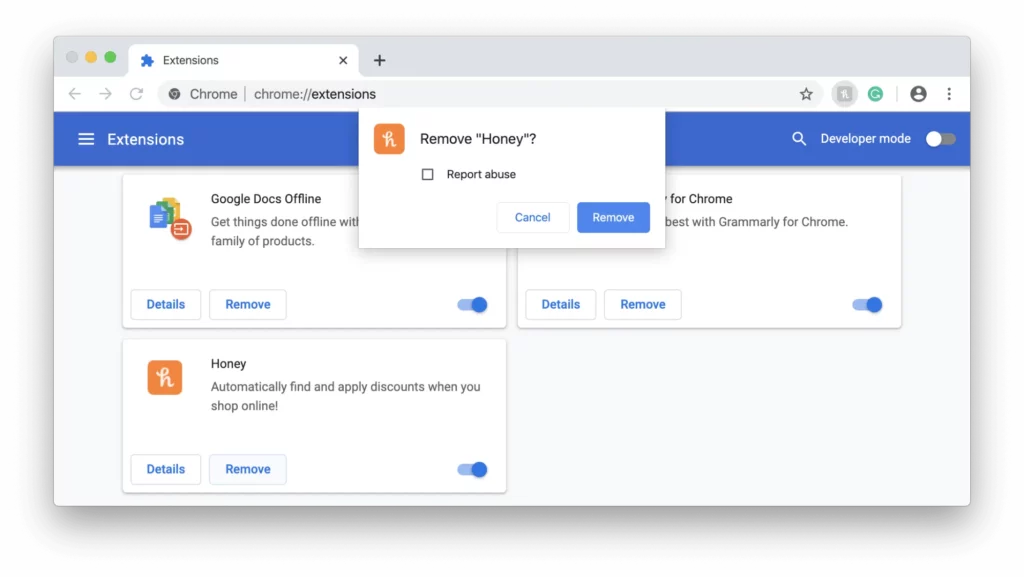
Certain extensions installed on Opera GX can cause conflicts with Twitch and cause a frozen black screen on Opera GX. Heavy & faulty browser extensions can interfere with Opera GX Twitch and cause not just a black screen but other serious errors like Opera GX not working issues as well. Make sure you unpin and remove problematic extensions.
3. GPU Acceleration

Opera GX uses hardware acceleration to render graphics faster, but sometimes, this can cause issues with Twitch streams. So, GPU Acceleration is also the reason why you get a black screen on Opera GX Twitch. You can enable GPU acceleration easily on settings.
4. Slow Internet Connection
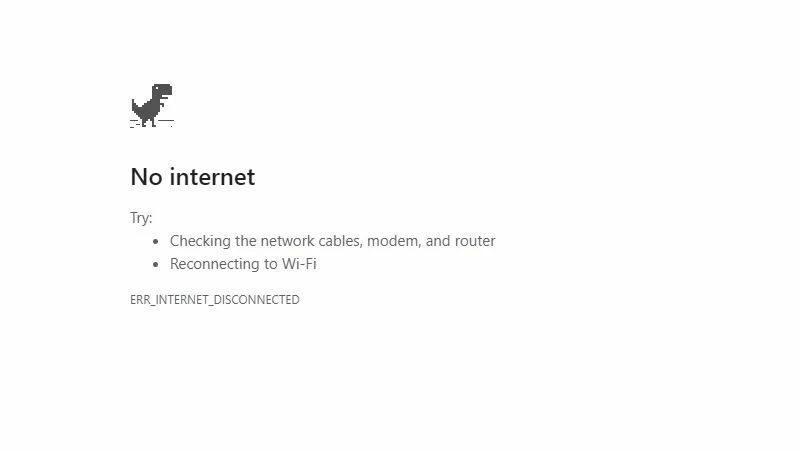
All Twitch errors like Infinite loading, content no longer available, buffering, and lagging can be caused by the slow internet source. If you don’t want to experience this black screen error on Opera GX Twitch you must connect to a stable internet connection first.
5. Outdated Opera Browser Version
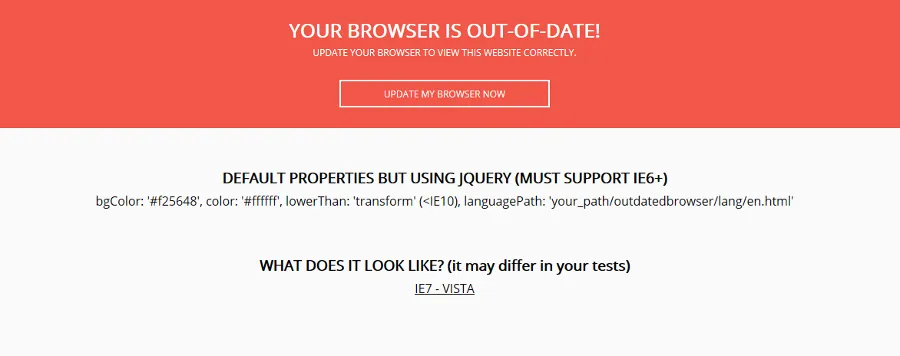
You must use the latest Opera version. Meaning you must update the Opera regularly if you don’t want to encounter a black screen on Opera GX Twitch. Check for updates frequently and download the latest version of Opera available. Outdated versions may include unsolved browser problems like this black screen.
6. Server Downs
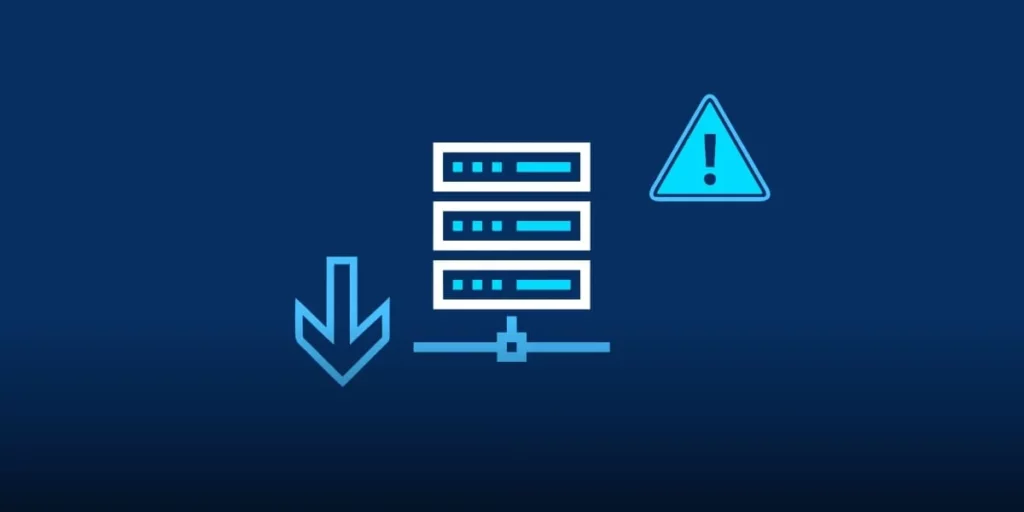
Black screen on Opera GX Twitch can also be encountered when the official Twitch servers are down. We must wait for the server to come back up again. You should keep a tab on servers using down detectors and social media.
How To Fix Twitch Black Screen On Opera GX?

Now that we know the reasons for the issue, let’s jump right into the solutions. Solving the black screen problem is a must because you cannot afford to watch a Twitch black screen forever. Here are some fixes you can try in order to get rid of the black screen on Opera GX Twitch.
Solution 1: Clear Cache And Cookies
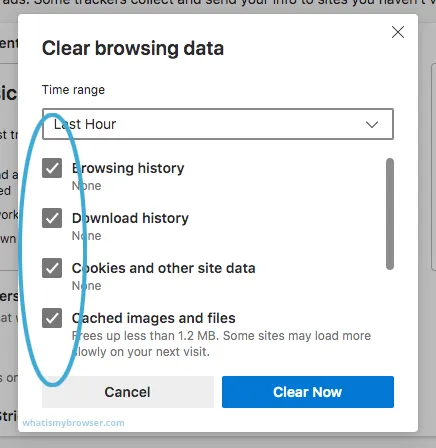
As mentioned earlier, accumulated cache and cookies can interfere with Twitch’s functioning on Opera GX. Therefore, the first solution we recommend is to clear the cache and cookies on your browser in order to get rid of the black screen on Opera GX Twitch. Here’s how to clear cache & cookies correctly.
Steps to clear cache and cookies –
- Open Opera GX and click on the three horizontal lines at the top-right corner of the screen.
- Click on “Settings” and then go to the “Privacy and Security” tab.
- Under “Privacy and security,” click on “Clear browsing data.”
- Make sure that “Cached images and files” and “Cookies and other site data” are selected.
- Click on “Clear data” and wait for the process to complete.
- Once done, restart Opera GX and try accessing Twitch again.
Solution 2: Disable Browser Extensions
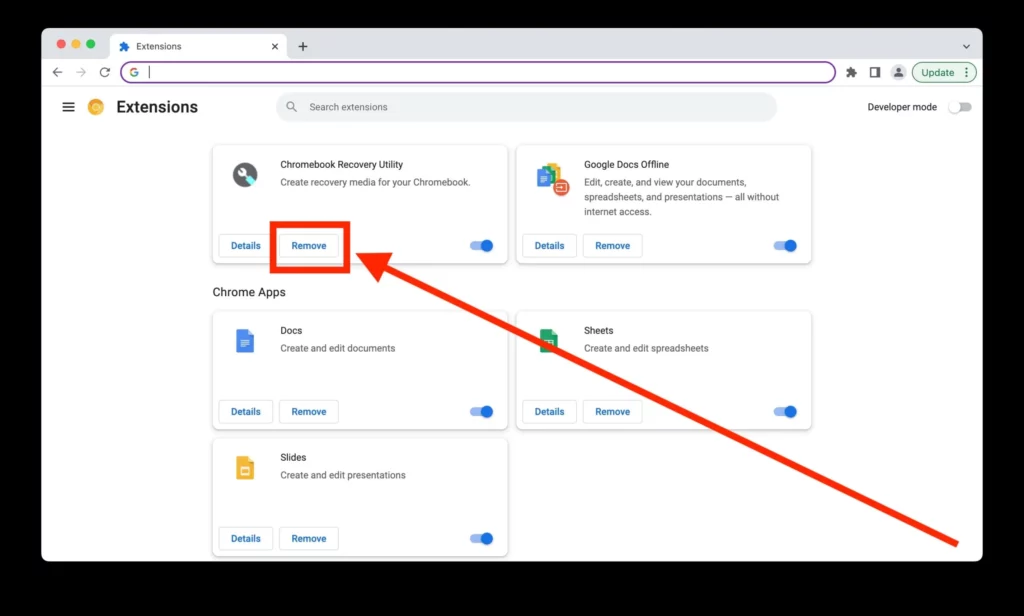
Sometimes, browser extensions can cause conflicts with Twitch and result in a black screen. Therefore, I highly recommend disabling all extensions on Opera GX and then checking if Twitch works fine in order to fix the Twitch black screen on Opera GX. Here’s how to disable extensions on Opera GX.
Steps to disable browser extensions –
- Open Opera GX and click on the three horizontal lines at the top-right corner of the screen.
- Click on “Extensions” and then toggle off all extensions.
- Once done, restart Opera GX and try accessing Twitch again.
Solution 3: Disable Hardware Acceleration
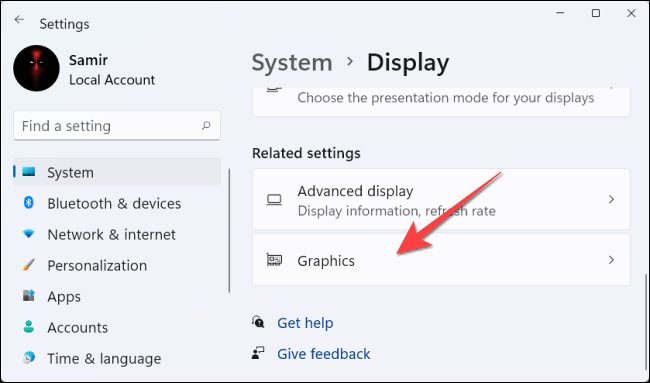
Hardware acceleration is a feature that allows Opera GX to render graphics faster. However, it can sometimes cause issues with Twitch streams. Therefore, we recommend disabling hardware acceleration on Opera GX and then checking if Twitch works fine. Here’s how to disable hardware acceleration.
Steps to disable hardware acceleration –
- Open Opera GX and click on the three horizontal lines at the top-right corner of the screen.
- Click on “Settings” and then go to the “Advanced” tab.
- Under “System,” toggle off “Use hardware acceleration when available.”
- Once done, restart Opera GX and try accessing Twitch again.
Solution 4: Update To The Latest Opera Version
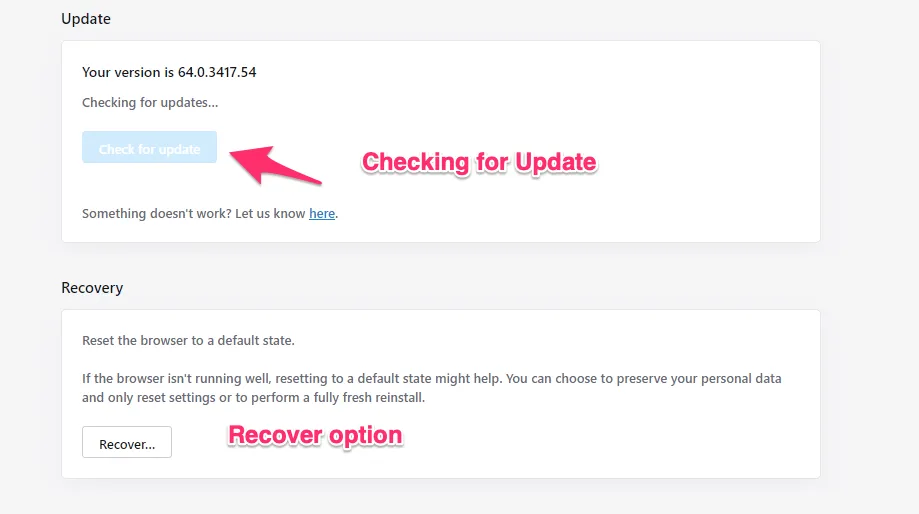
One should update their Opera browser regularly in order to not face a black screen on Opera GX ever again. New updates come with solved old errors and if you use an older version you can encounter older errors. If the browser itself does not manage your updates automatically, you should actively search for the most recent stable version. Here is how to update the Opera browser to its latest version.
Steps to update Opera to the latest version –
- Launch Opera.
- In the upper left corner, tap the Menu button.
- Click on Update & Recovery.
- Choose a tab named Check for Update.
- The installation will look for any updated software.
- A new version will be installed immediately if one is available.
Solution 5: Enable JavaScript
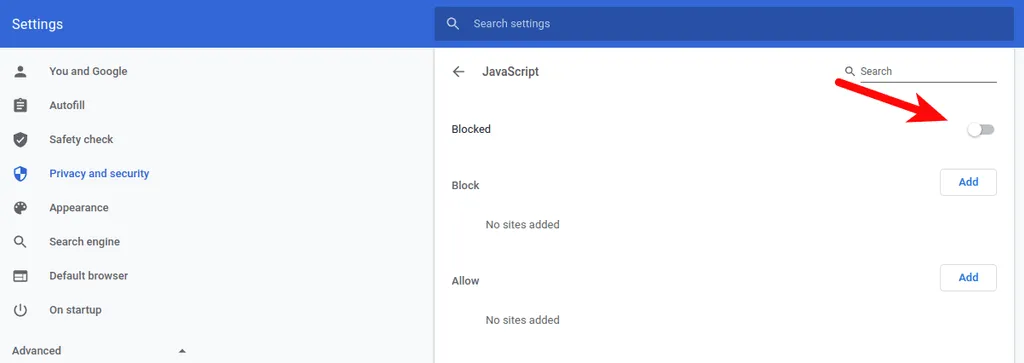
Similar to the defunct Adobe Flash, JavaScript is a necessary evil. Without it, the browser’s overall usability will be constrained. Even though it occasionally annoys you, you’ll need it to effectively optimize the content provided by outdated websites. Although it’s unknown whether JavaScript is to blame for the Opera browser’s black screen, it’s advised to turn it on to fix the Twitch black screen on Opera GX. Here is how to enable JavaScript.
Steps To Enable JavaScript –
- Launch Opera.
- Use the address bar to go to the “settings/content/javascript”
- Verify whether a site can utilize JavaScript or not.
- Relaunch your browser.
Solution 6: Update GPU Drivers
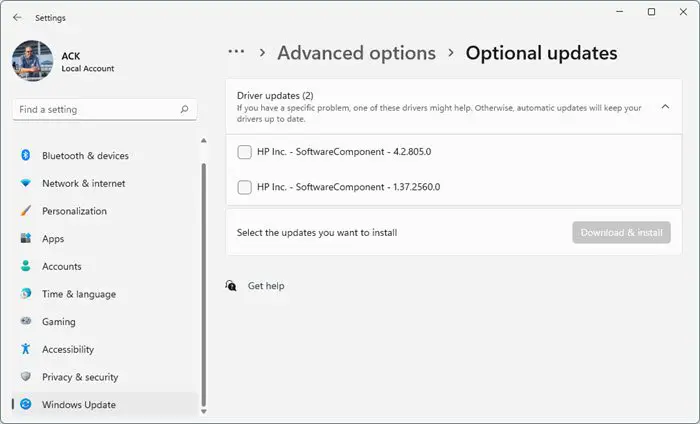
Your GPU drivers might not be installed if you recently did a system reinstall or other recovery procedures. You won’t be able to change the default resolution without the right drivers, and the PC will often remain at 1024 x 768. Additionally, any GPU-related procedure, including video streaming in Opera, won’t function properly & you’ll face a black screen on Opera GX Twitch. That is why install the right GPU drivers. Now, here is how to update GPU drivers.
Steps to update GPU drivers –
- Press the Windows key and X key simultaneously
- Press the device manager
- Search for Display adaptors
- Just give right-click on the troubled GPU device & choose the Update Driver option.
- Lastly, once the driver installs completely, restart your PC.
Solution 7: Reinstall Opera
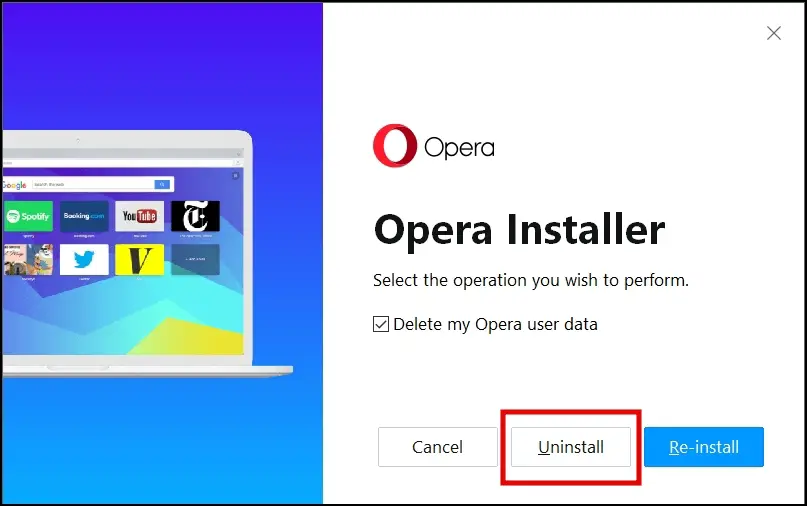
If none of the previously listed fixes worked, your final resort should be reinstallation. We will need to take a more thorough approach because a simple reinstallation might not be enough to fix the Twitch black screen on Opera GX. Here is how to properly reinstall Opera GX.
Steps to reinstall Opera –
- Go to Windows Search bar and type Control Panel & open it.
- Explore Category and open Uninstall a program tab.
- Give right-click on Opera and choose Uninstall button.
- Restart your device.
- Now you can download the latest version of Opera browser automatically.
- Run the installer & complete the process.
Solution 8: Use A Compatible Device

Device compatibility matters a lot in Opera GX. A device must meet at least the minimum compatibility requirements. Here are the minimum and recommended Opera GX requirements.
Minimum Opera GX Requirements
- OS: Windows 7+
- Processor: 2Ghz
- Memory: 2GB
Recommended Opera GX Requirements
- OS: Windows 10
- Processor: 2Ghz
- Memory: 8GB.
Solution 9: Keep A Check On The Servers
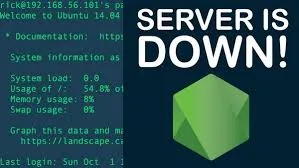
You may get a black screen on Opera GX Twitch when Twitch or Opera GX’s server is down. So keep a tab on the official server status online. Here is how to check the server status.
Steps to check server status online –
- You just have to open an updated browser window
- Search for the server status of the platform you want to check
- Open any search result and analyze the server graph and see whether the servers are down or not.
- Or else you can simply check the respective platform’s social media platforms to see if the servers are officially down or not.
Solution 10: Contact Customer Support

It’s time for you to reach out the customer support if none of the above solutions work for you. Here is the contact detail you can use and explain your issue clearly and they will get back to you.
Opera Technical Customer Service Number: +472 369 2400
Wrapping Up
Twitch black screen on Opera GX can be frustrating, but it’s not uncommon. In this article, I have discussed the reasons for the issue and provided some potential solutions to fix it.
Clearing cache and cookies, disabling browser extensions, and disabling hardware acceleration are some of the solutions that you can try to fix the black screen error on Twitch Opera GX. I hope this article was helpful in resolving the Twitch black screen issue on Opera GX. Go fix your problem and get back to a lag-free and error-free Twitch streaming experience. Ok, guys. Take care. I’ll see you next time in yet another useful Twitch guide.
Thanks for reading!
Frequently Asked Questions
Q1. Does Clearing Cache And Cookies Delete My Saved Passwords?
No, clearing cache and cookies only delete temporary files and browsing history. Your saved passwords remain intact.
Q2. Can I Selectively Clear Cache And Cookies For Twitch Only?
Yes, you can selectively clear cache and cookies. Here’s how:
1. Open Opera GX and go to Twitch.
2. Right-click anywhere on the page and select “Inspect” or press “Ctrl+Shift+I” on your keyboard.
3. In the “Elements” tab, click on the three vertical dots at the top-right corner of the screen.
4. Click on “More tools” and then select “Clear storage.”
5. Under the Clear site data tab, you must select the Cached images and files option and the Cookies and Other site data button.
6. Click on “Clear data” and wait for the process to complete.
7. Once done, refresh the Twitch page and check if the black screen issue is resolved.
Q3. What Should I Do If None Of The Solutions Work?
If none of the solutions work, you can try the following:
1. Use a different browser: Sometimes, the issue may be specific to Opera GX. Therefore, you can try using a different browser like Chrome, Firefox, or Edge to see if Twitch works fine.
2. Disable antivirus or firewall: Antivirus and firewall programs can sometimes interfere with browser functions. Therefore, try disabling them temporarily and then check if Twitch works fine.
3. Contact Twitch support: If the issue persists, you can contact Twitch support for further assistance.
Q4: How To Fix Twitch Black Screen On Opera GX Easily?
In order to fix Twitch black screen on Opera GX easily try Clearing cache and cookies, disabling browser extensions, and disabling hardware acceleration. Keep a tab on servers and internet speed.
Q5: Is Opera GX Compatible With Twitch?
Yes, Opera GX is compatible with Twitch.
Q6: Why Is My Twitch Stream Showing A Black Screen?
Your Twitch stream may be showing a black screen because of the server downs, a slow internet connection, or a faulty browser extension.
Q7: How Do I Fix Twitch Black Screen On PC?
You can fix Twitch’s black screen on PC by clearing the cache, disabling all browser extensions, and updating Twitch.