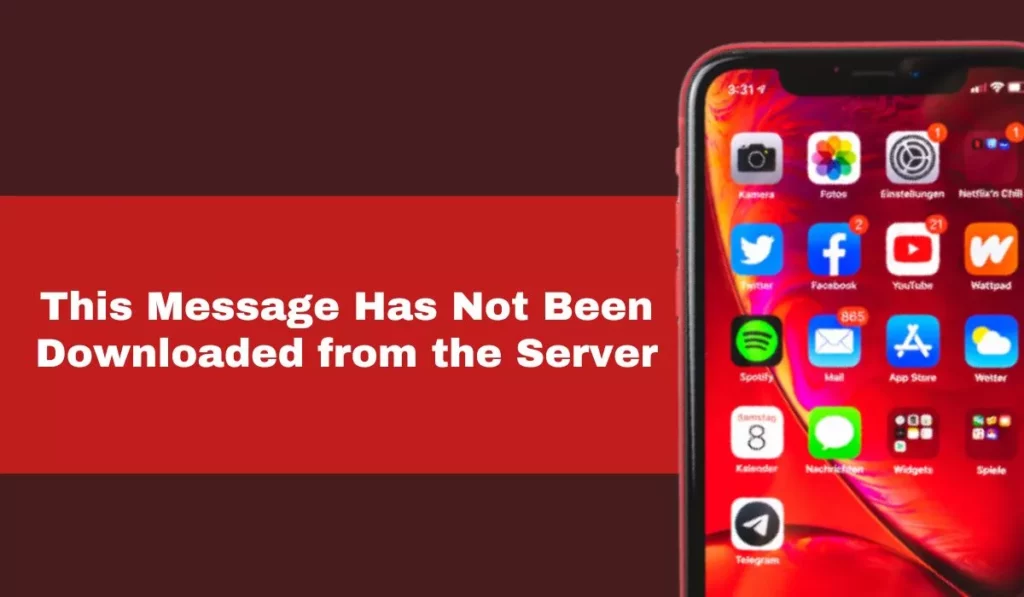Have you received any important mail on your iPhone? Many iPhone users depend on their iOS devices for their personal and professional work. But what if you have received an important mail on your iPhone and got the “This Message Hasn’t Been Downloaded From the Server on iPhone or iPad” error message while downloading it? Getting such a message on your iPhone in an important scenario might frustrate you, and yes, I can understand how important that message can be.
As soon as technology has dominated humans, receiving such messages is common. So getting a downloading error message or code for your important emails and messages is pervasive. While downloading messages on your iPhone, receiving error messages signals that your iOS device is unable to download that message from the server. But, you must be patient and calm as every problem has a solution.
In the below post, I will tell you what this Error message means and what reasons can cause this error message to happen. You will also learn a few methods to resolve this error message on your iPhone.
In This Article
What is the “This Message Hasn’t Been Downloaded From the Server on iPhone or iPad” Error Message?

The “This Message Hasn’t Been Downloaded From the Server” error message is a common issue that can occur on iPhones and iPads when attempting to access emails. Your iPhone or iPad could not download the email’s content from the mail server.
“This Message Hasn’t Been Downloaded From the Server” Error can create several problems for users. For instance, it can prevent you from urgently accessing important information you may need. Additionally, it can be frustrating when you receive multiple email reminders, and you cannot read the email’s message content due to reflecting error messages.
Receiving the “This Message Hasn’t Been Downloaded From the Server” Error can be inconvenient, but it is usually fixable. If you are experiencing the mail downloading error message, it’s advisable to seek technical assistance or follow troubleshooting steps to resolve it.
What Causes the “This Message Hasn’t Been Downloaded From the Server on iPhone or iPad” Error Message?

There are several reasons why this error message can occur, including poor internet connectivity, outdated software, or incorrect email settings. However, the most common causes for receiving this mail downloading error message are as follows.
- Poor Internet Connection: Your iPhone or iPad may struggle to download emails from the server if your iOS device has a weak or intermittent internet connection causing a pop-up “This Message Hasn’t been Downloaded From the Server on iPhone or iPad” error message.
- Large Attachments: If the email you’re trying to open on your iPhone contains large attachments, it may take longer to download, or it may not download at all, resulting in the downloading error pop-up message.
- Incorrect Email settings: If your email settings are incorrect, your iOS device may be unable to connect to the server. This also leads you to receive the downloading error message pop-up.
- Outdated Software: Your iPhone may only be able to connect with the server if your iPhone, iPad, or email app runs on outdated software. Therefore, you can get a pop-up error message stating, “This Message Hasn’t Been Downloaded From the Server on iPhone or iPad.”
- Server Issues: Sometimes, the problem may be from something other than your iPhone end. Instead, server issues may prevent your iPhone from accessing the email content, resulting in the downloading error message.
How to Fix The “This Message Hasn’t Been Downloaded From the Server on iPhone or iPad” Error Message?
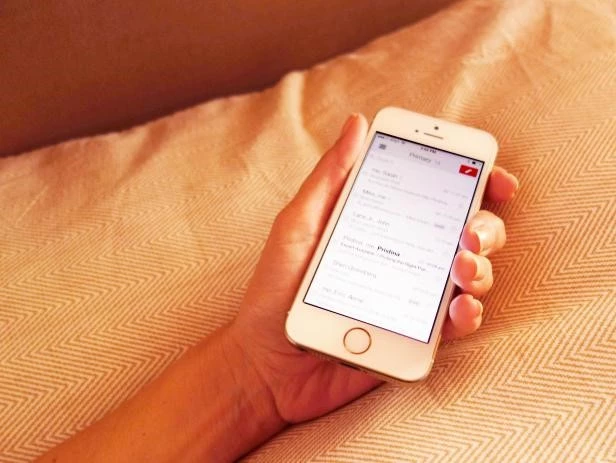
As you are experiencing this downloading error message on your iPhone due to any of the above-stated reasons, there are several steps you can take to try and fix the issue. Here are some troubleshooting tips to help you resolve the problem.
- Check Your Internet Connection: Ensure your iPhone or iPad is connected to a stable and strong internet connection. You can turn off and on your Wi-Fi or iPhone cellular data. You can also connect to a different network to see if the issue persists.
- Close and Reopen Your Email App: Force quit your email app on your iPhone and reopen it to see if the email message will download. Usually, closing and reopening the email app can resolve the “This Message Hasn’t Been Downloaded From the Server on iPhone or iPad” error message issue on your iPhone.
- Check Your Email Settings: Confirm that the email settings on your iPhone are correct. Go to Settings > Accounts and Passwords > select the email account. Now ensure that the incoming and outgoing mail server settings are correct.
- Update Your Software: Ensure your iOS devices and email app are running on the latest software versions. Go to Settings > General > Software Update to check whether any pending update is available for your iOS device or any apps.
- Clear Your Emails Cache: Clear all your email caches on your iPhone by following the steps.
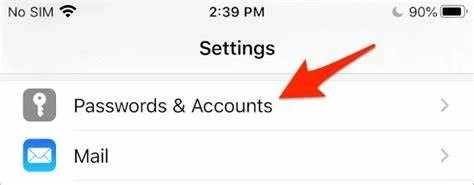
- Launch the “Settings” app.
- Browse and select the “Accounts & Password” option.
- Select the email account and tap on “Delete Account.“
After deleting your email account from your iPhone, add it back again on your iPhone.
- Disable Content Blockers: Some content blockers may prevent your email from downloading on your iPhone. Try disabling any content blockers you have installed and see if the email message will download on your iPhone.
- Contact Your Email Provider: If none of the above-mentioned steps fix the “This Message Hasn’t been Downloaded From the Server on iPhone or iPad” error code, contact your email provider or IT support team for further assistance.
Wrapping Up
If you get the “This Message Hasn’t been Downloaded From the Server on iPhone or iPad” error message while downloading emails, you can fix it by following the methods suggested above. Getting this error message pop up is a common issue, and you do not need to panic when you see this error message on your iPhone while downloading any message on an email app.
Are you still getting this error message pop-up, or is it resolved? Which method has proven helpful for you? Please share your experience with us via comments. Also, remember to share my helpful blog guide with your friends.
Frequently Asked Questions
1. Can I fix the “This Message Hasn’t been Downloaded From the Server on iPhone or iPad”?
Yes, you can try fixing the “This Message Hasn’t been Downloaded From the Server on iPhone or iPad” error by checking your internet connection and email settings and updating your software.
2. How can I prevent the “This Message Hasn’t been Downloaded From the Server on iPhone or iPad” error message from occurring in the future?
You can prevent the error message on your iPhone by ensuring that your iPhone has a stable internet connection, regularly updating your iOS device’s software, and double-checking your iPhone’s email settings.
3. Why am I receiving the “This Message Hasn’t been Downloaded From the Server on iPhone or iPad” error message only for certain emails?
You may receive the error message only for certain emails on your iPhone due to factors such as the email attachment size, incorrect email settings, or server issues.