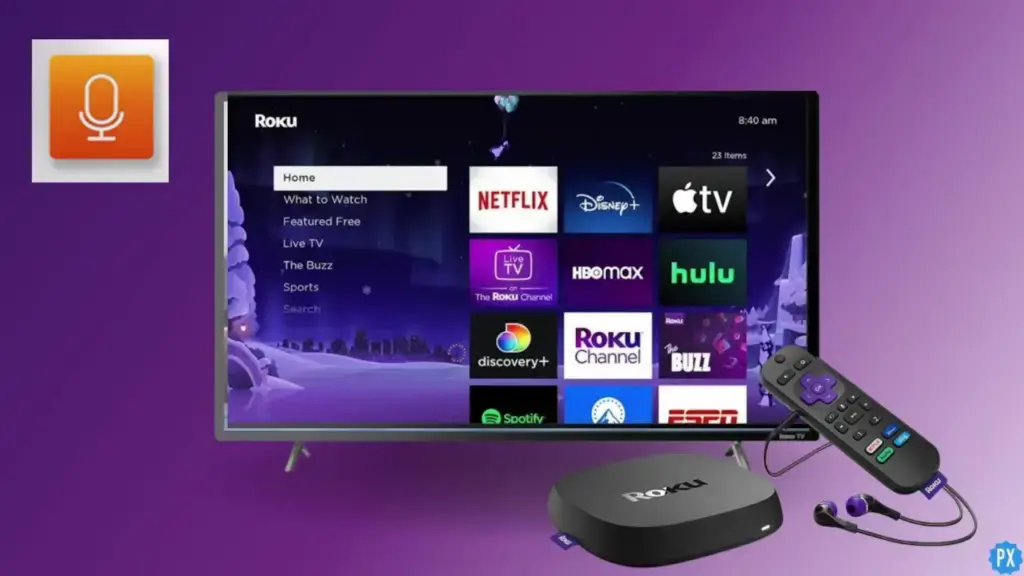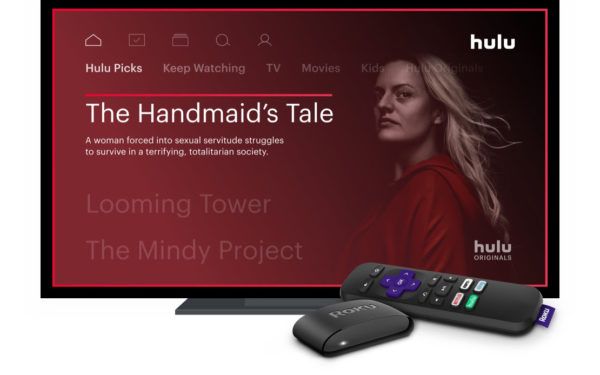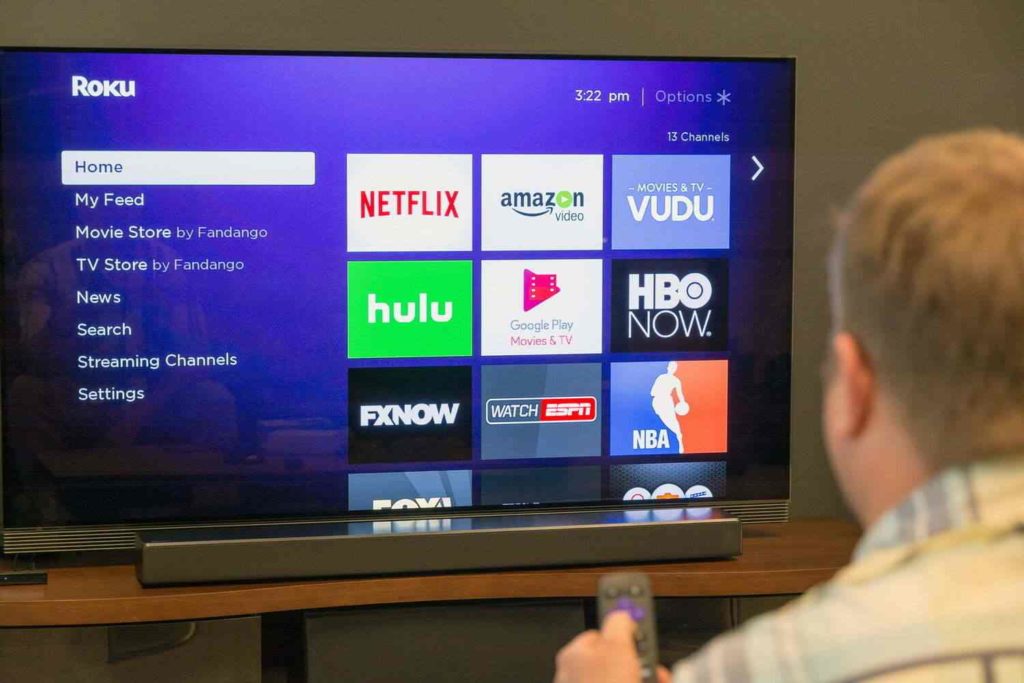Has your Roku suddenly started reading the screen itself? Roku has incorporated a ”Screen Reader” feature for visually impaired people. The feature helps a person read out the functions on the screen. So if you are looking for: Why is My Roku Talking as you do not need the “Screen Reader” feature, then worry no more. It is because you might have enabled the feature by mistake. Scroll down and find different ways for turning off Roku’s chatting feature.
Roku is growing fast in the US regions due to its accessibility functions and special features. Roku has various in-built features that help everyone watch or stream platforms like Amazon, Netflix and many more. If you cannot operate your Roku device by reading the details, then with the help of “Screen Reader,” you can easily access all the features and understand descriptions. If you have enabled the Screen Reader function by mistake, you can also turn it off.
In the below post, I will help you understand “How to stop Roku from talking.” I will also dictate some troubleshooting steps if your Roku doesn’t turn the audio guide off.
In This Article
Why is My Roku Talking? Know Possible Reasons
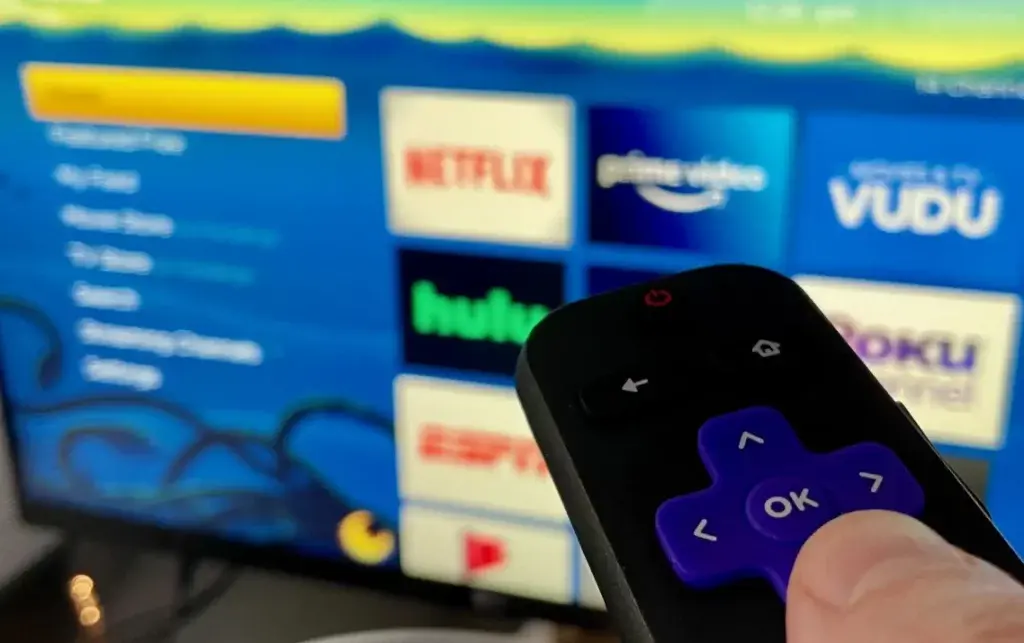
If your Roku device is talking unexpectedly, it could be due to accidental triggers from a voice-enabled remote, enabled accessibility features, or notification/error messages.
There are a few possible reasons why your Roku device is talking. So read them before you follow the steps for “How to stop Roku from talking?”
- Voice Remote
Roku devices often come with voice-enabled remote controls. These remotes can interpret voice commands and trigger actions on the Roku device. If you or someone else unintentionally activated the voice control feature by speaking near the remote, it could cause the Roku to respond and speak. And ensure your remote is paired with your Roku TV. Also, if you are not able to access your Roku remote, then fix it first.
- Accessibility Features
Roku devices provide accessibility features for individuals with visual impairments. In addition, the device is endowed with abilities like text-to-speech function, which enables it to verbally articulate on-screen menus, options, and other textual material. If these accessibility features are enabled, your Roku device might be speaking to provide a more accessible user experience.
- Notifications or Error Messages
If you are looking for: “How to turn off audio description on Roku?” Let me tell you Roku devices can also speak to provide notifications or error messages. For example, if there’s an issue with your network connection or a software update, the device might announce it audibly to alert you to the problem. If you are facing no volume error on your Roku remote then fix it first.
How to Turn the Voice Off on Roku? 2 Different Ways
If you desire “How to turn off audio description on Roku?” You can adhere to uncomplicated procedures if you desire to stop your Roku device from speaking. You can prevent the device from audibly speaking out on-screen content or notifications by disabling the Text-to-Speech or Screen Reader feature (earlier known as Roku Audio Guide).
Follow the below steps if you desire “How to turn the voice off on Roku”:
How to Turn the Voice Off on Roku Using the Roku Remote Shortcut?

If you are wondering “How to turn the voice off on Roku,” you can use the Roku remote shortcut and follow these steps:
- Locate the *️⃣ button on your Roku remote. It is usually found below the directional pad.
- Press the *️⃣ button three times quickly. This action will enable or disable the screen reader feature.
- You will hear a voice prompt saying “Screen reader disabled” or “Screen reader enabled” to confirm the status change.
Following these steps, you can quickly toggle the screen reader feature on or off using the Roku remote shortcut. Remember to press the *️⃣button repeatedly three times to activate this functionality.
How to Turn Off Voice Control on Roku Using the Accessibility Settings?
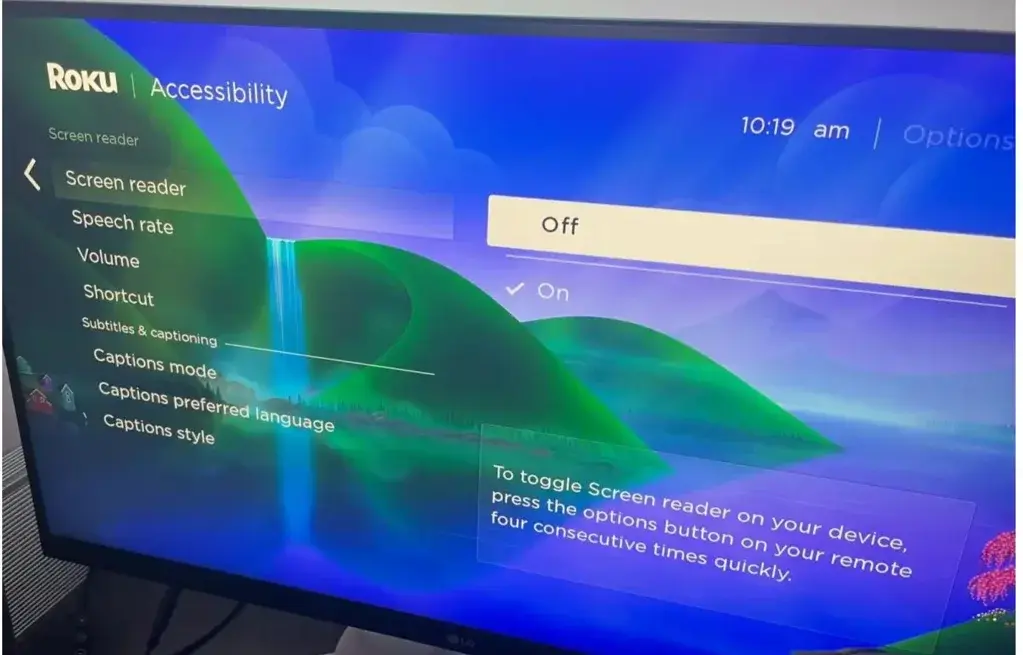
You can turn the Voice Off on your Roky by following the accessibility settings. Follow the below guide if you are looking for the answer to “How to turn the voice off on Roku.”
- Open the Roku Home screen and navigate to Settings:
To begin, ensure you are on the Roku Home screen. To access it, use your Roku remote’s Home button. After landing on the Home screen, utilize the directional pad on your remote control to navigate towards the right and emphasize the selection for “Settings.” A gear or wrench icon represents the Settings option.
- Go to Accessibility:
With the “Settings” option highlighted, press the 🆗 button on your remote to access the Settings menu. To locate and choose the “Accessibility” feature, navigate downwards on the directional pad within the Settings menu. Most often situated at the lower end of the roster.
- Select Screen Reader or Audio Guide:
Within the Accessibility settings, you will find various accessibility features. Look for options related to screen reading or audio guidance. The specific name may vary depending on the Roku model or firmware version. Select the option that mentions “Screen Reader” or “Audio Guide” by highlighting it and pressing the 🆗 button.
- Select Off to disable the narration:
After accessing the Screen Reader or Audio Guide settings, a button will appear that allows you to activate or deactivate the function. If the screen reader or audio guide is enabled, it will likely be set to “On.” Use the directional pad to highlight the “Off” option and press the 🆗 button to disable the narration feature.
These steps will surely help you if you are looking to know: How to stop Roku from talking?
How to Turn Off Audio Description on Roku? Find Quick Steps

The audio description feature is beneficial for individuals with sight disabilities, as it allows them to understand movies and TV shows by providing additional narration. However, it may not be desirable for everyone and can sometimes be activated unintentionally.
Here are steps against the query: How to turn off audio description on Roku? Steps are provided by considering different scenarios:
For Roku Devices Without Cable TV
If you are a cord-cutter Roku device user, you can follow the steps below to turn off the audio description.
- Open the Roku Home screen and navigate to Settings.
- Scroll down and select Accessibility.
- Choose an Audio Guide.
- Select Off to disable the audio description feature.
For Roku Devices Using A Cable TV
If you are operating your Roku device using the Cable TV and wondering, “How to turn off audio description on Roku?” Check the steps below to turn off the audio description on different cable attachments.
- For Xfinity X1
- Open the Device Settings on your cable TV box.
- Navigate to Languages.
- Look for the option labeled Audio Language (SAP) Reset.
- Select it to turn off the secondary audio programming (SAP) feature.
- For Spectrum TV for Roku
- Using your Roku remote, open the Spectrum TV app.
- Go to the Settings menu.
- Select Preferences.
- Look for the option labeled Audio Language (SAP).
- 5. Choose Off to disable the audio description feature.
Important Points to Note
- The steps mentioned above are specific to certain cable TV providers. If you have a different cable TV provider, consult the user manual or contact their customer support for guidance on turning off the audio description feature.
- If you are experiencing the audio description feature only on specific apps like Hulu. In that case, you should navigate to the settings within the app itself to disable it rather than using Roku’s general settings menu.
Roku Audio Guide Won’t Turn Off: Troubleshooting Steps

Sometimes, despite attempting to turn off the audio guide feature on your Roku, it may not disable as expected. Additionally, there may be instances where the screen reader continues to speak even though it is turned off. In such situations, you can try the following steps:
- Close the app or shut down the device:
If you have tried all the steps mentioned in “How to turn off voice control on Roku”, but it remains operational, or if your attempts to deactivate it have been ineffective, consider shutting down the Roku device or closing the app. This action can help ensure that any updates related to the audio guide feature are properly applied. After you have closed or turned off the device, you may move on to the following action.
- Reboot the Roku device:
Perform a reboot cycle on your Roku device. One way to accomplish “How to turn off voice control on Roku” is by disconnecting the device from its power supply, allowing a brief interval to pass, and then reconnecting it. Ensure that the device finishes the booting process. Rebooting can help save any recent updates and configurations, which may address issues with the audio guide feature.
- Verify the settings after rebooting:
After the Roku device has rebooted, navigate to the settings menu and check the screen reader settings. Ensure that the audio guide now (screen reader) feature is turned off according to your preference. Then, make additional adjustments or try turning the feature on and off again to ensure the settings are applied correctly.
How to Turn Off Audio Guide on Roku TV? 50 Seconds Tutorial
Wrapping Up
If you were wondering, “Why is my Roku talking?” Then, note that your Roku has enabled the “Screen Reader” function. You do not need to worry about it; you can quickly turn it off. I have mentioned all the steps for “How to turn off audio description on Roku?” Check out the steps for different platforms and enjoy your Roku streaming experience.
Have you successfully turned off the Roku “Screen Reader” function? Please share your views on Roku’s audio function. Stay tuned with me for more information on Roku.
Frequently Asked Questions
1. Why is my Roku talking?
Your Roku device may be talking due to accidental triggers or has enabled accessibility features.
2. How can I turn off the voice control feature on my Roku device?
To turn off the voice control feature, go to Settings and disable it or use the remote shortcut.
3. How to turn off audio guide on Roku TV during shows or movies?
To stop Roku from talking during shows or movies, disable the screen guide (formly: audio guide) in the Accessibility settings.
4. Can I turn off the audio description on my Roku device? If so, how?
Yes, you can turn off the audio description on your Roku device in the Accessibility settings.
5. What is the audio guide feature on Roku, and how do I turn it off?
The audio guide feature provides narration; turn it off in Accessibility settings or app-specific settings.
6. Can I still use the voice search feature on my Roku device after turning off voice control?
Yes, you can still use the voice search feature on your Roku device even after turning off voice control.