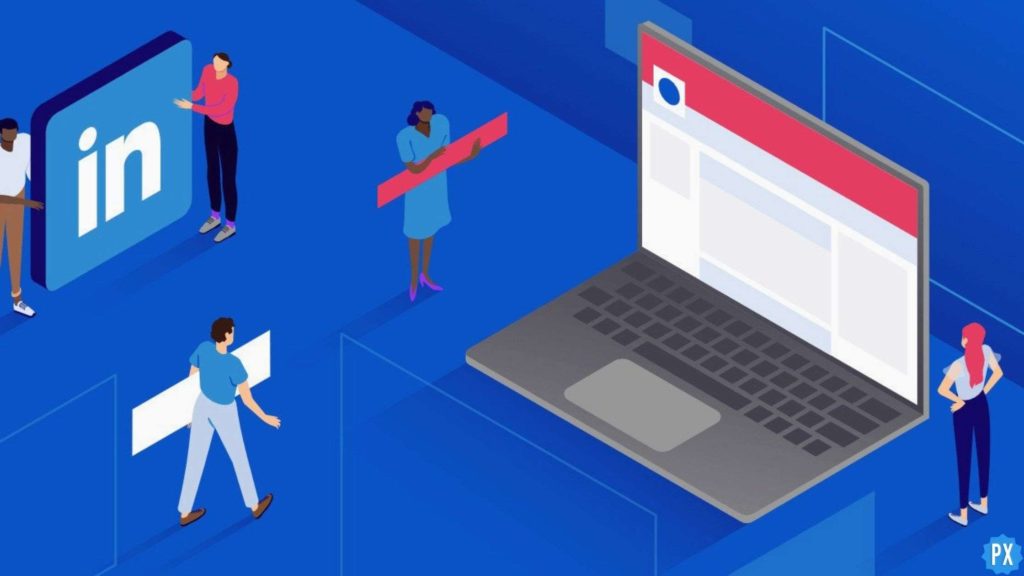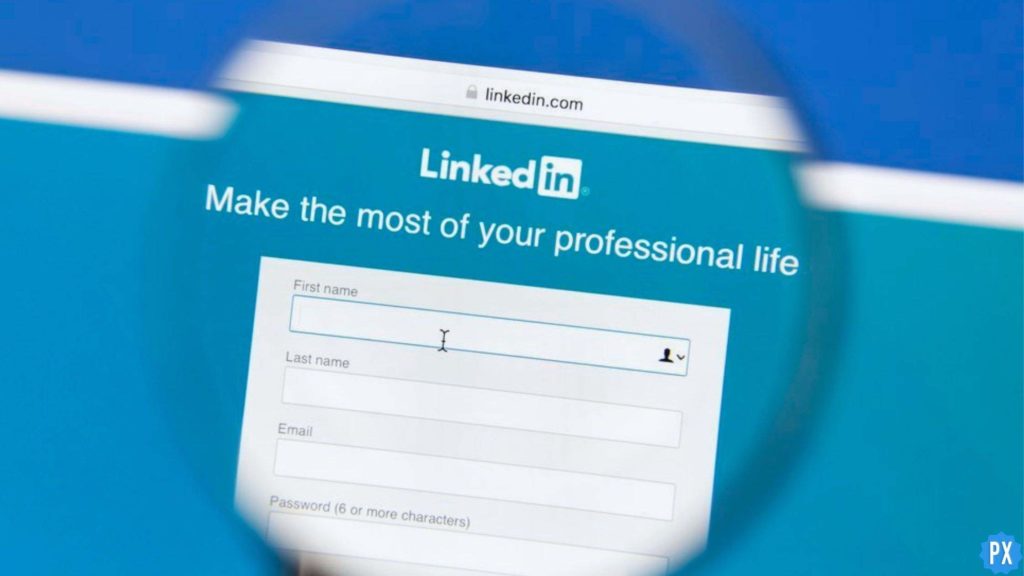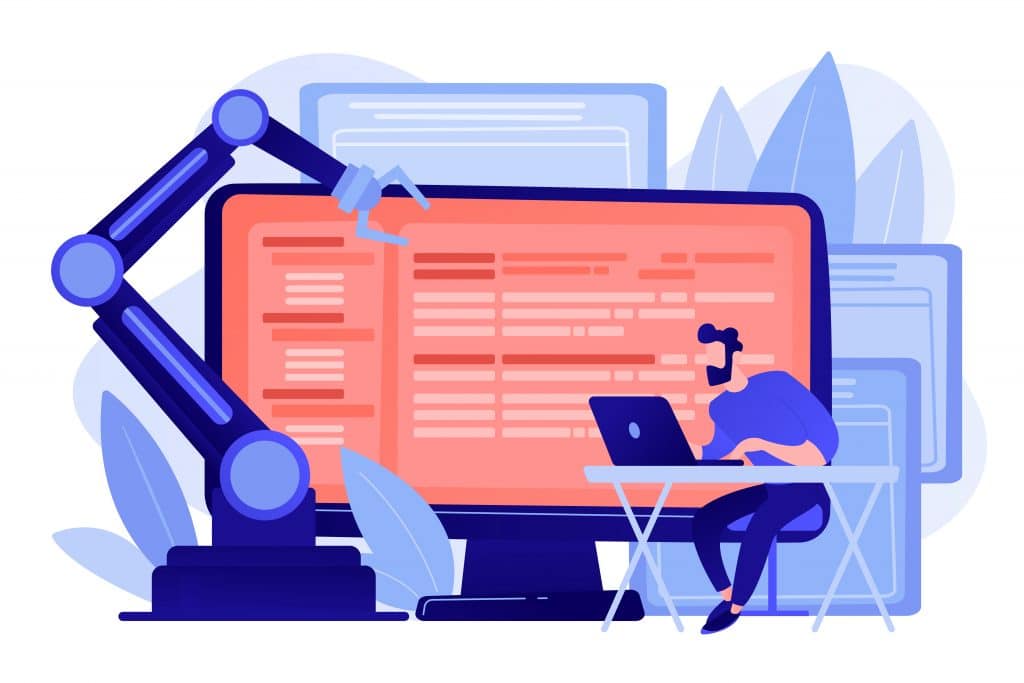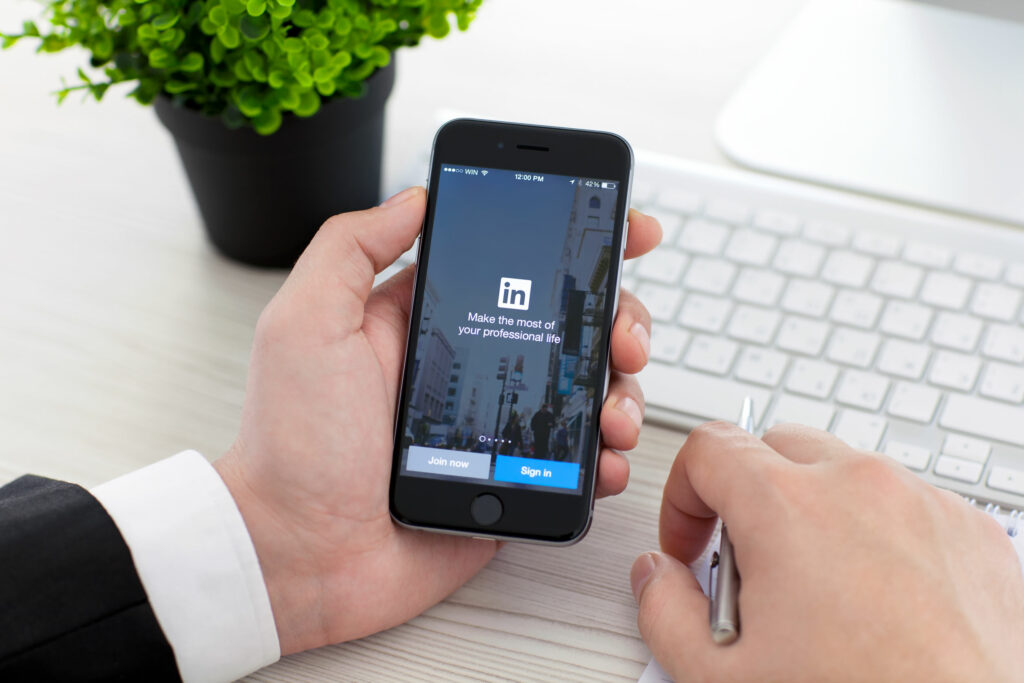LinkedIn is a great way to connect with people in your industry and find new job opportunities. But if you’re getting too many emails from LinkedIn, it can be a pain. In this article, I’ll show you how to stop LinkedIn emails so you can focus on the things that matter.
So you’ve learned how to change job alerts and how to stop them, as well as how to add or remove skills. Now it’s time to learn how to stop LinkedIn emails altogether.
There are a few different ways to do this. I’ll show you all of those methods options in the next section. So keep reading to learn how to stop LinkedIn emails and take back control of your inbox!
In This Article
How to Stop LinkedIn Emails on Your Desktop?

Now that you’re ready to kick those LinkedIn emails to the curb let’s see how to stop LinkedIn emails right from your trusty desktop. Just follow these easy steps, and you’ll be saying goodbye to those notifications in no time!
Step 01: Go to your LinkedIn homepage and click on the Me icon.
Step 02: Click on Settings & Privacy in the dropdown menu.
Step 03: Click on Notifications in the left-hand sidebar.
Step 04: Within the notifications menu, you can choose specific categories by clicking on them individually.
Step 05: For each category, there will be a toggle switch next to each option. Adjust the toggle switch to enable or disable email notifications according to your preference.
That’s it! You’ve now successfully unsubscribed from LinkedIn emails for selected categories.
How to Stop LinkedIn Emails on Your Mobile Device?

But what if you’re always on the go and prefer to tackle things from the convenience of your mobile device? Don’t worry, I’ve got you covered there too! Here’s how to stop LinkedIn emails right from the palm of your hand:
Step 01: Open the LinkedIn app on your phone or tablet.
Step 02: Tap on your profile picture in the top left corner of the screen.
Step 03: Access the Settings menu.
Step 04: Navigate to the Notifications section.
Step 05: Choose a specific category to customize your preferences.
Step 06: Toggle the switch next to each option you want to receive email notifications about.
Step 07: Adjust the frequency settings according to your preference.
That’s it!
Congratulations! You’ve successfully put an end to those bothersome LinkedIn emails on both your desktop and mobile devices. But wait, there’s more! There’s another method you can employ to stop LinkedIn emails, and it involves taking action directly from your email inbox. Let’s learn it too!
How to Stop LinkedIn Emails from Your Email Inbox?

The easiest way to stop LinkedIn emails is to unsubscribe from the specific email lists you don’t want to receive. You can do this by following these steps:
Step 01: Open an email from LinkedIn.
Step 02: Click on the Unsubscribe link at the bottom of the email.
Step 03: Follow the instructions on the next page to unsubscribe from the email list.
That’s it! Ain’t that simple?
Wrapping Up
That’s a wrap! Now you’re equipped with the knowledge of how to stop LinkedIn emails and manage your notifications like a champ. By taking control of your email settings, you can ensure a more focused and streamlined experience on the platform. I trust this guide has proven valuable to you.
For additional LinkedIn insights and guides, make sure to visit Path of EX. Our dedicated team is committed to empowering you with valuable resources to thrive on this professional networking platform.
Frequently Asked Questions
1. How do I stop all LinkedIn emails?
You can unsubscribe from all LinkedIn emails by going to your Settings & Privacy page and clicking on Notifications. Under Notifications you receive, click on the toggle switch next to each email type to turn them off.
2. How do I stop LinkedIn emails from job alerts?
You can stop LinkedIn emails from job alerts by going to your Settings & Privacy page and clicking Job Alerts. Under the job alerts you receive, click on the toggle switch next to each email type to turn them off.
3. How do I unsubscribe from LinkedIn emails?
You can unsubscribe from LinkedIn emails by clicking on the Unsubscribe link at the bottom of any LinkedIn email.
4. I’m not getting any LinkedIn emails. What’s wrong?
There are a few reasons why you might not be getting LinkedIn emails. Make sure that your email address is correct and that you’re not blocking LinkedIn emails. You can also check your spam folder to see if LinkedIn emails are being filtered there.
5. What else can I do to manage my LinkedIn emails?
In addition to stopping or reducing the number of LinkedIn emails you receive, you can also manage your LinkedIn emails by setting up filters. This way, you can automatically send certain types of emails to specific folders.