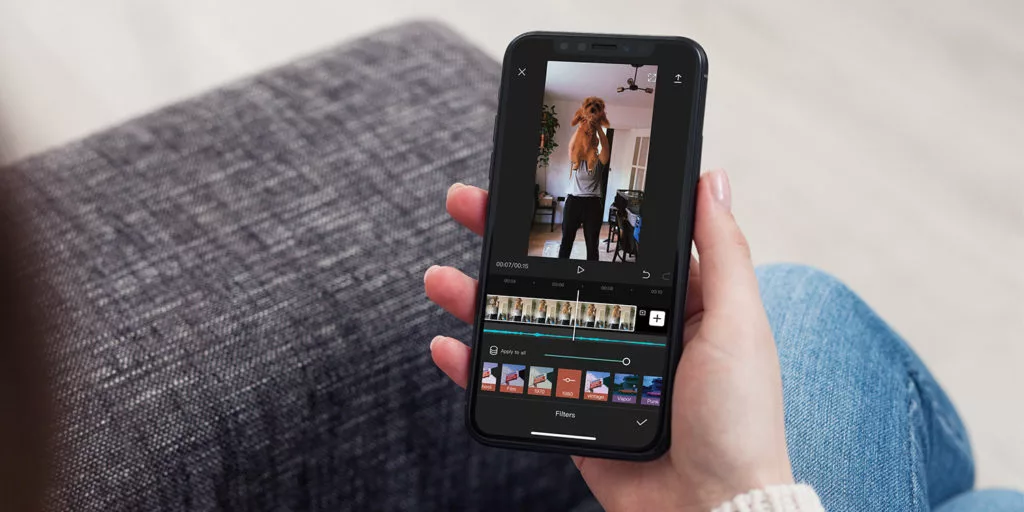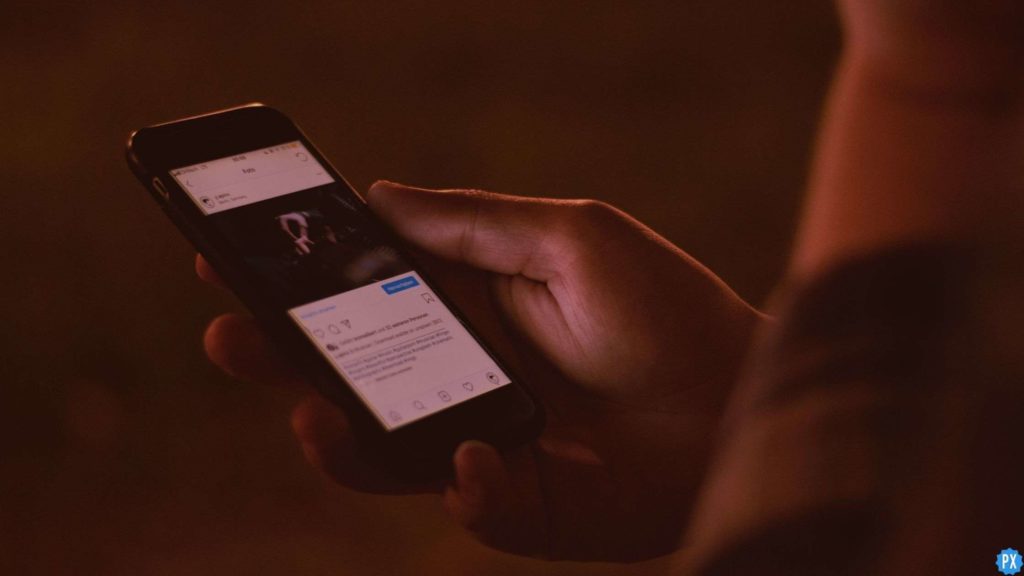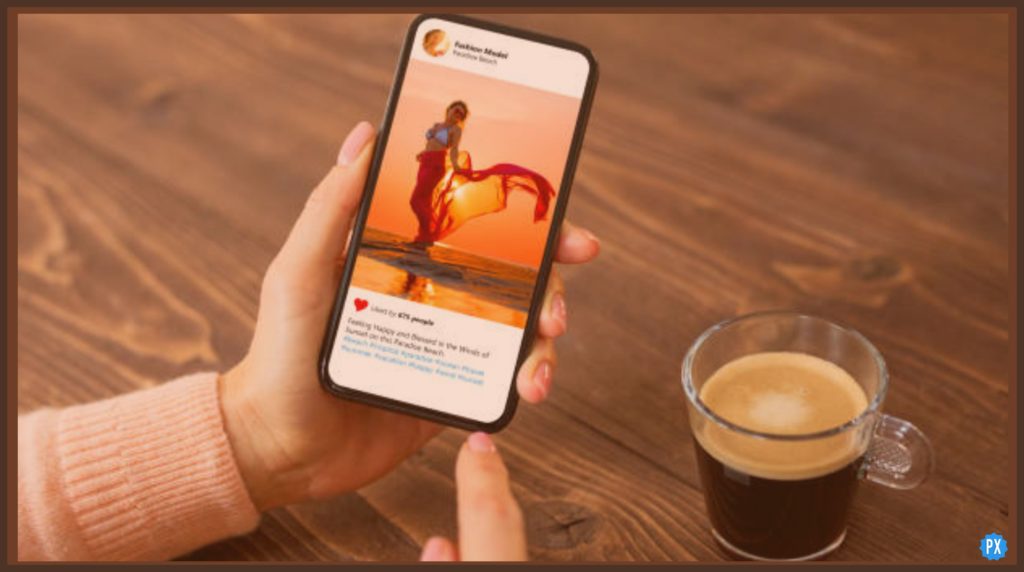Do you regret naming your pet something silly or embarrassing in the Widgetable app? Well, I’ve got good news for you. In this article, I’m going to show you how to rename a pet in Widgetable app. It’s a super easy process, and you’ll be done in just a few seconds.
Widgetable is an amazing app that lets you create and customize digital pets. You can feed your pet, play with it, and even take it for walks. You can also co-parent a pet with your friends or family. And if you ever get tired of your pet, you can always delete it. And I know you’ve mastered the art of deleting a pet in the app, but hold your horses!
If you’re not a fan of your pet’s name, don’t you dare unleash that deletion power. Remember, once you delete it, it’s gone forever. So, let’s save ourselves from the heartache and learn the quirky magic of pet renaming instead! No need to scratch your noggin in puzzlement. Just stick with me, and I’ll show you how to rename a pet in Widgetable app faster than you can say “Abracadabra!” Let the renaming extravaganza begin!
In This Article
How to Rename a Pet in Widgetable App?

Renaming your pet in the Widgetable app is a quick and easy process that you can do anytime you want. You don’t need any special tools or permissions, just your device and the app. Here are the steps to follow to learn how to rename a pet in Widgetable app:
Step 01: Fire up the Widgetable app and access the Pets section. You can find the Pets section right on the home screen, or you can access it from the navigation menu in the app.
Step 02: Now that you’re in the Pets section, spot the furry friend whose name needs a makeover. You can choose both active and inactive pets.
Step 03: Now, give those three dots next to your pet’s name a tap to unveil the options menu.
Step 04: Look for the golden choice that screams Rename and give it a nice tap.
Step 05: Boom! A fancy text input field emerges. Type the desired name in the field.
Step 06: Once you’ve locked in the perfect name, seal the deal by tapping the mighty OK button. Your pet’s new name is officially locked and loaded!
Voila! That is how to rename a pet in Widgetable app like a pro. Let their personality shine with a name that truly suits them. Enjoy the journey with your newly named furry companion!
How to Rename a Pet in Widgetable App: Video Tutorial
Wrapping Up
Alrighty, there you have it! You’ve learned how to rename a pet in Widgetable app. It’s a simple process that allows you to personalize your pet’s name to your liking. Now you can give them a name that truly reflects their unique personality!
If this blog was helpful, make sure to share it with your Widgetable pet friends, and bookmark Path of EX for more useful blogs on technology, social media, and gaming. And if you have any questions or need further assistance, feel free to leave a comment below.
Frequently Asked Questions
1. Can I rename a pet in Widgetable app?
Sure, you can rename your pet in the Widgetable app as many times as you like.
2. What if I forget the name of my pet?
If you forget the name of your pet, you can check the pet’s profile in the Pets section. The pet’s name will be displayed at the top of the profile.
3. Can I rename my pet if it’s inactive?
Yes, you can rename your pet in the Widgetable app even if it’s inactive.
4. What if I delete my pet by mistake?
If you delete your pet in the Widgetable app by mistake, you can’t get it back. Deleting a pet is permanent.