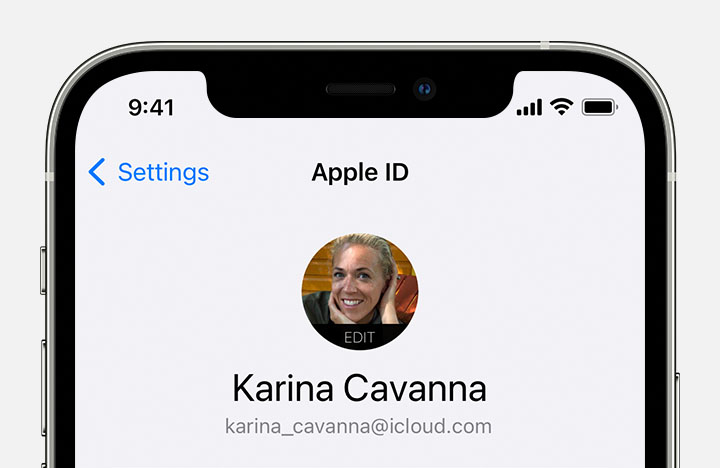When users remove a gadget from their Apple ID, it loses its capabilities to accomplish any Apple account-related services. The gadget would no longer be eligible to obtain alerts or emails sent out to your Apple ID, receive 2-factor user credentials, link to iCloud, perform any App Store transactions, synchronize with other phones, or create recoveries once it is deleted. In addition to this, if you are still confused about how to remove a device from Apple ID when you no longer want to use it, you need to stay on this article since you will get clear instructions here.
Further, if you’ve exceeded your gadget connection limitation (10 devices/5 desktops) and want to add more, you may need to delete a device from your Apple ID. Users may be able to get rid of an outdated phone in order to build the next-generation model in this situation. I’ve added a short, easy-to-understand set of instructions that will show customers how to deactivate a device from their Apple ID account.
To know the instructions and other procedures in detail regarding how to remove a device from Apple ID, I would request you to go through the article till the end to know all options.
In This Article
How to Remove A Device from Apple ID | 12 Steps
So far as how to remove a device from Apple ID is concerned, users could deactivate an iPad, iPhone, or even a Mac from their Apple account without affecting their other Apple devices.
Simply ensure that the device you intend to have is registered into your Apple id; alternatively, it can’t be sure what gadgets to search for. Using your iPhone or iPad, go to:
1. Go to the Settings menu on your iPhone.
2. Click an Apple Account at the top right of the screen from the Account settings. It must show your username and the image you chose to describe your profile.
3. Scroll to the bottom of the screen to see a table of all the gadgets associated with your Apple Account.
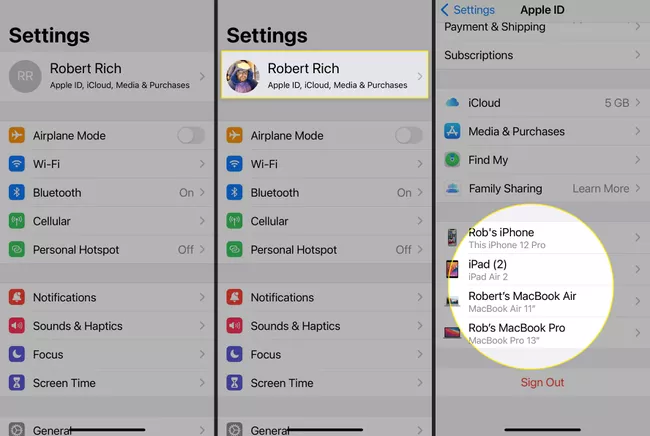
4. Choose the gadget from Apple ID that you would like to delete.
5. Hit Remove from Account on the phone’s summary page.
6. You’ll get a pop-up warning that disconnecting the phone from your profile will prohibit it from using iCloud or other Apple applications before you sign back in.
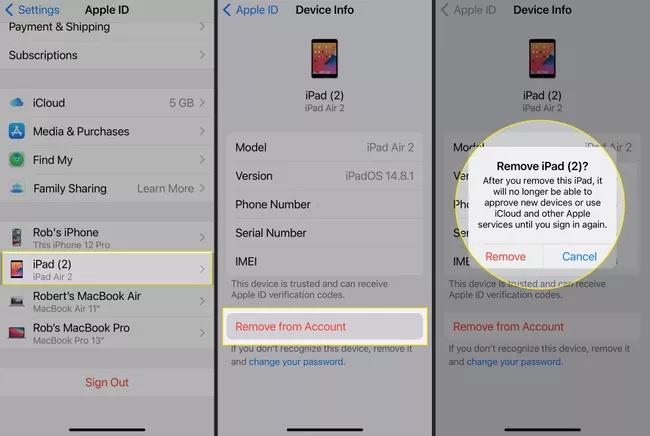
7. To delete the gadget from your profile, click Remove.
8. Additional pop-up might display, instructing users to call their provider to have their SIM card deactivated based on the phone getting deleted. Accept the default.
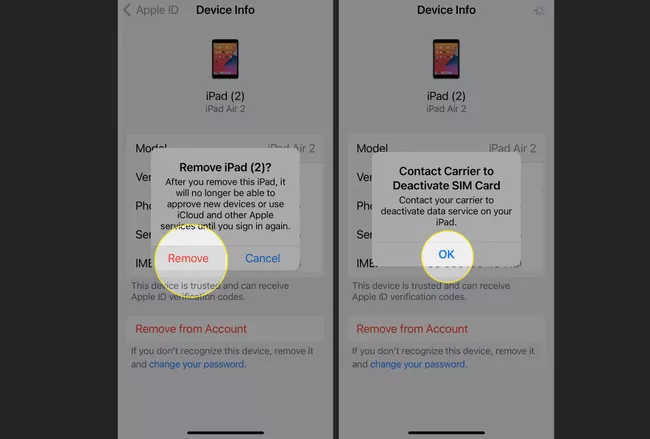
9. Since this procedure will disconnect the phone from your current online account, the gadget would retain your username and password or might prompt you to sign in again. You’ll have to actively sign out of your Apple ID from the device you’ve uninstalled to completely delete it from your profile.
10. Go to your User Name and Password option, slide down, and press Log Out to log out of your Apple ID on your phone.
11. Click Switch Off to validate your Apple Account Passcode, then enter it in.
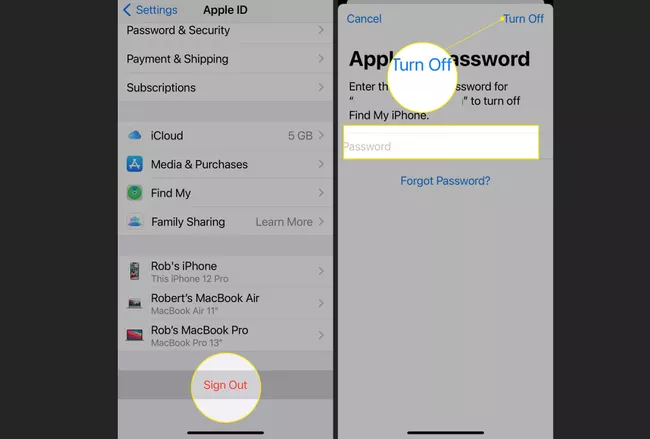
Disclaimer: Logging out of your Apple ID and deleting a gadget from your profile sometimes doesn’t erase all of your records. If you plan to sell your device, it’s a good idea to do a factory reset first.
How Can I Disconnect My iPhone From My Apple ID?
In connection with how to remove a device from Apple ID, the processes for deactivating a device from your Apple Account are just like before. Users may also use their Mac to deactivate their iPhone (or any Apple product) from their Apple Account.
1. Choose System Preferences from the Settings app.
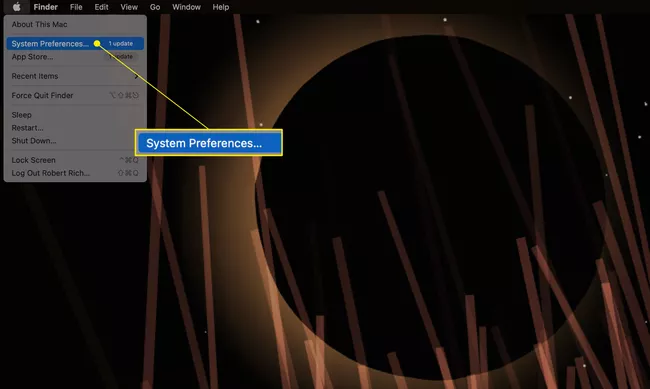
2. Choose Apple ID from the menu settings top-right column. Select iCloud when you’re on macOS Mojave or older.
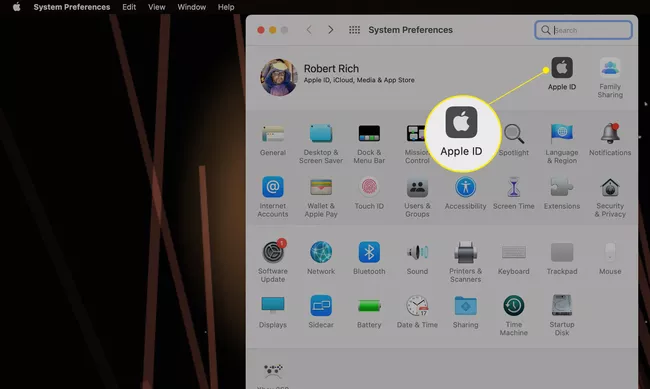
3. From the selection on the left side of the window, choose the gadget you would like to delete.
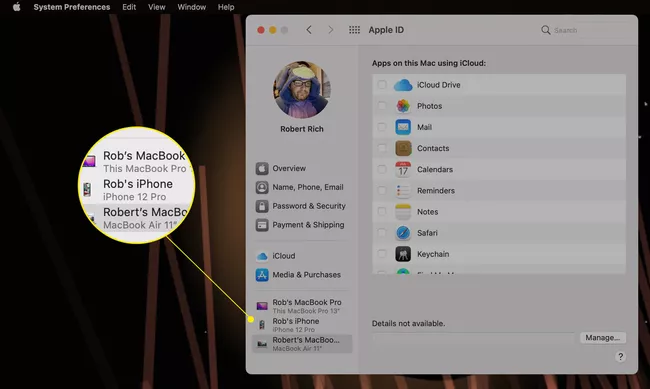
4. Choose Remove from Account from the drop-down menu.
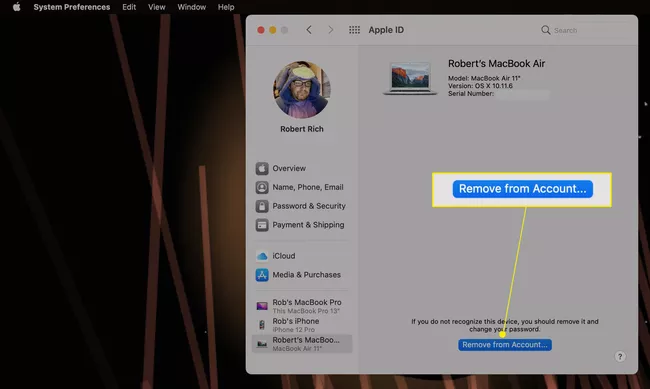
5. You’ll get a pop-up requesting you to accept. To proceed, click Remove; to cancel, click Cancel.
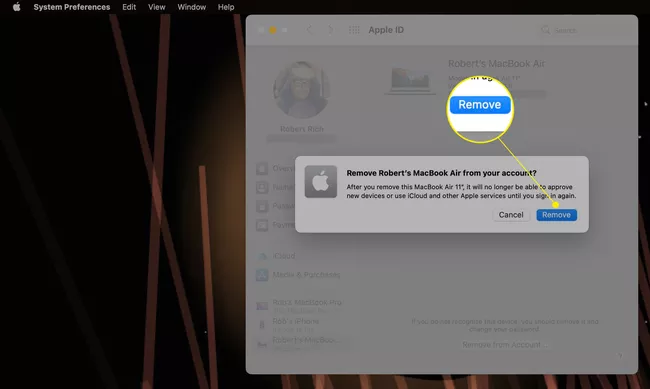
6. Even though the step would disconnect the phone from your Apple ID, your registration data would still be saved on the phone, and it could prompt users to check in again. You’ll have to actively sign out of your Apple ID from that gadget to completely delete it from your profile.
Why am I Unable to Delete a Device from my Apple ID?
Users would need to sign out of their Apple Account on that gadget again if they did not delete a gadget from the Apple Account. Users could check out Apple ID on that gadget by navigating to Settings > Apple Account and clicking Log Out (you’ll need to enter your Apple ID passwords to finish the procedure).
You must be capable of removing the gadget from your Apple ID using another iPhone or a Mac once you’ve logged out, as explained above.
How to Remove a Device From Apple ID in 2023
Wrapping Up
I recommend you use all the above instructions to know how to remove a device from Apple ID. The write-up is designed to help the users when they longer intend to use their Apple gadget and want to delete their profile entirely from the existing account.
If you have any other relevant questions regarding how to remove a device from Apple ID, please feel free to write back to me in the comment box.
Frequently Asked Questions
What is the procedure for adding a device to my Apple ID?
Log in with an Apple Account on the gadget you want to add to your gadget list. The devices will show on your profile once you log in. Users could log in to a phone or tablet via iCloud, iMessage, FaceTime, the App Store, or Game Center. Log in to iCloud with your Apple Account on the laptop, whether a Mac or a Desktop Computer.
What steps do I need to take to create a new Apple ID?
To build a fresh iTunes Account, follow these steps. Click continue after tapping your display picture and selecting Launch New Apple ID.
How can I change the password on my Apple ID?
Access Apple’s iForgot AppleID webpage to recover your User Name and password. Put your password in the box. You have two options for resetting your password: you could use a restoration email account or complete queries.