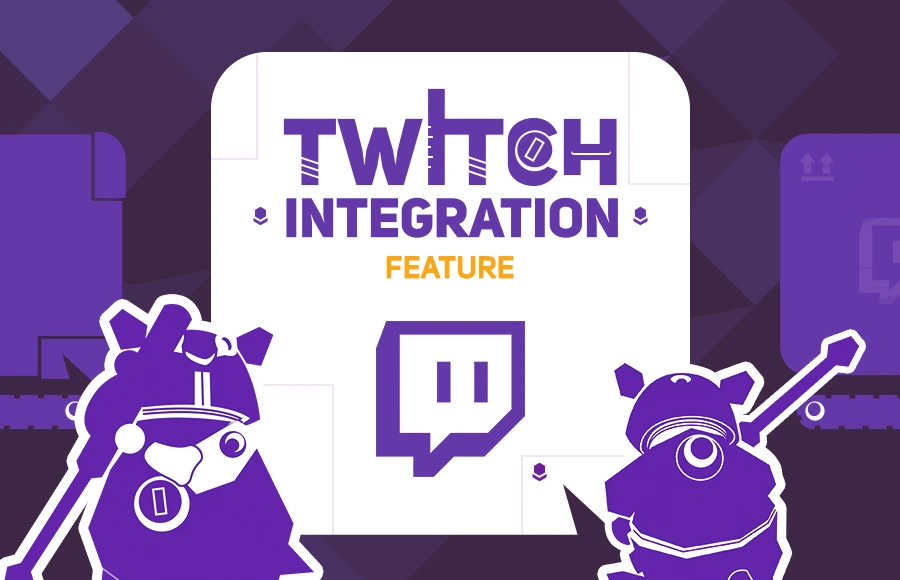Do you want to connect to Twitch and Discord? Check out these simple ways to link Twitch to Discord accounts to improve your streaming experience. So read the article till the end and enjoy connecting with your friends.
You have to admit that you enjoy both Twitch and Discord a lot. And why not when they’ve improved the game experience for players everywhere? Twitch and Discord are available to you whether you want to stream your game to people or just want to engage in meme wars with your pals.
So let’s learn How To Link Twitch To Discord using your PC, Mac, Android, or iOS device. Follow the instructions below to connect the Discord account to your Twitch account. So let’s get started without further ado and have a fun-filled Gaming experience.
In This Article
How To Link Twitch To Discord in 2024?
If you’ve used Discord for a while, you’re undoubtedly also aware of how easily it can be integrated. You may link Discord with a variety of external apps to improve your overall experience. In this specific instance, we’ll look at how to connect Twitch to Discord.
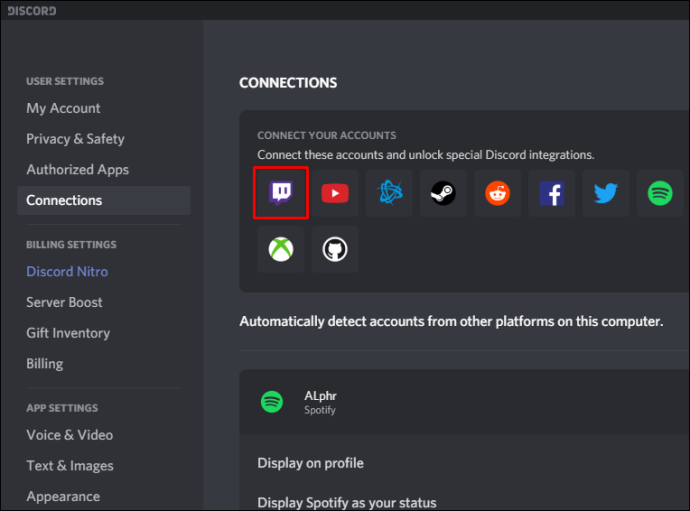
Steps to link Twitch to Discord-
- By logging into both Discord and Twitch, you can connect the two services. Both the apps and the same browser can be used for this.
- To access ‘User Settings’ in Discord, click the gear icon next to your username.
- Visit “Connections” To approve the app, click on the Twitch logo that is displayed.
- You must log in to Twitch right now if you haven’t already. Your Twitch and Discord accounts are connected as a result.
If you wish to stream, complete the above-mentioned steps first, and then go to a Discord server you run or oversee.
- To access Twitch, right-click the server name and select “Server Settings” — “Integrations.”
- You should be able to view the newly formed Twitch subs permission role.
- Go to “User Settings” “Connections” and click “Disconnect” next to the Twitch integration box if you wish to unlink Twitch from Discord.
If the preceding was a bit much, too soon, continue reading. The steps below are described in detail below.
How To Link Twitch To Discord On A PC Or Mac?
The procedures listed below can be used to link Twitch to Discord if you utilize both services on a desktop device.
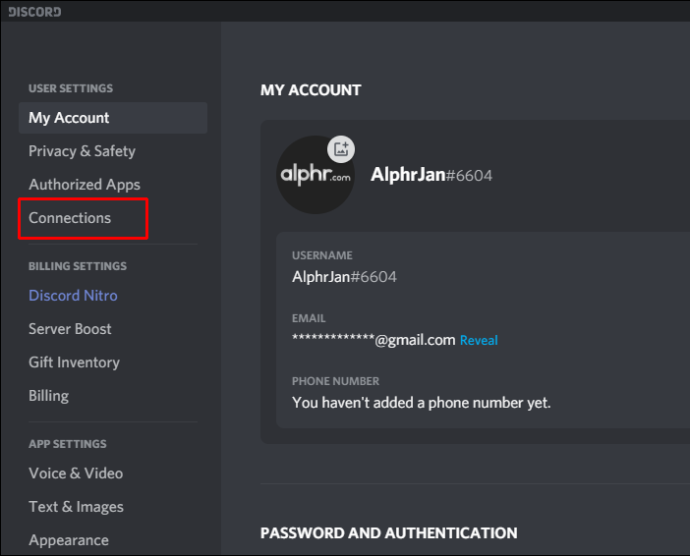
Steps to link Twitch to Discord On A PC Or Mac
- Launch the Twitch and Discord apps. Make sure you have access to both of your accounts. As an alternative to utilizing the apps, you can open both accounts in a web browser.
- Go to Discord now and select the gear icon by your username. You are then directed to “User Settings.”
- Click on “Connections” here. All the accounts you might be able to connect to Discord should be displayed in a box with their logos. The top of the list would be Twitch.
- On the Twitch logo, click. If you have the auto-detect option turned on, Discord will automatically detect your Twitch account. You will now be directed to a browser window or the Twitch app by the app. If you aren’t already logged in, you might need to do so now.
- After that, authorize the app, and your Discord account and Twitch account will be linked.
- All of the Twitch streamers you have subscribed to will be listed on Discord’s “Connections” page.
- You can now click the “Join Server” button to join their server and receive the unique sub role.
Note: The same procedures apply for integrating Twitch Studio.
If you wish to connect to Twitch and Discord as a streamer, you can follow the steps below.
- By navigating to Discord “User Settings” “Connections” Twitch and completing the authorization, you can link your Twitch and Discord accounts.
- Enter the server where Twitch will be linked. To integrate with Twitch, right-click on the server name and select “Server Settings” then “Twitch.” This can be done for numerous accounts. On the Discord server to which you connect, however, you must be the owner or have administrative rights.
- You can now go to Discord’s “Server Settings” “Roles” section and check to see if a new permission role for Twitch subscribers has been added. You can change the permissions and rename this role.
- On Discord, however, you are unable to add or remove users because the Twitch integration automatically manages it.
How To Link Twitch To Discord On An Android Or iOS Device?
In this instance, linking Twitch involves very similar methods to those described previously.
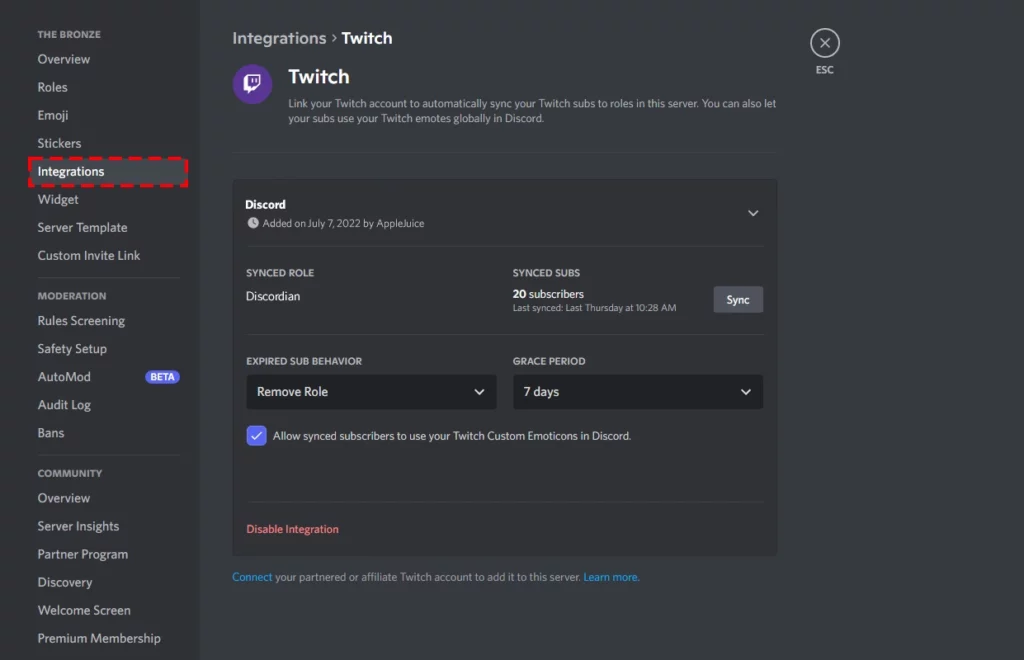
Steps to link Twitch to Discord on an Android or iOS device
- To reach the Discord menu, open Discord, swipe right on your smartphone, or click the three lines at the top. Click the symbol that appears at the bottom right now.
- Select “Twitch” under “Connections” and “Add” on the menu.
- Access your Twitch account and finish the permission process.
Wrapping Up
So this was everything about How to Link Twitch to Discord. So get ready for your Twitch to get linked with Discord. Enjoy using different platforms and creating connections with your friends to have amazing gaming experiences. You can also check out other games and their settings on Path of EX and enjoy playing them with your friends and family,
Choose the correct way and enjoy playing.
Happy Gaming!