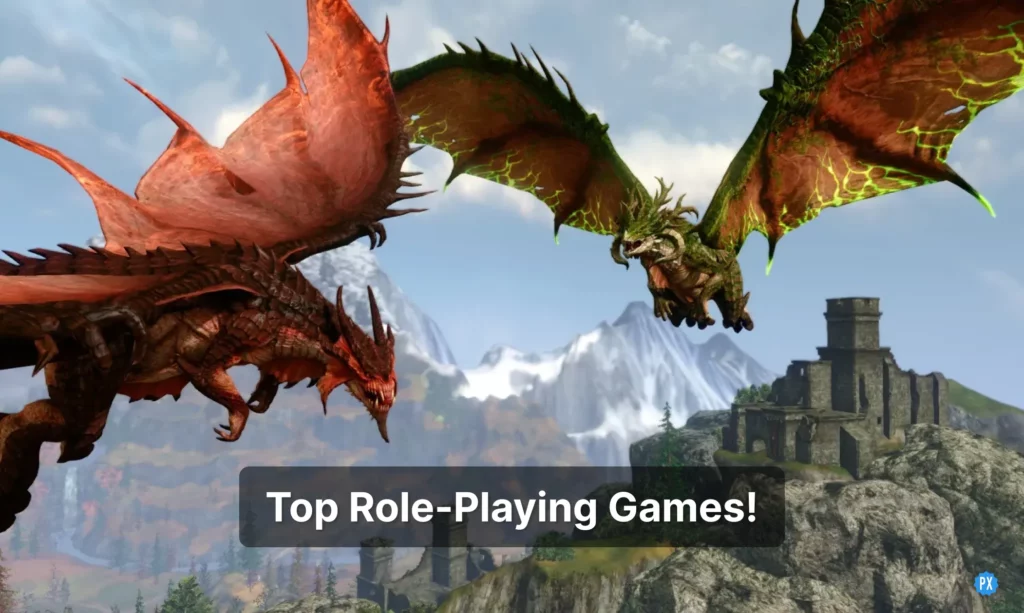Joining a PlayStation Party Chat from your phone is pretty straightforward, but what if you want to participate from your PC? In this article, find out how to join PlayStation Party chats on a PC and how to do it without remote play.
Even with rumors of a PlayStation 6 already circulating, PS fans are not done with PS4 and PS5. With so much more to explore, including the “PlayStation Party,” the console has much to offer still.
So read on to learn how to join a PlayStation Party chat on a PC, with Discord, and without remote play. Read till the end to watch a video to help you join a party chat.
In This Article
How To Join PlayStation Party on PC: Windows 10/11

So is it possible to join a PlayStation party on your PC? Luckily, you can join the PlayStation Party chat on your Windows PC if you complete a few essential requirements.
Requirements to Join PlayStation Party on PC:
- A Windows 10 or 11 PC,
- A PS5 or PS4 console,
- Your controller,
- A USB cable to connect your PC to your controller,
- A high-speed internet connection.
Once you tick off everything on the list, you can follow the process to Join PlayStation Party on PC.
Steps to Join PlayStation Party on PC:
- Install PlayStation Remote Play
- Set Up Your PlayStation
- Start a Remote Play Session
- Join PlayStation Party Chat
1. Install PlayStation Remote Play

The first requirement for joining a PlayStation Party on a PC is having PlayStation Remote Play. Download the PlayStation Remote Play application and install it on your PC.
2. Set Up Your PlayStation
The next step is to set up your device to use remote play on your PC. For this step, you need to change your settings to configure it for use with your console.
To set up your PlayStation for Remote Play, follow these three steps:
- Settings > System > Remote Play > Enable Remote Play.
- Settings > Users and Accounts > Other > Console Sharing and Offline Play > Enable.
- Settings > System > Power Saving > Features Available in Reset Mode > Stay Connected to the Internet > Enable Turning on PS5 from Network settings.
If you follow these steps, it will activate Remote Play on your PlayStation 4, and then you can even stream and play your games on your PC.
3. Begin a Remote Play Session
Now that you’ve downloaded & installed Remote Play and set up your PS Console, it’s time to start a remote play session. Note: Turn your console on and have it at least in sleep mode to continue with the process.
Here’s how to start a Remote Play session:
- Open your Remote Play app on your computer and sign in to PSN with your account.
- Choose and modify quality settings according to your WiFi speed.
- Choose your PS Console.
- With a USB cable, plug your PlayStation controller into your computer.
- Connect to your console.
4. Join PlayStation Party Chat
Once Remote play is set and you’ve started a session, you’re almost done trying to join a PlayStation Party Chat. If you’d like, you can even create a new chat.
To join a PlayStation Party Chat, follow these steps:
- Click on the PlayStation button on your controller.
- Open the Menu of your Console.
- Click on Mic.
- Set the Mic to “Remote Play Device.”
- Back in the Menu and select Game Base > Parties > select a party
That’s it! You have now joined the PlayStation Party on your PC and can communicate with your friends there!
Can I Join PlayStation Party On PC Without Remote Play?
You cannot join a PlayStation party on a PC without remote play because the PlayStation App is not available for Windows.
If you own a PS4 or PS5 console, joining a PlayStation Party chat is easy, but with the Remote Play app. So if you want to join a PlayStation Party Chat via your PC, you have to set up the PS Remote Play app as shown in the process above.
Can You Join PlayStation Party on Discord?

You can start or join a voice chat on Discord on your PC by linking your account for Discord to your account for PSN. Once your accounts are linked, follow these steps:
- Open your Discord on your PC.
- Start or join a channel.
- Click on Join on PlayStation and select your console.
- Select View Discord Voice Chat on your console or select the voice chat card from the control center to join the voice chat.
That said, a PlayStation Party on Discord is not possible. You can join a voice chat which is different because it lets you share screen and play.
Watch How To Join PlayStation Party on PC
Wrapping Up
So now that you know how to join PlayStation Party chats on a PC, you’re all set for fun. Just make sure you have remote play; if you don’t, make sure to download and set it up. Have questions or suggestions? Comment to let me know how I can help!
Happy Gaming!