Is your Meta Quest 3 microphone not working? Breathe because I’ve got your back. The sudden issue with the Microphone can get on our nerves. Hence, I have got some proven fixes to resolve this issue. Go on!
The latest version of Meta Quest 3 is indeed one of the epic versions we have been looking forward to. Here, a player can binge various Quest 2 games and have the best time possible.
However, an uninvited Meta Quest 3 microphone not working error is no less than a massive put-off. Go on and learn how you can fix this error with a few easy fixes. I will also reveal how to recheck Quest 3 microphone.
In This Article
How to Fix Meta Quest 3 Microphone Not Working?
Meta Quest 3 is an entire package of fun and thrill all along. But what about the microphone bug? Following are the fixes to resolve Meta Quest 3 Microphone not working, have a look:

Fix 1: Hardware Reboot
The first method you must try to fix Meta Quest 3 Microphone not working is a hardware reboot. Here’s how you can do so-
Steps to Reboot Your Hardware:
- To begin with, shut down the Quest 3 screen by holding down the power button.
- Further, Look for the options on the screen > hit the Restart button.
- After the headset is rebooted, retry the Microphone and see if your error is fixed.
If there is still incompatibility between your Microphone and Quest 3, try the other possible fixes.
Fix 2: Enable PC Access
Another thing you must make sure is that you have granted a PC access to your Microphone. Below is the step-by-step guide for you.
Steps to Give PC Access to Microphone:
- Firstly, select the Windows icon.
- Head on to your search box and type Microphone privacy.
- Click on Microphone Privacy settings.
- Tap Change > and enable Microphone Access for this Device.
- Scroll through the page and toggle On the option Allow apps to access your Microphone.
- Also, toggle on the option Allow desktop apps to access your Microphone.
After enabling the necessary, your Microphone will work perfectly fine in Meta Quest 3. If there is still no luck, let’s head further and try the other required fixes.

Fix 3: Updated Audio Drivers
The next fix you can try to resolve Meta Quest 3 microphone not working is to update the audio drivers to the latest version.
Steps to Update Audio Drivers:
- Head to the ‘Start’ menu.
- Search ‘Device Manager’ > and click on it.
- Tap the arrow icon on the right side of ‘Sound, Video and Game Controllers.’
- As the menu expands, right-click on your audio card.
- And lastly, choose ‘Update Driver.’
Your audio driver will be updated to its latest version. Also, make sure your PC or Quest 3 is not muted by any chance.
After trying out each fix, let’s move ahead and see how you can check if your bug is resolved without opening the app or the game. Go on!
How to Check Meta Quest 3 Microphone?

Below is how you can check Meta Quest 3 microphone. All you need to do is follow some simple steps. Have a look.
Steps to Check Meta Quest 3 Microphone:
- Connect Quest 3 to PC.
- Click Start > Settings > System > Sound.
- Head on to input > and click test your Microphone.
- You will notice a blue bar rising and falling in line when you speak with Quest 3 headset.
- Allow the bar to move; eventually, the PC will detect the Microphone properly.
Let us know if your Meta Quest 3 Microphone Not Working error is resolved. If it is still not recovered, your last resort is to report Meta and allow the team to look into the issue.
Wrapping Up
This was all about How to fix Meta Quest 3 microphone not working. Check out the above guide and learn how to fix this error quickly. Also, do inform us which one rescued you today.
Path of EX is an open space. Come along if you have any doubts, and we will get back to you asap.




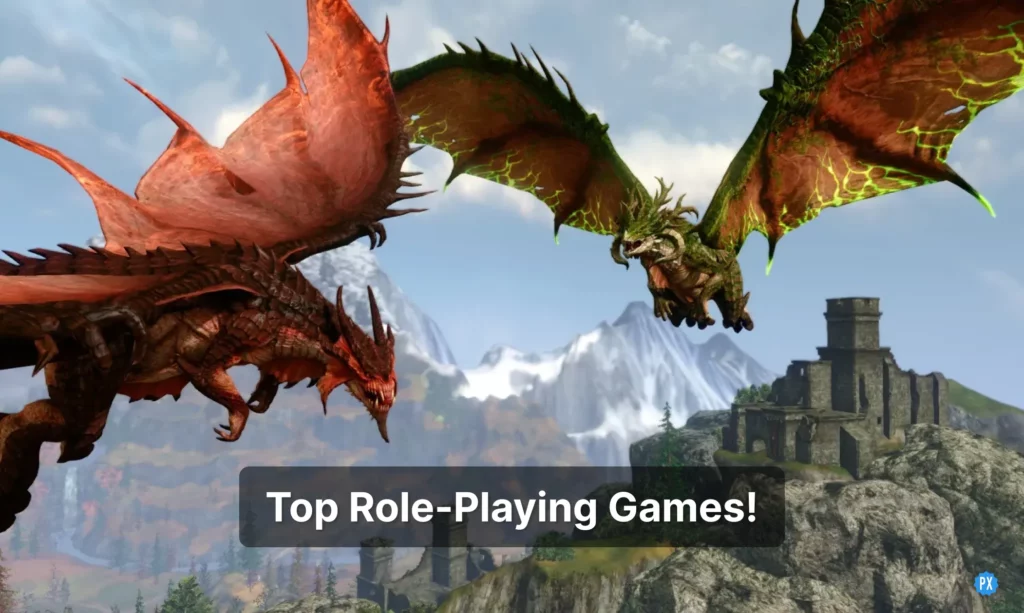
Ive been having a problem but only connecting through link cable, none of these fixes worked for me, it started after installing virtual desktop, in windows settings no other mics where availible apart from vitual desktop, this was odd as I couldnt pick a default device other than VD, also there was no option in privacy to turn permissions on or off for ocullus app.
What fixed it for me was go to search bar, type control pannel, hardware and sound, manage audio devices, go to recording tab, not sure why but oculus virtual audio drivers was disabled, enabled oculus drivers and all works fine now.
not a fix for eveyone and not sure how it ended up disabled, always good to check in the old style looking controll panel though when all else fails.