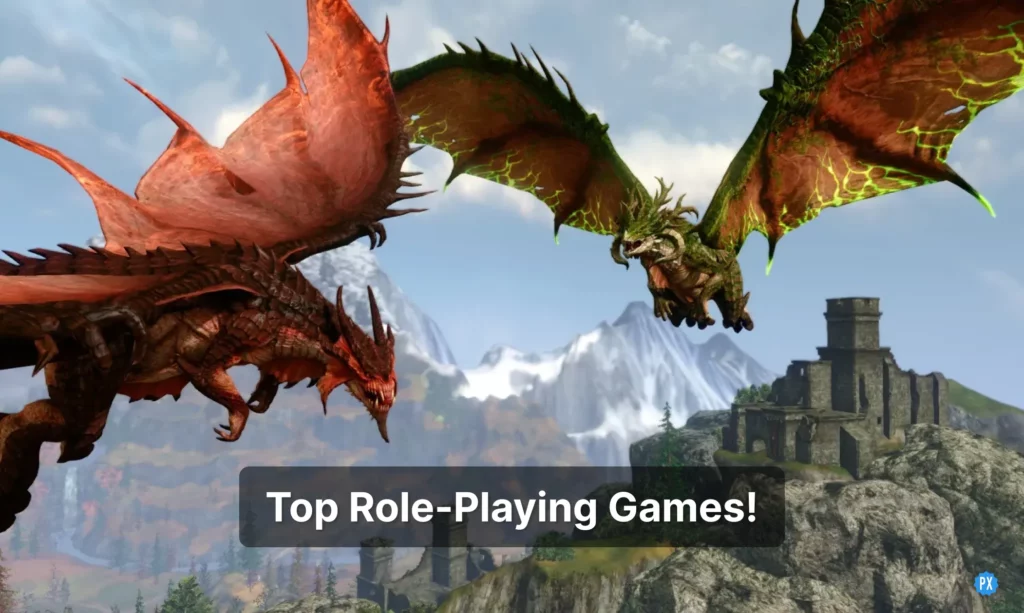Are you frustrated with errors and bugs on your PlayStation 4? Well if restarting or rebooting isn’t able to fix your problem or you’ve to perform a reboot every time an error pops, it can get annoying. So now, you’re left with the hard reset option. Follow through the article as we disclose how to factory reset PS4.
Gaming systems often tend to be glitchy and it leaves you with an atrocious feeling to have your system froze up while playing a game. With new technologies and video games emerging, these issues have only amplified due to compatibility bugs.
Whether frustrated with bugs or looking to sell your PS4 in the hopes of buying the new PS5 or the new Xbox Series, a complete factory reset is the last resort and best option you can carry out on your own. Read along the article to find the guide on how to factory reset PS4.
Be it for any reason, there’s one thing you need to remember while carrying out factory reset on your PS4, all of your data and downloaded games, that you have saved over the years, is going to get deleted. That is if you don’t perform a backup beforehand. That’s why we’ve included a quick PS4 backup guide as well. Without further ado, let’s get started.
In This Article
How to Factory Reset PS4 and Backing Up Data
1. Backing Up Data!
Before attempting a factory reset, you should have all your important data backed up and saved. For this purpose, we’ve shared two methods to back up your data:
1.1 Back up to an external device
One of the methods to save your data is by backing up to an external USB storage device formatted to FAT or exFAT. Follow these easy steps for backing up data from PS4:
- First, you need to attach the USB device to your Playstation
- After connecting the USB, navigate to the Settings menu on the PS4
- Next, click on Application Saved Data Management
- Select Saved Data in System Storage among the options shown
- Now, select Copy to USB Storage Device as the destination for backing up data
- Choose the files you wish to back up, among the list. You can even select multiple files by using the Select Multiple under the Options tab
- Finally, just click on Copy to have your files saved to the USB
1.2 Backing up data with PlayStation Plus Cloud
To use this method, you’ll require a paid subscription to Playstation Plus. The Playstation Plus gives you benefits like a bunch of free games as well as access to 100GB of cloud storage. Follow these simple steps to save your PS4 games to Playstation cloud services.
- Browse and navigate to Settings menu on your PS4
- The next thing to do is to select Application Saved Data Management
- Now, choose the Auto-Upload option
- Finally, pick and select the games you want to upload. Sit back while they get automatically uploaded to the cloud.
2. How to Factory Reset PS4?
Now that all the important data has been saved, let’s move on to the main section of the article on how to factory reset PS4. Follow these easy and simple 5 steps
2.1 Sign In and Go to settings on Your PS4
First step to follow is to go to the settings menu. And then in the settings menu, you’ve to look for Account Management among a list of options. It is of utmost importance that you start with this step because if you miss it, you’ll encounter other problems and errors while trying to sign on to your new console to play games.
2.2 Deactivate your PS4
If you’re selling, recycling or passing on your PS4, this step is important for you. In your settings menu under Account Management, click on Activate as Your Primary PS4. This will most likely be already activated. However, for factory reset, you’re going to have to click Deactivate and then select Yes when prompted.
Make sure to follow through this step as it identifies your current console as the one that’s associated with your account. When you deactivate your PS4, it is likely that you won’t run into any trouble if and when you sign in on another console to access and play your downloaded games.
2.3 Sign Back In
Once your PS4 is deactivated, you’ll be signed out of your account. Now, sign back into your account as usual and navigate to settings menu in order to carry out the PS4 factory reset.
2.4 Find and Choose the Right Initialization Option
Once in the settings menu, look for the Initialization option and click on it. From there, you’ll be given three options on your screen. Depending upon your requirement, you can choose any one of the bottom two – Restore Default Settings or Initialize PS4. Let’s try to understand what each option does.
With the Restore Default Settings option, all of your saved settings will get wiped out and restore your PS4 to factory settings. Keep in mind, this option will not erase the data on your hard drive.
With the Initialize PS4 option, you’ll get to the same factory restoration as with the above option but with the complete wipe down of your PS4’s hard drive as well. What it means is that all your data and downloaded games will get deleted and your PS4 will get restored to its out-of-box original condition.
2.5 Select Full on the Initialize Screen
After selecting, Initialize PS4 option, you’ll be prompted with two options – Quick or Full. Click on Full to delete everything from your system storage. This process might take several hours, so sit back.
Once the process is completed, your PS4 is ready to set up for a fresh use.
Wrapping Up
This brings us to the end of our article on how to factory reset PS4. We hope this easy and simple guide was clear enough for you to follow how to perform factory restoration on your PlayStation 4. Let us know which games you like to play on your PS4 in the comment section below.